Afficher les informations du BIOS avec les commandes Windows 10
Connaître les détails du BIOS de notre ou de nos ordinateurs est important car si à tout moment nous voulons mettre à jour un composant du système, par exemple, pour exécuter une application, telle que VMware, VirtualBox, etc. nous aurons besoin de ces informations.
Trouvez et réparez automatiquement les erreurs de Windows grâce à l'outil de réparation de PC
Reimage est un excellent outil de réparation qui détecte et répare automatiquement différents problèmes du système d'exploitation Windows. Avoir cet outil protégera votre PC contre les codes malveillants, les défaillances matérielles et plusieurs autres bugs. En outre, cela vous permet également d'utiliser votre appareil au maximum de ses capacités et de ses performances.
- Étape 1: Télécharger l'outil de réparation et d'optimisation des PC (Windows 11, 10, 8, 7, XP, Vista - Certifié Microsoft Gold).
- Étape 2: Cliquez sur "Démarrer l'analyse" pour trouver les problèmes de registre de Windows qui pourraient être à l'origine des problèmes du PC.
- Étape 3: Cliquez sur "Réparer tout" pour résoudre tous les problèmes.
Le BIOS nous aide parfois à utiliser d’autres fonctions de notre ordinateur telles que la possibilité de démarrer à partir d’une mémoire externe ou d’un lecteur optique. Nous pouvons même programmer notre ordinateur pour qu’il démarre ou s’éteigne de lui-même automatiquement et oui tout à partir du BIOS.
Il existe des outils sur le web qui nous permettent cette information mais aujourd’hui nous verrons comment nous pouvons obtenir ces informations en utilisant les outils inclus dans Windows 10.
Vous devez savoir que les informations du tutoriel pour connaître les informations du BIOS sont également compatibles avec les versions autres que Windows 10: Windows 7, 8 et Windows Server.
Avec le didacticiel vidéo suivant, vous pourrez voir plus en détail comment nous pouvons accéder aux informations de notre BIOS à la fois par commandes et graphiquement de manière très simple avec Windows 10.
1. Obtenir les informations du BIOS dans Windows 10 avec des commandes
Pour obtenir ces informations, nous allons accéder en tant qu’administrateurs (clic droit/Exécuter en tant qu’administrateur) le symbole du système sous Windows 10. Une fois le terminal affiché, entrez Nous obtiendrons la commande suivante:
wmic BIOS get name, version, serialnumber
Nous verrons que les résultats suivants sont affichés.
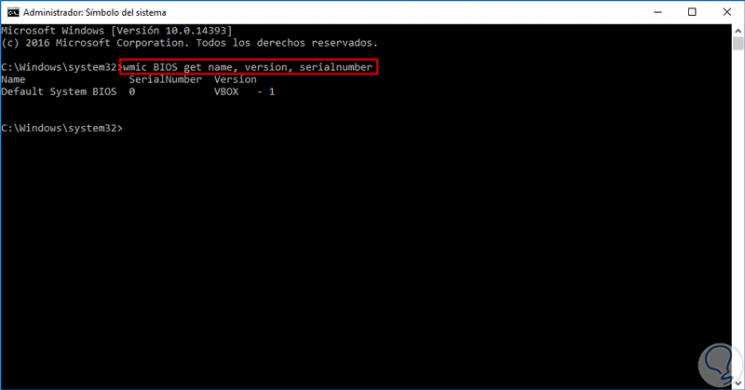
À partir d’un autre type de machine, nous verrons ceci.
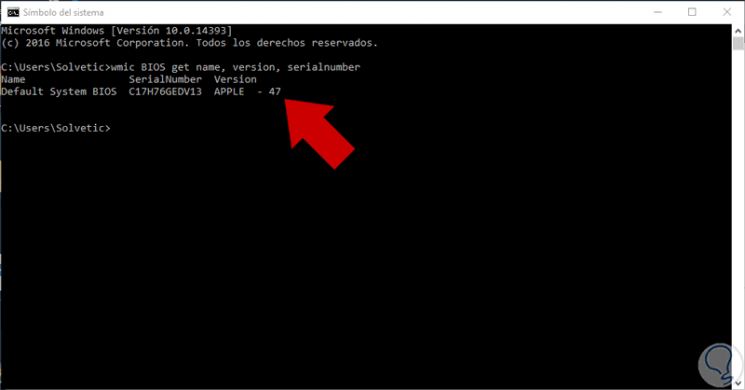
2. Obtenir les informations du BIOS dans Windows 10 en mode graphique
Si nous voulons un environnement beaucoup plus convivial et compréhensible, nous pouvons utiliser le mode graphique pour voir toutes les informations système.
Pour ce faire, nous ouvrons la commande Exécuter et saisissons ce qui suit:
+ R
msinfo32
La fenêtre suivante sera affichée où nous verrons des informations beaucoup plus détaillées sur la machine.
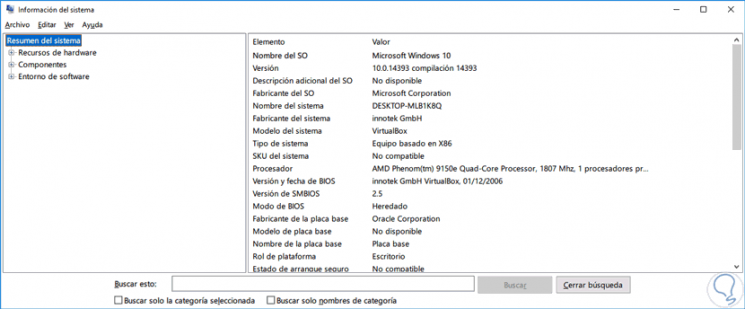
De cette manière, nous obtenons des informations complètes ou résumées sur le BIOS non seulement dans Windows 10, ce processus s’applique également à Windows 7, Windows 8 ou Windows Server. N’oubliez pas qu’avoir ces informations sous la main n’est jamais trop et peut être très utile à tout moment dans notre travail administratif.
Le BIOS est important car il est en charge de tester l’ordinateur pour les défauts et il est ici où, par exemple, la configuration de démarrage de l’équipement est stockée, il est donc très important de le protéger contre les modifications de tiers qui pourraient l’endommager. Nous vous conseillons de définir un mot de passe dans votre BIOS afin qu’il soit en sécurité dans votre Windows 10.
