Aperçu de la correction du décalage de Sony Vegas sous Windows 10
Ce problème est devenu une grave épidémie lorsque les gens ont commencé à passer des caméras à définition standard aux caméscopes AVCHD, mais utilisaient toujours leur vieil ordinateur doté d’un processeur à double cœur.La vidéo Full HD 1080p est jusqu’à six fois plus grande en taille que la vidéo à définition standard utilisée sur les DVD.Cela signifie que votre CPU, qui est le « cerveau de votre ordinateur », doit effectuer six fois plus de travail pour lire les vidéos lors d’un montage avec Vegas.Sur un ordinateur plus ancien, une vidéo HD 1080p gèle presque tout l’ordinateur.
Trouvez et réparez automatiquement les erreurs de Windows grâce à l'outil de réparation de PC
Reimage est un excellent outil de réparation qui détecte et répare automatiquement différents problèmes du système d'exploitation Windows. Avoir cet outil protégera votre PC contre les codes malveillants, les défaillances matérielles et plusieurs autres bugs. En outre, cela vous permet également d'utiliser votre appareil au maximum de ses capacités et de ses performances.
- Étape 1: Télécharger l'outil de réparation et d'optimisation des PC (Windows 11, 10, 8, 7, XP, Vista - Certifié Microsoft Gold).
- Étape 2: Cliquez sur "Démarrer l'analyse" pour trouver les problèmes de registre de Windows qui pourraient être à l'origine des problèmes du PC.
- Étape 3: Cliquez sur "Réparer tout" pour résoudre tous les problèmes.
L’autre gros problème des caméscopes HD est le codec vidéo qu’ils utilisent pour stocker votre vidéo.La grande majorité des caméras utilisent le codec vidéo AVCHD H.264, qui est fortement compressé.Cela signifie que Vegas a encore beaucoup de travail à faire pour « décoder » la vidéo tout en la diffusant en temps réel, ce qui contribue certainement au problème de décalage.Si vous convertissez une vidéo AVCHD en un codec .avi non compressé avant de l’importer dans Las Vegas, vous constaterez une nette amélioration de la qualité de lecture, mais cette méthode nécessite une tonne d’espace sur le disque dur.Vidéo non compressée MASSIVE – ; la taille des fichiers vidéo AVCHD peut varier de quelques centaines de mégaoctets à plusieurs gigaoctets – ; il s’agit d’une véritable situation piège.
La chose la plus importante que vous puissiez faire pour améliorer votre lecture de Vegas est de vous assurer que votre ordinateur possède au moins un processeur moderne à 4 cœurs avec un taux de transfert de GHz décent.Si vous utilisez de vieux machins, il est temps d’acheter un nouvel ordinateur si vous voulez vraiment monter des vidéos HD.
Tous les autres composants de votre ordinateur ont également un impact important sur la qualité de la vidéo sur Sony Vegas.Vous devez également rechercher un GPU (processeur graphique) décent, des disques durs rapides et propres, et beaucoup de RAM (mémoire).Sony Vegas et d’autres logiciels de montage vidéo utilisent de plus en plus la puissance de votre GPU pour accélérer le rendu et améliorer la prévisualisation.
Quelle est la cause du décalage de la prévisualisation de Sony Vegas ?
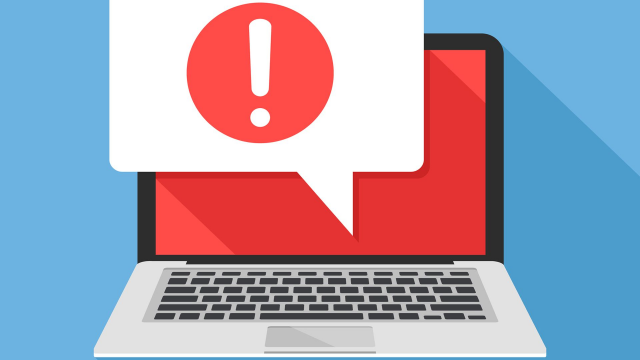
Nous avons listé les causes de ce problème après avoir examiné en détail les réactions des utilisateurs et des techniciens.Ce problème peut être causé par l’une des causes suivantes :
Mauvaises performances du CPU :Ce problème s’est produit lorsque les gens ont commencé à mettre à niveau leurs caméras à définition standard en caméscopes AVCHD, mais que leurs ordinateurs fonctionnaient toujours avec un processeur Duo Core.La vidéo en définition standard est jusqu’à six fois plus petite en taille que la vidéo HD 1080p.Par conséquent, lors du montage dans Vegas, le même processeur doit maintenant travailler six fois plus, ce qui entraîne une latence.
Codec vidéo :La grande majorité d’entre eux utilisent le codec vidéo AVCHD H.264, qui est spécialisé dans l’enregistrement des fichiers vidéo après une forte compression.Cela signifie que Vegas Pro doit effectuer un travail important pour décoder la vidéo pendant la lecture en temps réel.
Bande passante du GPU :Comme nous l’avons expliqué précédemment, les gens mettent constamment à niveau la technologie des appareils photo tout en ignorant les spécifications de leur ordinateur.La plupart des personnes qui souffrent de ce problème ont un GPU de qualité inférieure ou un GPU qui n’a pas la puissance de traitement graphique nécessaire pour prendre en charge le traitement de Vegas.
Mémoire vive et disque dur :Nous les connaissons tous : un ordinateur a besoin de mémoire vive pour exécuter divers processus et d’un disque dur pour stocker les données.Par conséquent, une faible quantité de mémoire vive peut causer ce problème.De même, un disque dur dont la vitesse de transfert est lente (où Vegas Pro est installé) peut être à l’origine de ce problème.
Comment réparer le décalage de la prévisualisation de Sony Vegas ?
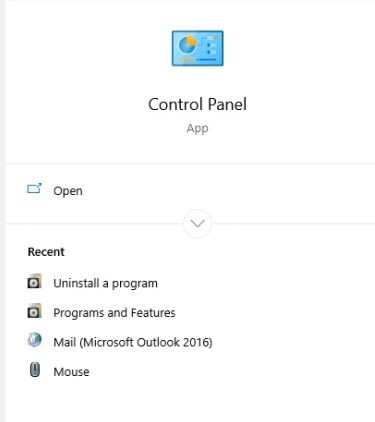
Modifier les paramètres de l’aperçu
Pour modifier vos paramètres de prévisualisation, suivez les instructions ci-dessous :
- Tout d’abord, cliquez sur l’icône Windows pour ouvrir la barre de recherche.
- Ensuite, tapez « Vegas Pro » et appuyez sur la touche Entrée.
- Une fois que vous avez trouvé le programme, lancez-le.
- Ensuite, cliquez sur l’option « Fichier » et sélectionnez l’option « Importer ».
- Naviguez jusqu’à l’option « Media » et cliquez dessus.
- Sélectionnez maintenant le fichier vidéo que vous voulez éditer.
- Vous devez déplacer le fichier vidéo vers la pile vidéo.
- Sélectionnez ensuite l’une des options suivantes : Aperçu, Meilleur, ou Bon.
- Ensuite, sélectionnez l’option Trimestre.
- Enfin, lisez le fichier vidéo.
Modification de la valeur de l’aperçu dynamique de la RAM
Pour modifier la valeur de l’aperçu de la RAM dynamique, suivez les instructions ci-dessous :
- Cliquez sur le bouton Démarrer pour ouvrir la barre de recherche.
- Une fois qu’elle s’ouvre, tapez « Vegas Pro ».
- Une fois que vous avez « Vegas Pro », lancez-le.
- Vous devrez peut-être importer certains fichiers vidéo en sélectionnant l’option « Fichier ».
- Cliquez ensuite sur l’option « Importer ».
- Naviguez jusqu’à l’option « Media » et cliquez dessus.
- Sélectionnez le fichier vidéo que vous souhaitez éditer.
- Déplacez maintenant le fichier vidéo vers la piste vidéo.
- Naviguez jusqu’au bouton Préférences et sélectionnez Préréglages.
- Cliquez sur l’onglet Vidéo.
- Ensuite, changez la valeur de l’aperçu maximal de la RAM dynamique (MB) à 0.
- Cliquez ensuite sur Appliquer et OK pour enregistrer vos modifications.
- Enfin, lancez la vidéo de votre choix.
Activer le rendu multithread
Pour activer le rendu multithread, suivez les instructions ci-dessous :
- Redémarrez « Vegas Pro » en suivant les instructions ci-dessus.
- Ensuite, ajoutez plusieurs fichiers vidéo en sélectionnant l’option Fichier.
- Sélectionnez ensuite l’option Importation.
- Naviguez jusqu’à l’option Media et cliquez dessus.
- Sélectionnez maintenant le fichier vidéo souhaité.
- Vous devez transférer le fichier vidéo sur la piste vidéo.
- Sélectionnez ensuite le bouton « Options » de votre clavier et appuyez en même temps sur les combinaisons de touches « Ctrl » et « Shift ».
- Cliquez ensuite sur l’option Préférences.Cela active un nouvel onglet interne dans les Options.
- Cliquez sur l’onglet « Interne ».
- Ensuite, sous « Afficher uniquement le préfixe contenant », ajoutez l’option « Activer Multi ».
- Entrez maintenant une valeur de « True » et cliquez sur « Apply ».
- Ensuite, cliquez sur le bouton OK pour appliquer les modifications.
- Enfin, lancez la vidéo de votre choix.
Réinstallation de Vegas Pro
Pour réinstaller Vegas Pro, veuillez suivre les instructions ci-dessous :
- Tout d’abord, cliquez sur l’icône Windows pour faire apparaître la barre de recherche.
- Tapez ensuite « Panneau de configuration » et appuyez sur la touche Entrée.
- Sous « Programmes », sélectionnez « Désinstaller un programme ».
- Trouvez ensuite « Vegas » dans la boîte de recherche et double-cliquez pour le désinstaller.
- Installez maintenant ‘Vegas Pro’ et lancez-le.
- Enfin, lisez la vidéo de votre choix dans le projet Vegas.
Questions fréquemment posées
Pourquoi mon aperçu est-il retardé dans Sony Vegas ?
264, qui sont hautement compressés.Cela signifie que Vegas doit effectuer beaucoup plus de travail pour « décoder » la vidéo tout en la diffusant en temps réel, ce qui contribue certainement au problème de latence.Tous les autres composants de votre ordinateur ont également un impact important sur la qualité de la lecture vidéo sur Sony Vegas.
De quelle quantité de RAM avez-vous besoin pour Sony Vegas ?
Vous n’avez pas besoin de 16 Go pour monter des vidéos de jeux dans Sony Vegas Pro, 8 Go suffisent. 8 Go est également suffisant pour tous les jeux sur le marché et le restera pour les années à venir car ils ont été conçus à l’origine pour les consoles.
Comment puis-je suivre l’aperçu de Sony Vegas ?
- Cliquez sur Démarrer, trouvez Vegas Pro, et lancez-le.
- Importez le fichier vidéo en cliquant sur Fichier > Importer > Multimédia.
- Faites glisser le fichier vidéo sur la piste vidéo.
- Cliquez sur Options > Préférences.
- Cliquez sur l’onglet Vidéo.
- Changez la valeur de Dynamic RAM Preview max (MB) en 0 (zéro).
- Cliquez sur Appliquer et OK.
Comment puis-je remédier à l’absence de réponse de Sony Vegas ?
- Votre version de Vegas doit être la version officielle.
- Mettez à jour Vegas Pro à la dernière version.
- Désactiver l’accélération du GPU.
- Désactiver le rendu multi-core.
- Éteignez le noyau.
- Il n’est pas nécessaire de prévoir de la RAM dynamique.
- Éteignez le SO4.
- Réduire le nombre de fils.
