Calculatrice de réparation Windows 11
Dans toutes les éditions de Windows, il existe des outils qui ont toujours été à la disposition de l’utilisateur et l’un d’eux est la calculatrice, mais depuis Windows 10 et maintenant dans Windows 11, il a subi des améliorations notables depuis l’ajout des modes standard , scientifique et programmeur, un convertisseur d’unités et quelques options qui nous sortiront du pétrin à tout moment.
Améliorations de Windows 11
Dans Windows 11, nous recevrons des améliorations ou des nouveautés telles que :
Trouvez et réparez automatiquement les erreurs de Windows grâce à l'outil de réparation de PC
Reimage est un excellent outil de réparation qui détecte et répare automatiquement différents problèmes du système d'exploitation Windows. Avoir cet outil protégera votre PC contre les codes malveillants, les défaillances matérielles et plusieurs autres bugs. En outre, cela vous permet également d'utiliser votre appareil au maximum de ses capacités et de ses performances.
- Étape 1: Télécharger l'outil de réparation et d'optimisation des PC (Windows 11, 10, 8, 7, XP, Vista - Certifié Microsoft Gold).
- Étape 2: Cliquez sur "Démarrer l'analyse" pour trouver les problèmes de registre de Windows qui pourraient être à l'origine des problèmes du PC.
- Étape 3: Cliquez sur "Réparer tout" pour résoudre tous les problèmes.
- Intègre une calculatrice standard pour les opérations de base
- Le Calculatrice scientifique avec de nouvelles fonctions
- Possibilité d’effectuer des conversions de base en mode programmeur
- Il a de la mémoire pour stocker des nombres
- Historique de la calculatrice
- Plusieurs convertisseurs d’unités ont été intégrés
- Nouvelle taille de l’application
- Il permet d’ouvrir dans plusieurs fenêtres à la fois
1. Ouvrez la calculatrice Windows 11
Étape 1
La calculatrice standard nous propose le scénario suivant :
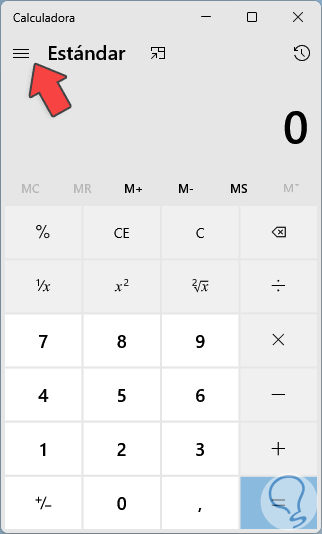
Étape 2
On clique sur le menu du haut pour voir les différentes options d’utilisation de la calculatrice :
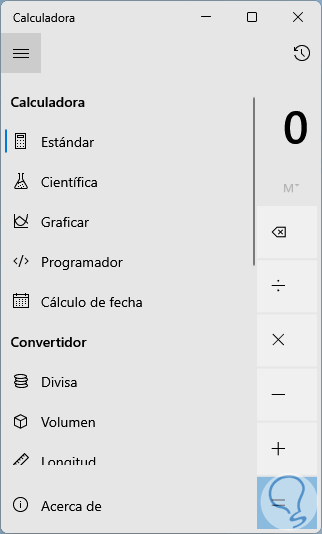
Étape 3
Si nous utilisons l’option Graph, nous pouvons utiliser des coordonnées pour obtenir des données exactes :
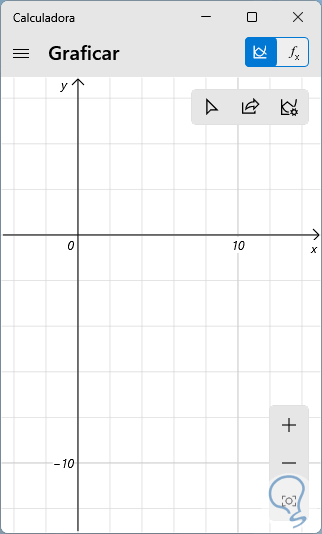
Étape 4
Si nous optons pour l’option Programmer, nous obtiendrons les données de conversion exactes des unités utilisées dans ce support :

Étape 5
D’autre part, si nous devons être conscients du marché boursier, nous pouvons utiliser la fonction Devise :
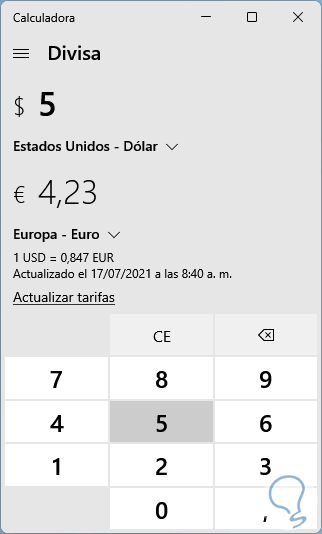
Maintenant, avec tout cela, il peut arriver qu’à un moment donné la calculatrice ne fonctionne pas comme prévu, si c’est le cas dans Solvetic nous avons fait ce tutoriel pour expliquer comment donner une solution complète à cela.
2. Réinitialiser la calculatrice Windows 11
Étape 1
Lors de la réinitialisation de la calculatrice, nous cherchons à remettre l’application dans son état d’origine, pour ce faire, ouvrez Paramètres depuis Démarrer :
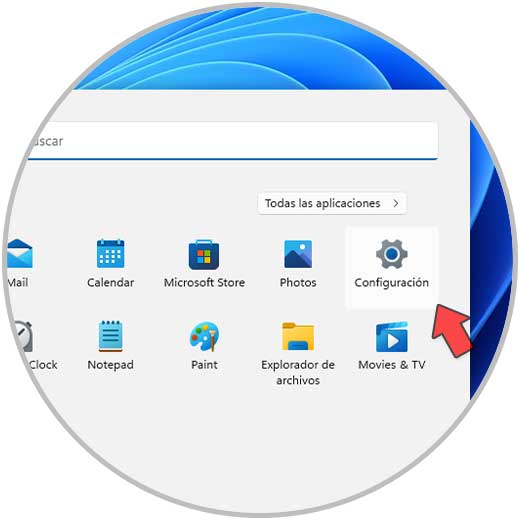
Étape 2
Voyons :
- Applications
- Applications et fonctionnalités
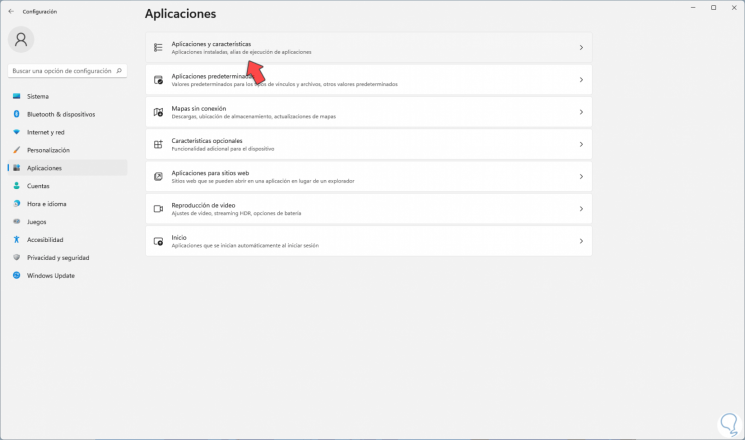
Étape 3
En cliquant sur « Applications et fonctionnalités », cliquez sur le menu contextuel de la calculatrice et sélectionnez « Options avancées » :
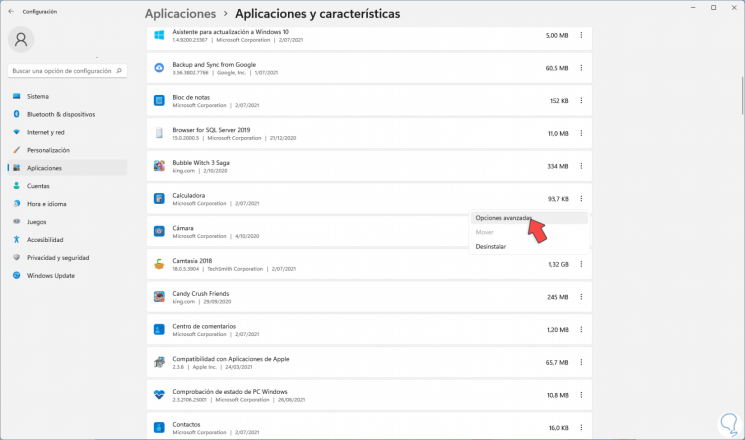
Étape 4
Une nouvelle gamme d’options sera ouverte à utiliser :
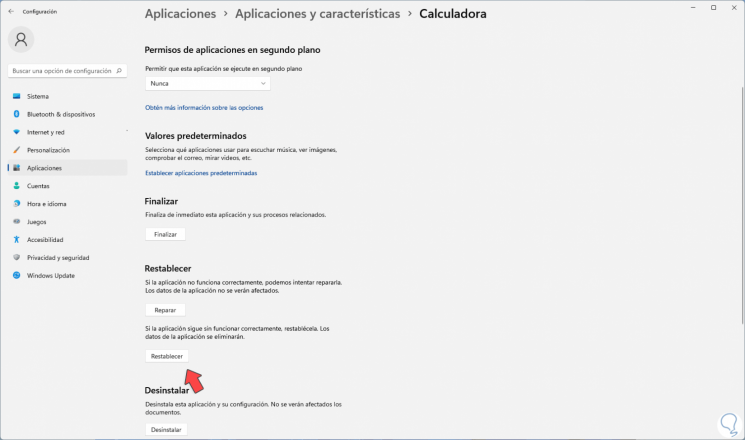
Étape 5
Nous cliquons sur « Reset » puis confirmons le processus en cliquant à nouveau sur « Reset » :
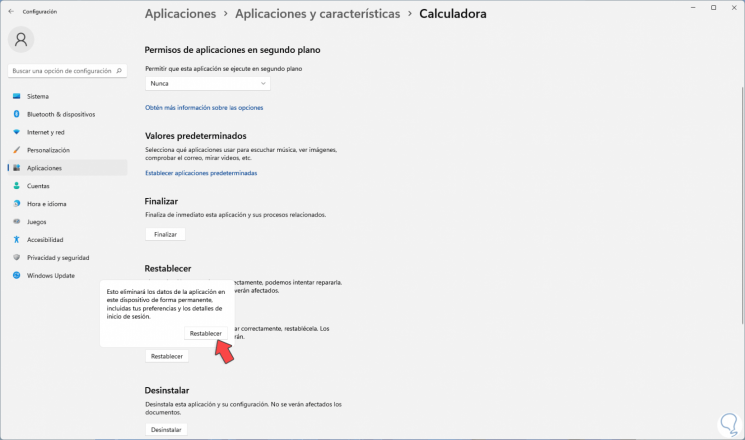
3. Désinstaller la calculatrice Windows 11 depuis les paramètres
Étape 1
Il est possible de désinstaller la calculatrice au cas où les erreurs persisteraient, si c’est le cas pour utiliser, on ouvre :
- Configuration
- Applications
- Applications et fonctionnalités
Étape 2
Ensuite, nous cliquons sur le menu contextuel de la calculatrice et sélectionnons « Options avancées »:

Étape 3
Dans les options disponibles cette fois nous cliquons sur « Désinstaller »:
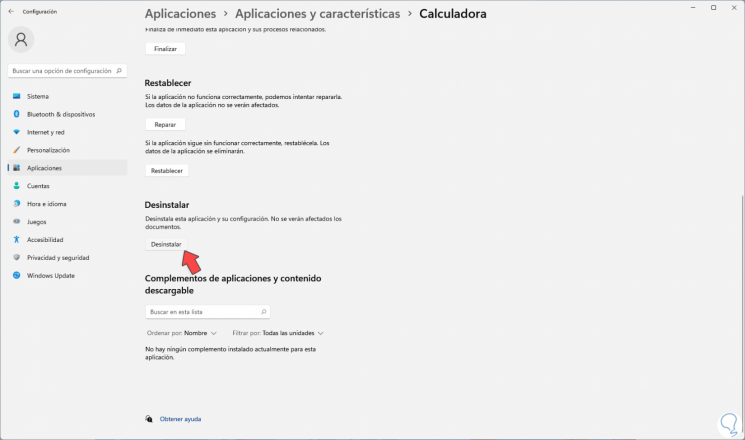
Étape 4
Confirmez le processus en cliquant sur la fenêtre pop-up :
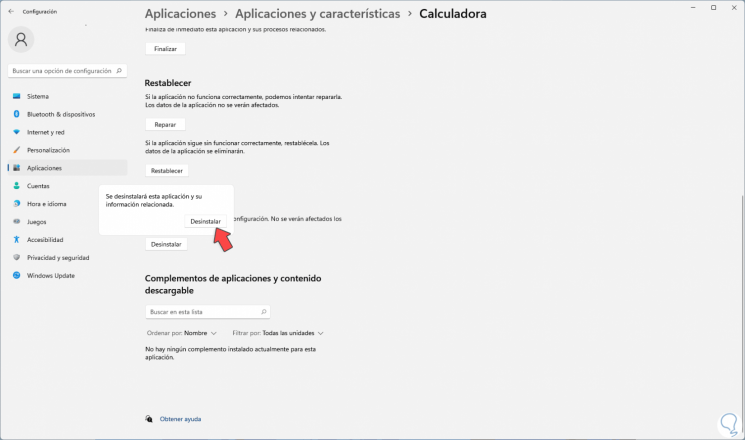
4. Désinstaller la calculatrice Windows 11 de PowerShell
Étape 1
Il s’agit d’une méthode un peu plus complète pour désinstaller la calculatrice, dans ce cas, ouvrez PowerShell en tant qu’administrateur :
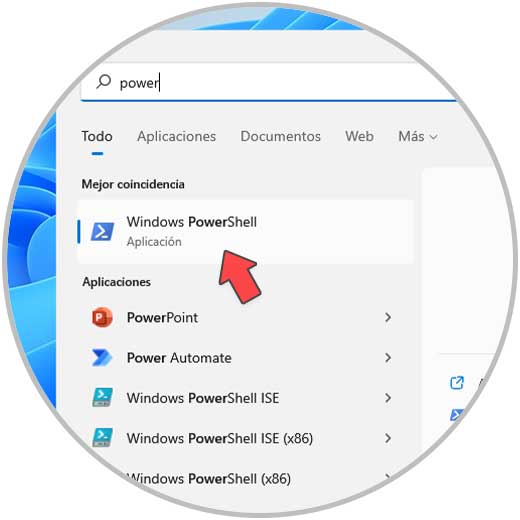
Étape 2
Exécutez « Get-AppxPackage-AllUsers » dans la console :
Get-AppxPackage-AllUsers
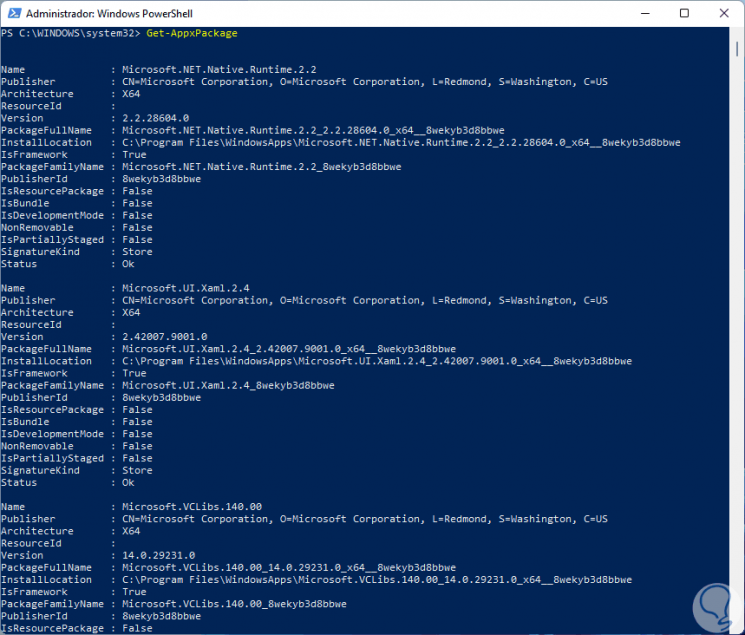
Etape 3
Cela va afficher tous les packages installés dans Windows 11, il faut localiser la calculatrice, pour faciliter cela, on fait un clic droit sur la barre de titre et on sélectionne « Edit-Search »:
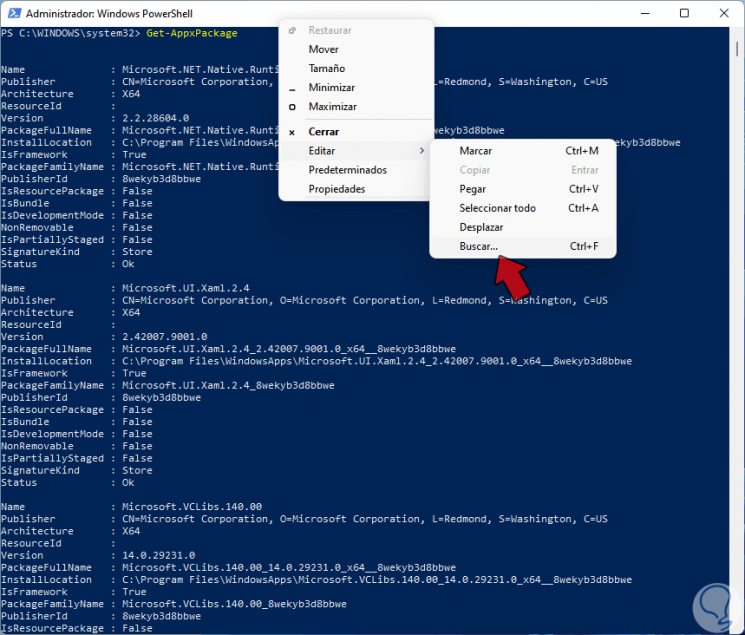
Étape 4
Entrez « calculatrice » dans le champ de recherche :

Etape 5
On clique sur Find next pour détecter cette section dans PowerShell :

Étape 6
Nous copions le PackageFullName de « Microsoft.WindowsCalculator », maintenant pour désinstaller la calculatrice nous exécutons la syntaxe :
Supprimer-AppxPackage PackageFullName
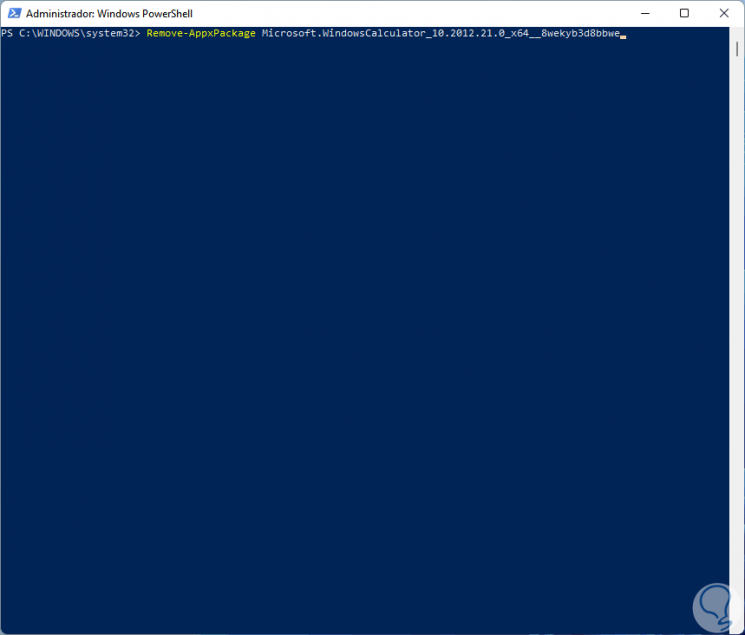
Étape 7
Appuyez sur Entrée pour exécuter la tâche :
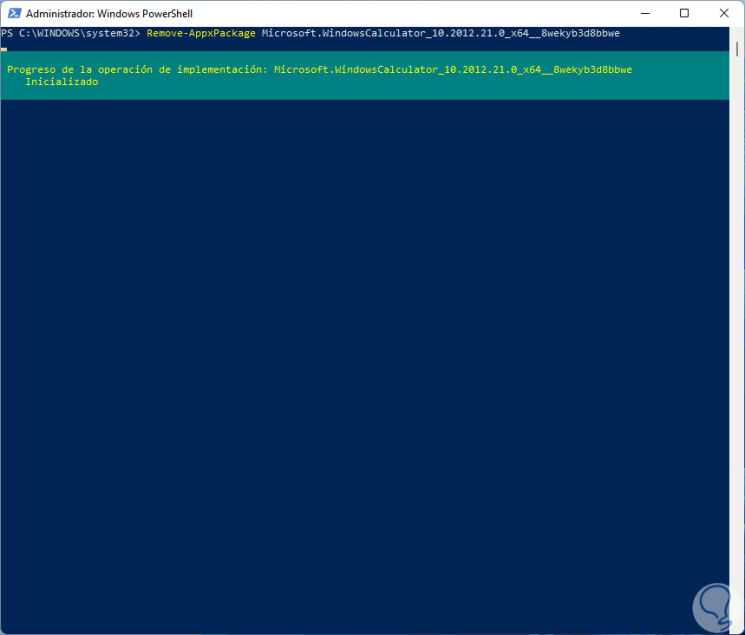
Étape 8
En conséquence, nous verrons ce qui suit :
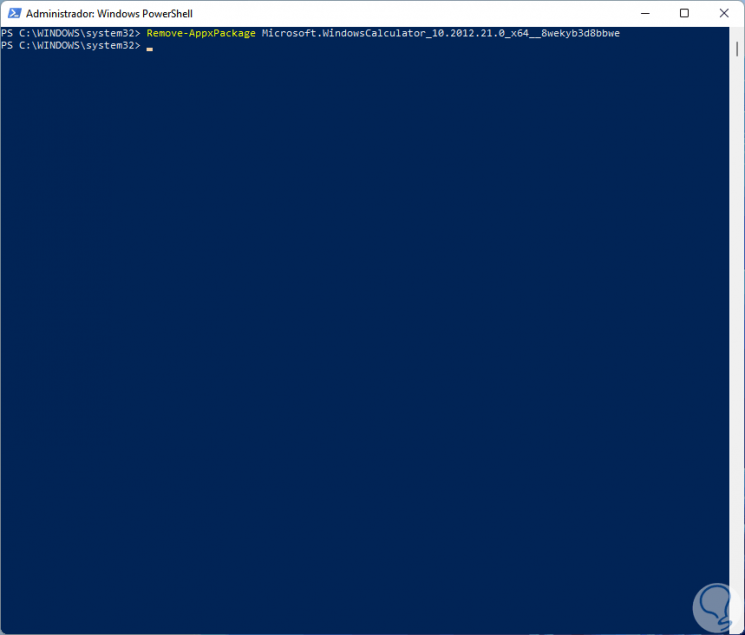
Cela aura désinstallé la calculatrice dans Windows 11 via la console PowerShell.
5 . Installer la calculatrice Windows 11
Étape 1
Si nous avons choisi la méthode de désinstallation de la calculatrice sous Windows 11 nous devons l’installer pour valider son fonctionnement, ouvrez le Windows Store, recherchez « calculatrice Windows »:
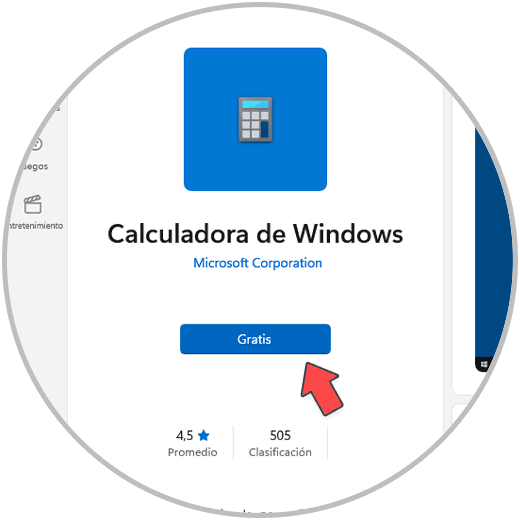
Étape 2
Cliquez sur Gratuit puis sur Installer pour procéder au téléchargement et à l’installation de ceci :
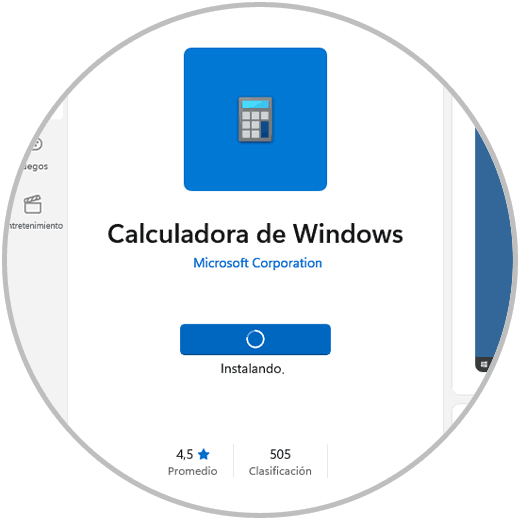
Étape 3
À la fin, nous verrons ce qui suit. Là on clique sur « Démarrer » pour ouvrir la calculatrice et valider que tout fonctionne normalement.
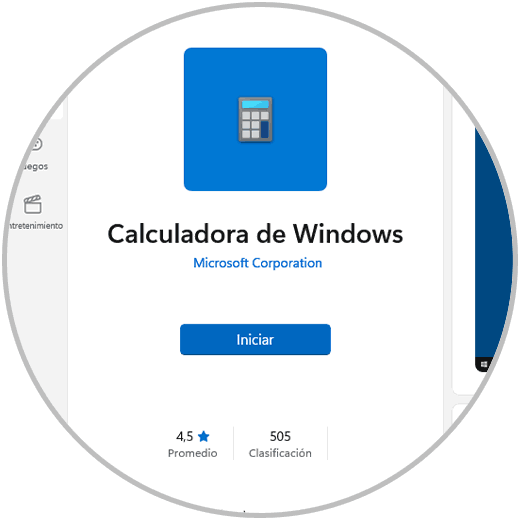
Voici les solutions que Solvetic vous a proposées pour corriger les erreurs avec la calculatrice sous Windows 11.
