Changer la résolution de l’écran Windows 11-3 manières
La résolution de l’écran détermine le nombre maximum de pixels que nous pourrons voir sur notre moniteur, que ce soit TV, mobile, PC… en fonction de cela, nous pourrons visualiser une résolution maximale avec nos vidéos. Si vous êtes également designer ou gamer, vous devez également prendre en compte la résolution de l’écran pour pouvoir jouer ou travailler avec la meilleure qualité possible. Sous Windows 11, nous pouvons continuer à visualiser l’ensemble des icônes à l’écran, les menus, dossiers et autres éléments dans l’explorateur de fichiers, tous ont une taille par défaut basée sur le moniteur utilisé. Cela implique sa taille et sa qualité, mais pour de nombreuses raisons, nous pouvons vouloir changer la résolution de l’écran dans Windows 11 soit pour voir les éléments beaucoup plus petits ou beaucoup plus grands et pour changer la résolution dans Windows 11, nous avons plusieurs façons que Solvetic vous expliquera .
Trouvez et réparez automatiquement les erreurs de Windows grâce à l'outil de réparation de PC
Reimage est un excellent outil de réparation qui détecte et répare automatiquement différents problèmes du système d'exploitation Windows. Avoir cet outil protégera votre PC contre les codes malveillants, les défaillances matérielles et plusieurs autres bugs. En outre, cela vous permet également d'utiliser votre appareil au maximum de ses capacités et de ses performances.
- Étape 1: Télécharger l'outil de réparation et d'optimisation des PC (Windows 11, 10, 8, 7, XP, Vista - Certifié Microsoft Gold).
- Étape 2: Cliquez sur "Démarrer l'analyse" pour trouver les problèmes de registre de Windows qui pourraient être à l'origine des problèmes du PC.
- Étape 3: Cliquez sur "Réparer tout" pour résoudre tous les problèmes.
1. Modifier la résolution de l’écran de Windows 11 à partir des paramètres
Étape 1
Pour utiliser cette méthode, nous allons faire un clic droit sur le bureau et sélectionnez l’option « Paramètres d’affichage » :

Étape 2
Dans la fenêtre qui s’affiche, sélectionnez la résolution souhaitée dans « Résolution d’écran » :

Étape 3
En cliquant sur le bouton déroulant nous pouvons choisir la résolution appropriée aux besoins :
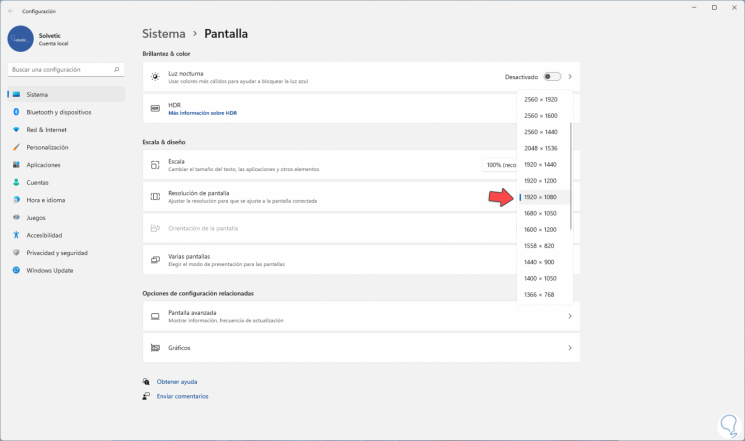
2 . Modifier la résolution de l’écran Windows 11 à partir des propriétés de l’adaptateur
Étape 1
Cette option nous permet d’effectuer la modification en fonction des propriétés de l’adaptateur de la carte graphique, dans ce cas nous allons dans « Démarrer-Configuration »:

Étape 2
Dans la section « Système », nous localisons « Écran »:
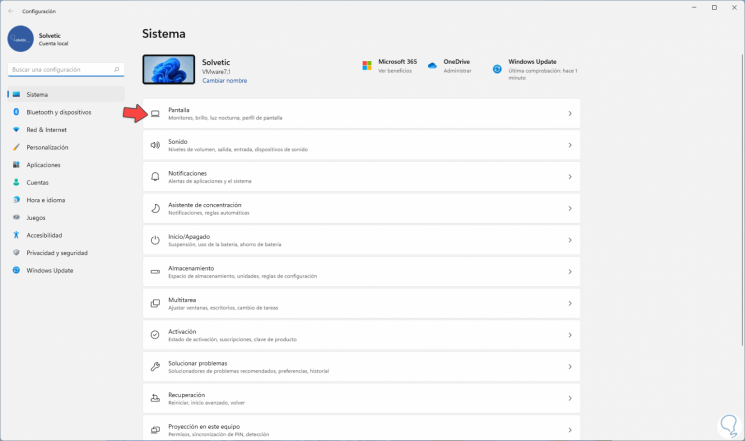
Étape 3
Lors de l’accès à l’écran, nous verrons ce qui suit. Allez dans « Écran avancé »

Étape 4
Ce qui suit s’affichera. Nous cliquons sur « Afficher les propriétés de la carte graphique »
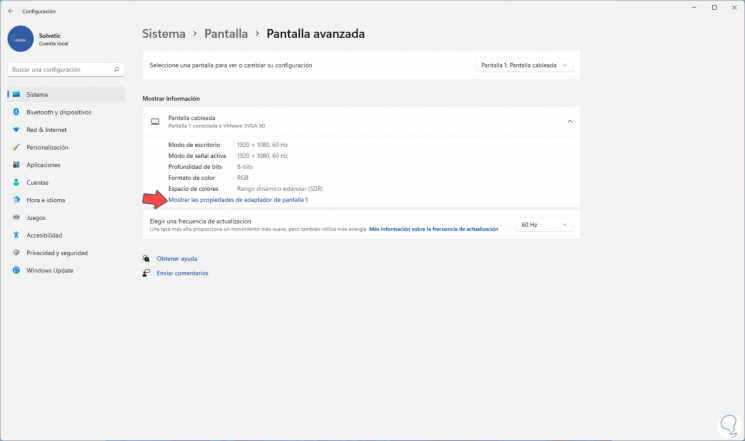
Étape 5
La fenêtre contextuelle suivante sera lancée. On clique sur « Afficher tous les modes »
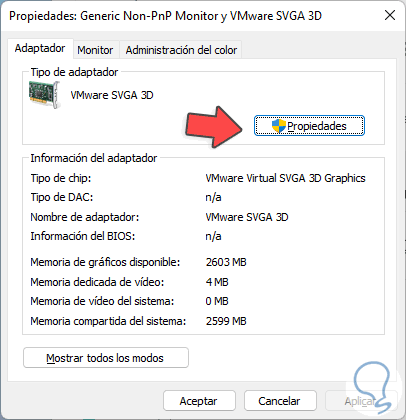
Étape 6
Dans la fenêtre suivante, sélectionnez le mode souhaité et appliquez les modifications :

3 . Modifier la résolution de l’écran Windows 11 à partir des graphiques
Étape 1
En fonction du fabricant de l’adaptateur graphique, nous pouvons avoir des utilitaires pour modifier la configuration, dans le cas d’Intel, dans le moteur de recherche, nous entrons « Intel », on verra la suite :
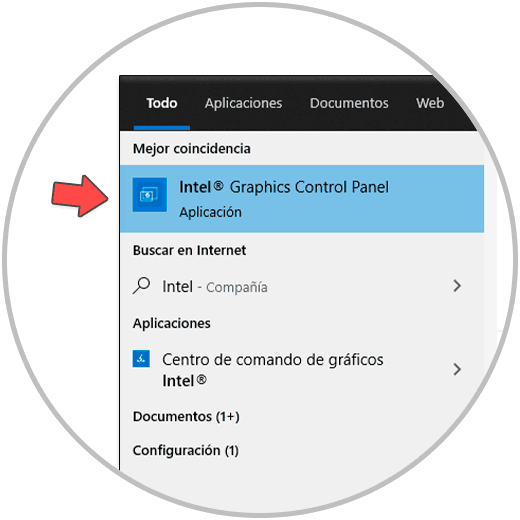
Étape 2
Nous sélectionnons l’utilitaire Intel Graphics Control Panel, cet utilitaire s’ouvrira. Passons à l’option Écran :

Étape 3
Dans le champ Résolution nous définissons la nouvelle résolution à appliquer :

C’est ainsi que nous avons des alternatives pour changer la résolution de l’écran dans Windows 11.
