Changer le navigateur par défaut Windows 11-Google Chrome ou Firefox
Windows 11 apporte certaines applications par défaut pour vos processus de tâches quotidiennes et l’une des plus utilisées est sans aucun doute le navigateur Web, dans Windows 11 Microsoft Edge. C’est le navigateur par défaut qui s’est amélioré en termes de fonctions, de sécurité, de performances et d’autres processus normaux que nous y effectuons, mais il existe des navigateurs plus modernes dotés de meilleures fonctions.
Trouvez et réparez automatiquement les erreurs de Windows grâce à l'outil de réparation de PC
Reimage est un excellent outil de réparation qui détecte et répare automatiquement différents problèmes du système d'exploitation Windows. Avoir cet outil protégera votre PC contre les codes malveillants, les défaillances matérielles et plusieurs autres bugs. En outre, cela vous permet également d'utiliser votre appareil au maximum de ses capacités et de ses performances.
- Étape 1: Télécharger l'outil de réparation et d'optimisation des PC (Windows 11, 10, 8, 7, XP, Vista - Certifié Microsoft Gold).
- Étape 2: Cliquez sur "Démarrer l'analyse" pour trouver les problèmes de registre de Windows qui pourraient être à l'origine des problèmes du PC.
- Étape 3: Cliquez sur "Réparer tout" pour résoudre tous les problèmes.
Comment changer le navigateur par défaut sous Windows 11
Étape 1
Ouvrir les paramètres depuis Démarrer :

Étape 2
Dans Configuration, nous allons dans « Applications-Applications par défaut » :
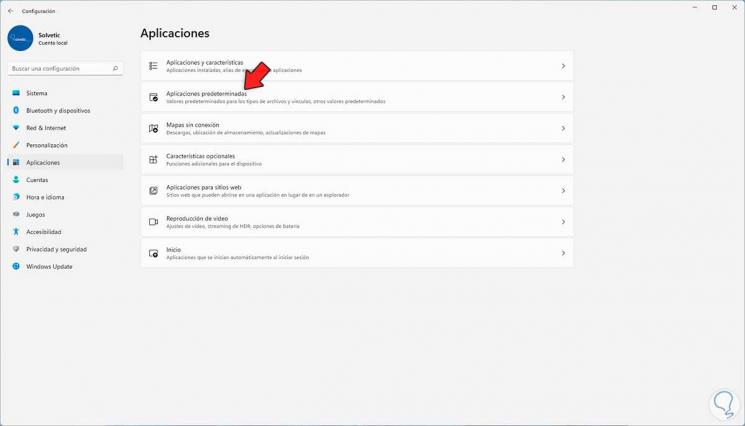
Étape 3
En cliquant ici, sélectionnez Microsoft Edge dans la liste affichée :
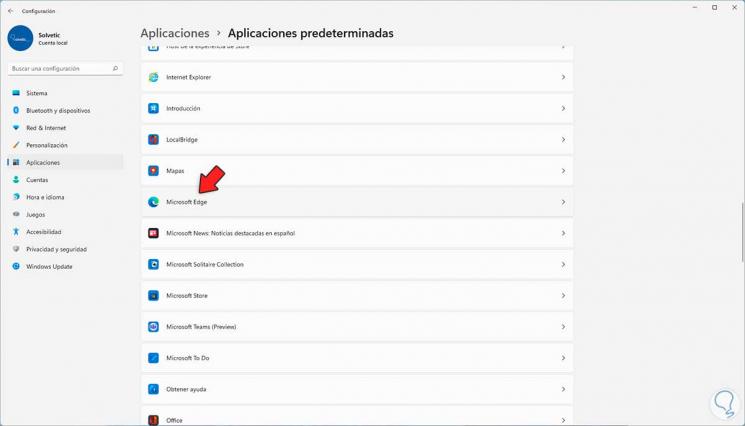
Étape 4
Nous cliquons ici pour voir ce qui suit :

Étape 5
Nous y trouvons chacun des types de fichiers qui s’ouvrent par défaut avec Microsoft Edge, dans les champs « .htm » et « .html » nous établirons Google Chrome comme navigateur par défaut, nous cliquons dans .htm et dans le menu déroulant, nous sélectionnons Google Chrome :

Etape 6
On voit que c’est réglé :

Étape 7
Nous répétons le processus avec .html :
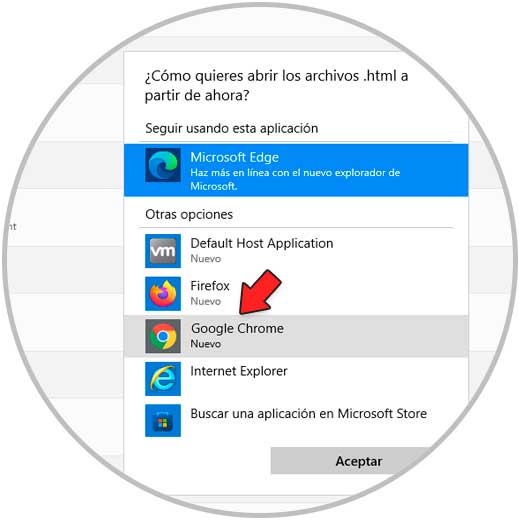
Étape 8
Les deux extensions seront à ouvrir avec Chrome :
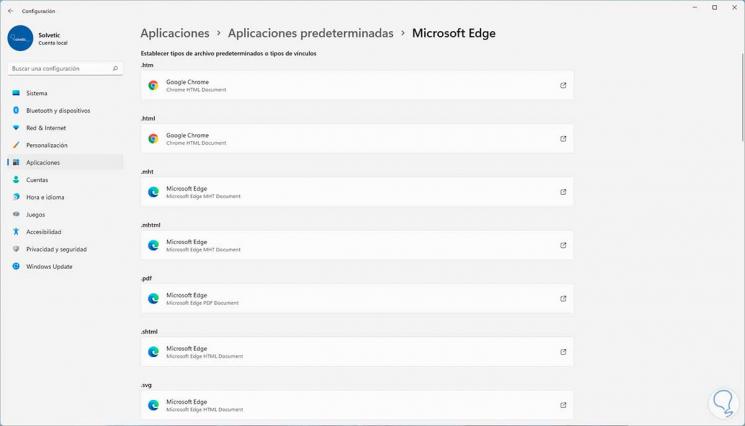
Étape 9
Vérifiez que les liens s’ouvrent avec Chrome :
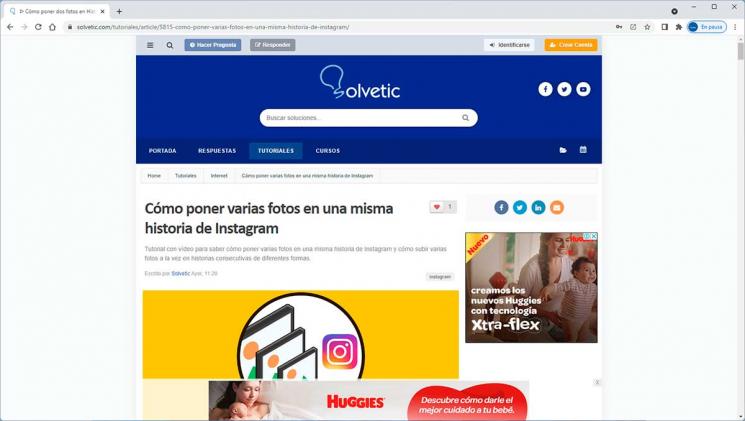
Étape 10
Encore une fois, nous sélectionnons Microsoft Edge et dans les champs « .htm » et « .html » nous définissons Firefox :

Étape 11
Nous confirmons le changement :

Étape 12
Vérifiez que les liens s’ouvrent avec Firefox tel que configuré :

Il est donc possible d’établir un nouveau navigateur sous Windows 11 et d’utiliser ses options intégrées.
