Changer le type de vidage de la mémoire Windows 11
Windows 11 intègre différents outils créés pour optimiser l’expérience d’utilisation de l’ordinateur et l’un d’eux est le vidage de la mémoire. Le dump mémoire (core dump/memory dump) est présent lorsque le système plante et dans le cas de Windows 11 l’écran noir (bleu sur d’autres systèmes) saute, mais techniquement ce qui se passe c’est qu’un enregistrement non structuré du contenu de la mémoire, qui est utilisé pour déboguer un programme, s’est terminé brusquement, ce qui a entraîné cette erreur.
Erreurs de mémoire
Certaines des causes de cette erreur sont :
Trouvez et réparez automatiquement les erreurs de Windows grâce à l'outil de réparation de PC
Reimage est un excellent outil de réparation qui détecte et répare automatiquement différents problèmes du système d'exploitation Windows. Avoir cet outil protégera votre PC contre les codes malveillants, les défaillances matérielles et plusieurs autres bugs. En outre, cela vous permet également d'utiliser votre appareil au maximum de ses capacités et de ses performances.
- Étape 1: Télécharger l'outil de réparation et d'optimisation des PC (Windows 11, 10, 8, 7, XP, Vista - Certifié Microsoft Gold).
- Étape 2: Cliquez sur "Démarrer l'analyse" pour trouver les problèmes de registre de Windows qui pourraient être à l'origine des problèmes du PC.
- Étape 3: Cliquez sur "Réparer tout" pour résoudre tous les problèmes.
- Incompatibilité d’application (très courante sur un nouveau système comme Windows 11
- Logiciel non compatible avec l’édition système (Pro, Home, Enterprise)
- Erreurs de pilote de périphérique
Comment changer le type de dump mémoire sous Windows 11
Étape 1
Nous ouvrons le Panneau de configuration depuis Démarrer :
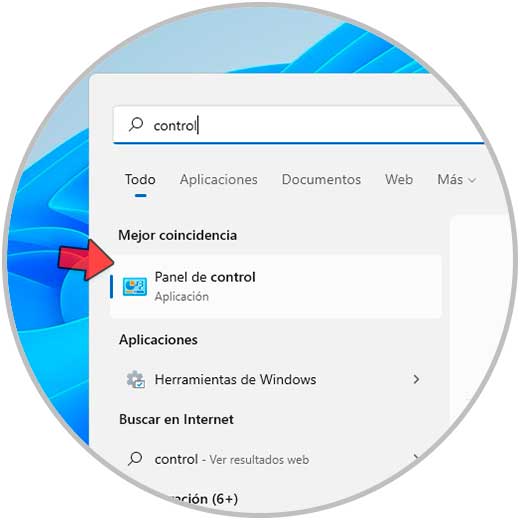
Étape 2
Nous allons voir la suite. Passons à « Système et sécurité-Système » :
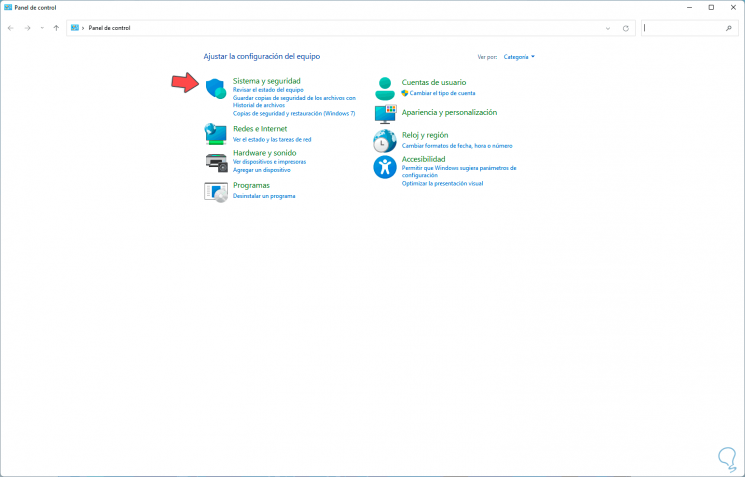
Étape 3
Cliquer sur Système ouvrira Configuration et
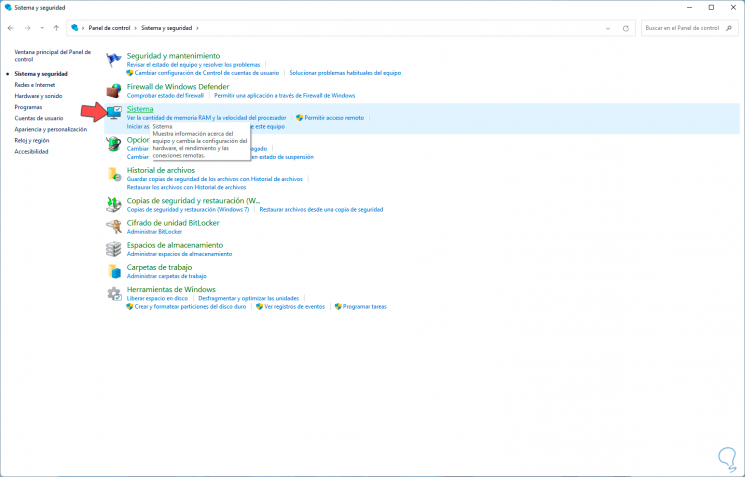
Étape 4
Là, nous cliquons sur « Configuration avancée du système »:

Étape 5
La fenêtre suivante s’ouvrira. On clique sur « Paramètres » dans la section « Démarrage et récupération »
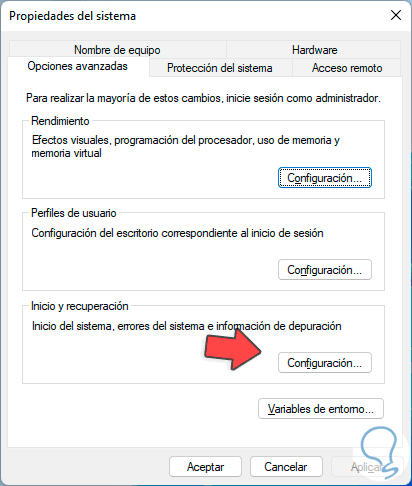
Étape 6
et la suivante s’ouvrira. Dans le champ « Write debugging information » nous sélectionnons le type de dump à utiliser :
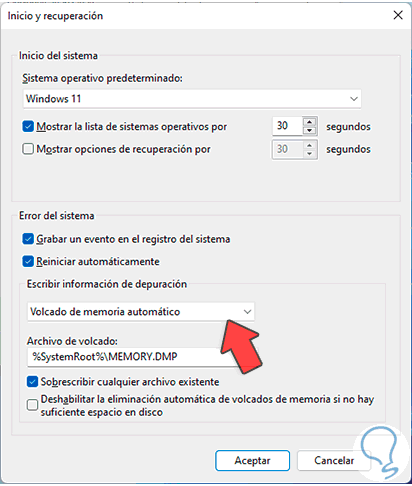
Étape 7
Là nous choisissons le dump qui correspond le mieux à nos besoins, nous appliquons les modifications.
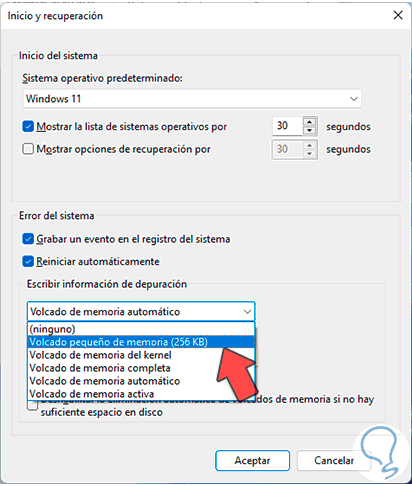
Étape 8
Maintenant, nous ouvrons l’éditeur de registre à partir de Démarrer avec « regedit »:

Étape 9
Passons au chemin :
HKEY_LOCAL_MACHINE-Système-CurrentControlSet-Contrôle-CrashControl

Etape 10
On ouvre la valeur « CrashDumpEnabled », les valeurs disponibles sont :
- 0 = None
- 1 = dump mémoire complet
- 2 = core dump mémoire
- 3 = petit vidage mémoire (64 Ko)
- 7 = vidage mémoire automatique
Étape 11
Là, nous pouvons entrer le numéro souhaité pour que le dump mémoire soit conforme à ce type.
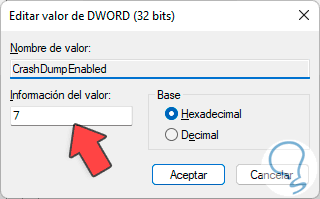
C’est le processus pour changer le type de vidage de mémoire dans Windows 11 selon le cas.
