Changer l’emplacement des téléchargements de dossiers Windows 11
Par défaut Windows 11 établit certaines bibliothèques sur son disque C pour gérer ses propres éléments, nous parlons de bibliothèques ou de dossiers tels que Musique, Images, Téléchargements, Bureau, etc, certains étant plus utilisés que d’autres. C’est le cas du dossier Téléchargements où sont hébergés tous les téléchargements effectués à partir de sites Web ou d’applications, bien que ce soit un paramètre toujours utilisé dans les systèmes Windows, il peut provoquer des erreurs sur le disque dur si nous avons trop de téléchargements et ceux-ci affectent le d’espace sur le disque dur C. Le téléchargement d’informations sur notre PC est une tâche que nous effectuons assez fréquemment, il est donc préférable d’avoir tout bien organisé, y compris les dossiers sources de Windows 11. Pour corriger cela, il existe une méthode simple qui consiste à changer le Emplacement du dossier Téléchargements dans Windows 11, voyons comment y accéder.
Trouvez et réparez automatiquement les erreurs de Windows grâce à l'outil de réparation de PC
Reimage est un excellent outil de réparation qui détecte et répare automatiquement différents problèmes du système d'exploitation Windows. Avoir cet outil protégera votre PC contre les codes malveillants, les défaillances matérielles et plusieurs autres bugs. En outre, cela vous permet également d'utiliser votre appareil au maximum de ses capacités et de ses performances.
- Étape 1: Télécharger l'outil de réparation et d'optimisation des PC (Windows 11, 10, 8, 7, XP, Vista - Certifié Microsoft Gold).
- Étape 2: Cliquez sur "Démarrer l'analyse" pour trouver les problèmes de registre de Windows qui pourraient être à l'origine des problèmes du PC.
- Étape 3: Cliquez sur "Réparer tout" pour résoudre tous les problèmes.
Comment changer le dossier Téléchargements sous Windows 11
Étape 1
Nous ouvrons l’explorateur de fichiers, faisons un clic droit sur le dossier Téléchargements et là nous sélectionnons l’option « Propriétés »:
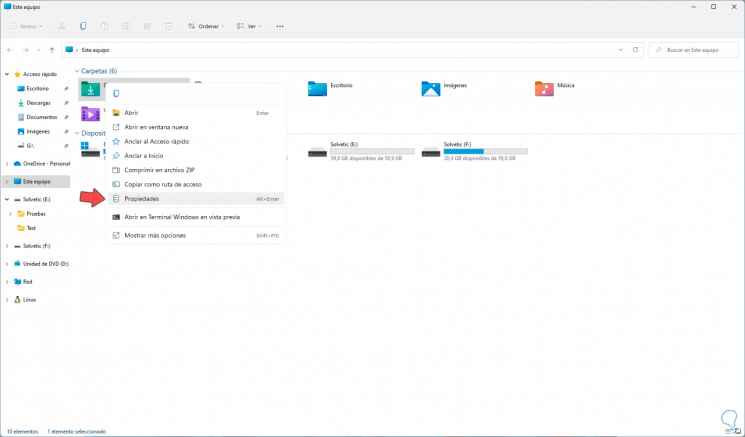
Étape 2
Dans la fenêtre pop-up, nous allons à « Emplacement » où nous verrons ce qui suit. On voit le chemin par défaut, on clique sur « Move »

Étape 3
On sélectionne le nouveau dossier dans un lecteur autre que C. On clique sur « Select folder »
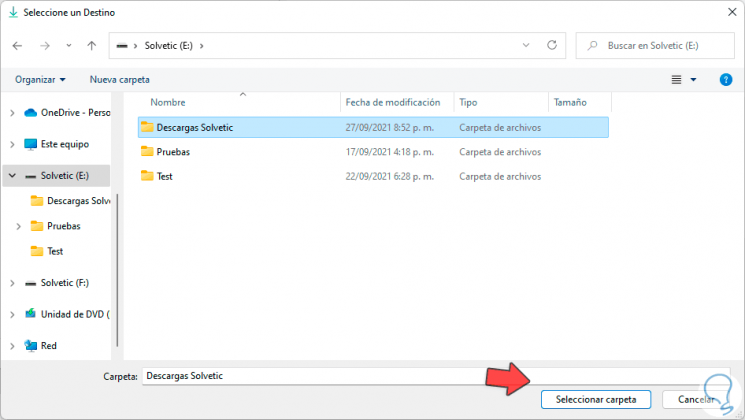
Étape 4
Nous voyons quel est le nouvel itinéraire. Nous appliquons les modifications
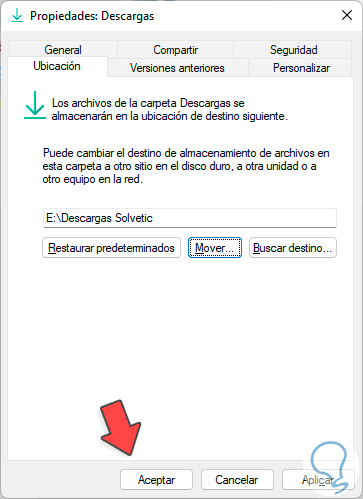
Étape 5
Nous recevrons l’avertissement suivant :

Étape 6
Nous cliquons sur Oui pour confirmer le processus. Nous cliquons sur OK
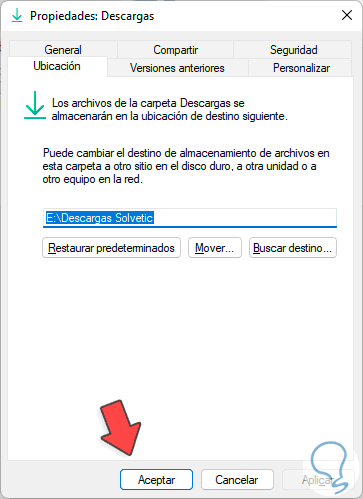
Étape 7
Dans l’unité sélectionnée, nous vérifions que les téléchargements y sont disponibles :

C’est aussi simple que de changer l’emplacement du dossier Téléchargements dans Windows 11.
