Changer l’heure Windows 11 à 12 heures
Le temps est l’un des éléments fondamentaux de nos appareils et équipements numériques. Nous avons besoin de connaître l’heure en permanence pour savoir quand nous investissons dans l’accomplissement de nos tâches et à quelle heure nous devons les terminer. Nous savons déjà, en plus, que nous pouvons personnaliser Windows 11 et l’une des fonctions qui nous permet de changer est le format de l’heure de Windows 11 pour changer entre le matin et le soir Windows 11 a renouvelé de nombreuses fonctionnalités et fonctions de son prédécesseur Windows 10 et un d’entre eux C’est le format de l’heure qui est basé sur 24 heures, mais, bien que ce soit quelque chose qui n’est pas vital pour de nombreux utilisateurs, il peut y avoir certains processus qui nécessitent l’utilisation du format 12 heures pour son bon fonctionnement et il est pour cette raison que Nous allons voir comment changer l’heure dans Windows 11 au format 12 heures.
Trouvez et réparez automatiquement les erreurs de Windows grâce à l'outil de réparation de PC
Reimage est un excellent outil de réparation qui détecte et répare automatiquement différents problèmes du système d'exploitation Windows. Avoir cet outil protégera votre PC contre les codes malveillants, les défaillances matérielles et plusieurs autres bugs. En outre, cela vous permet également d'utiliser votre appareil au maximum de ses capacités et de ses performances.
- Étape 1: Télécharger l'outil de réparation et d'optimisation des PC (Windows 11, 10, 8, 7, XP, Vista - Certifié Microsoft Gold).
- Étape 2: Cliquez sur "Démarrer l'analyse" pour trouver les problèmes de registre de Windows qui pourraient être à l'origine des problèmes du PC.
- Étape 3: Cliquez sur "Réparer tout" pour résoudre tous les problèmes.
Comment paramétrer le format 12 heures sous Windows 11
Étape 1
Pour cela nous allons dans « Démarrer-Paramètres ». Allez dans l’option « Heure et langue »:
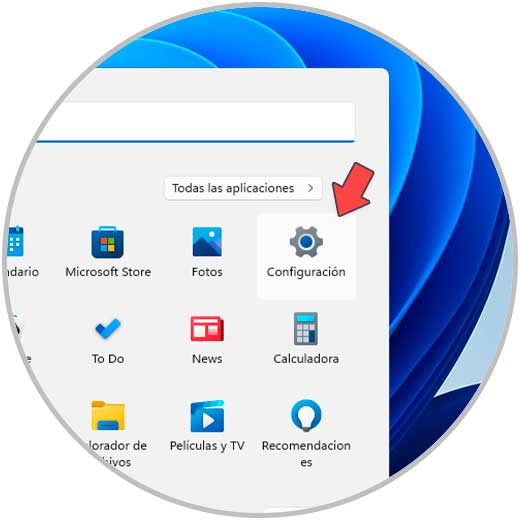
Étape 2
Sélectionnez « Date et heure » pour voir les éléments suivants :
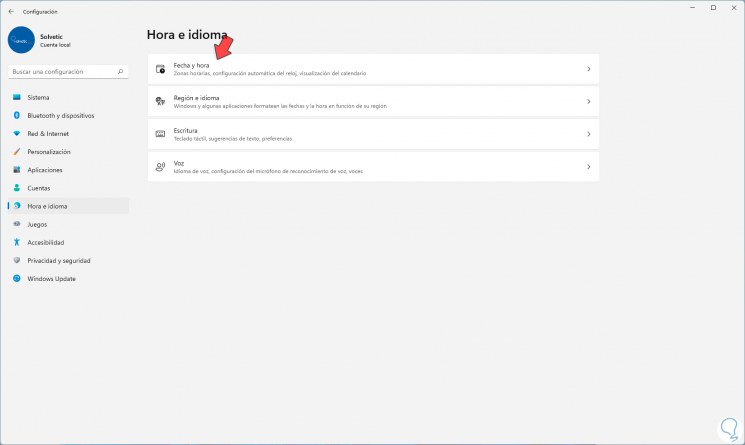
Étape 3
Nous cliquons sur « Horloges supplémentaires » et une petite fenêtre pop-up s’affichera.
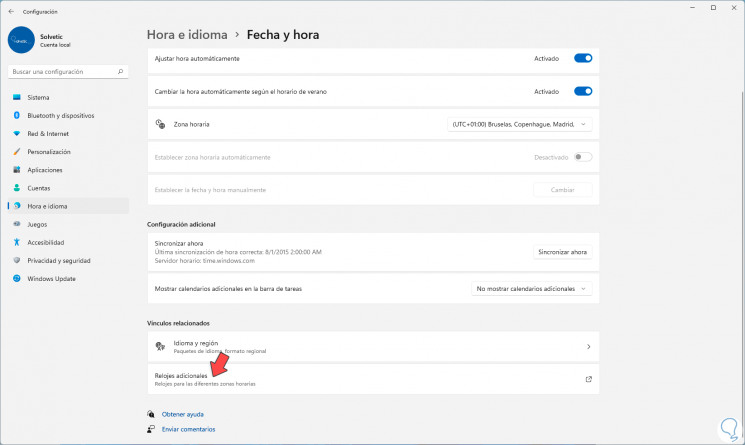
Étape 4
Dans celui-ci, nous allons dans l’onglet « Date et heure » et cliquons sur Modifier la date et l’heure » :
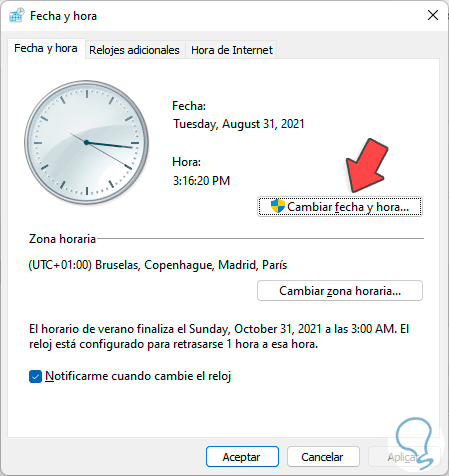
Étape 5
Ce qui suit s’affichera. Nous cliquons sur « Modifier les paramètres du calendrier »
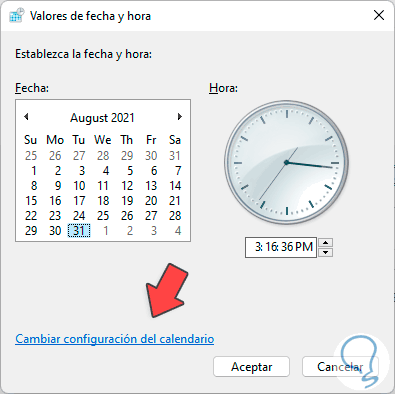
Étape 6
Une nouvelle fenêtre s’affichera. Nous cliquons sur « Paramètres supplémentaires »

Étape 7
Dans la fenêtre suivante, nous allons dans l’onglet Heure :
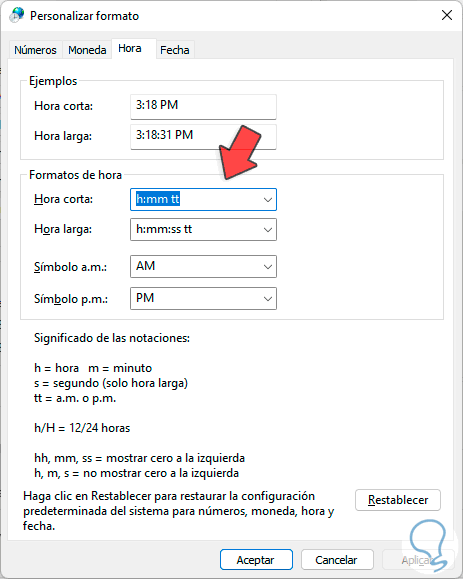
Étape 8
Là, nous allons ajouter la lettre h aux champs. En am et pm nous pouvons laisser la valeur par défaut ou entrer ces valeurs en minuscules pour le voir comme ça dans la barre des tâches, appliquer les modifications.
- Heure courte
- Longue heure

Étape 9
L’horloge de 12 heures sera réglée dans Windows 11 :
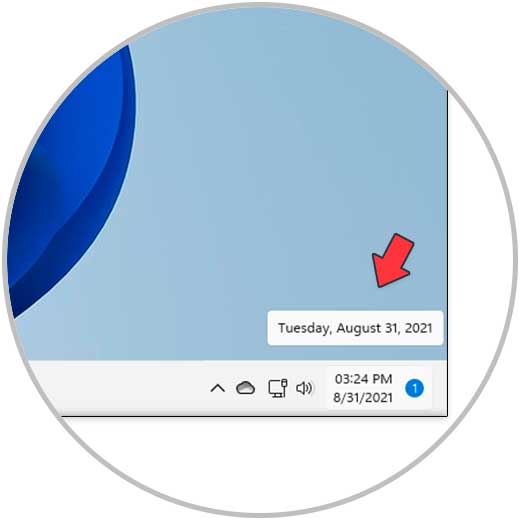
C’est aussi simple que de changer le format de l’heure en 12 heures dans Windows 11.
