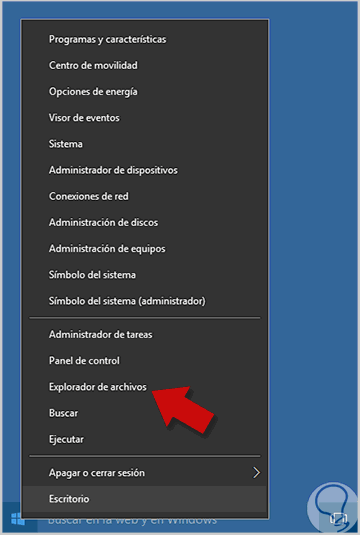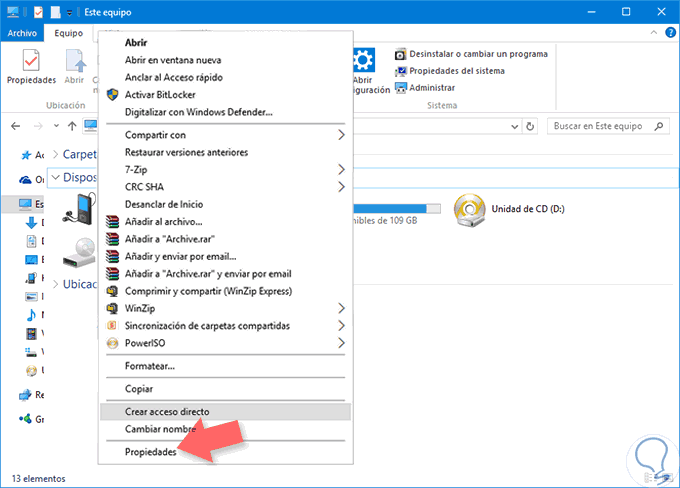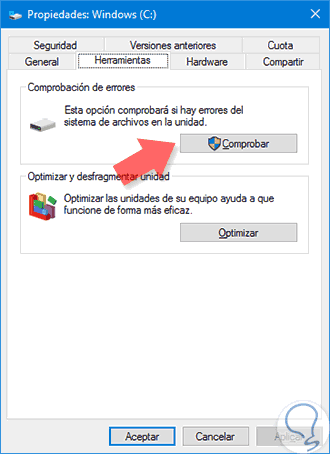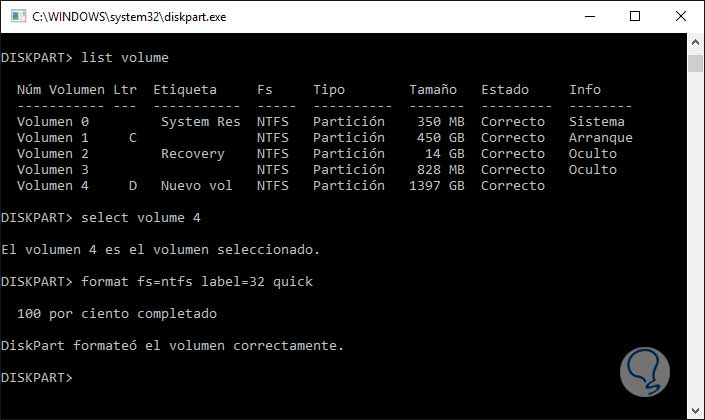Commande CHKDSK analyser et réparer le disque dur Windows 10, 8, 7
L’une des tâches les plus courantes que nous exécutons dans nos organisations ou en tant qu’utilisateurs réguliers est d’assurer l’intégrité et les performances du disque dur car en cas de panne, toute la stabilité du système sera affectée et cela entraînera des dépenses élevées. , la perte d’informations et d’autres facteurs qui peuvent modifier un peu notre tâche. Notre disque dur est un élément fondamental pour pouvoir mener à bien nos tâches, même au démarrage du PC. C’est pourquoi si nous devons réparer un disque dur Windows 10, il est important d’avoir différentes options à utiliser. La commande CHKDSK est un outil très utile qui nous aide à réparer les disques Windows 10 sans avoir à faire des procédures étendues.
Trouvez et réparez automatiquement les erreurs de Windows grâce à l'outil de réparation de PC
Reimage est un excellent outil de réparation qui détecte et répare automatiquement différents problèmes du système d'exploitation Windows. Avoir cet outil protégera votre PC contre les codes malveillants, les défaillances matérielles et plusieurs autres bugs. En outre, cela vous permet également d'utiliser votre appareil au maximum de ses capacités et de ses performances.
- Étape 1: Télécharger l'outil de réparation et d'optimisation des PC (Windows 11, 10, 8, 7, XP, Vista - Certifié Microsoft Gold).
- Étape 2: Cliquez sur "Démarrer l'analyse" pour trouver les problèmes de registre de Windows qui pourraient être à l'origine des problèmes du PC.
- Étape 3: Cliquez sur "Réparer tout" pour résoudre tous les problèmes.
Il y a plusieurs problèmes que nous pouvons trouver lorsque nous utilisons notre ordinateur et nous devons prendre en compte Note que selon l’endroit où se situe le problème, il sera plus facile ou non de le réparer. L’un des principaux éléments de l’ordinateur est le disque dur et s’il y a une erreur, il est nécessaire que nous sachions comment réparer le disque dur de Windows 10 après avoir analysé le disque dur de Windows 10 pour les erreurs. Par conséquent, nous voulons vous laisser un guide utile avec diverses options pour vérifier les erreurs sur un disque dur Windows 10.
En raison de ces éventuelles pannes, il est nécessaire de toujours prendre soin de nos disques et d’avoir toujours une copie de sauvegarde à portée de main pour sauvegarder toutes nos informations, en évitant d’être exposé à une perte importante. La gestion de nos disques durs peut être une tâche complexe au début, mais une fois que vous connaissez une série de directives, cela peut vous être très bénéfique. La meilleure chose à faire est d’apprendre à être un bon gestionnaire de disque à la fois fonctionnellement et en matière de sécurité. C’est pourquoi si nous constatons que le disque dur de Windows 10 doit être réparé, les commandes CHDKDSK Windows 10 sont votre solution.
Cette fois, nous allons passer en revue en détail l’utilitaire de commande CHKDSK inclus dans les systèmes d’exploitation Windows et cela nous aidera sans aucun doute à résoudre de nombreux problèmes associés au disque dur. Si vous souhaitez vous inscrire pour avoir une autre commande intéressante à portée de main, nous vous suggérons de garder un œil sur ce tutoriel sur la façon de réparer ou de formater des disques durs avec diskpart dans Windows 10.
- Analyse, réparation et résolution des problèmes physiques que présentent les disques durs dans notre système.
- Nous peut voir l’intégrité du disque dur en temps réel.
- Avec CHKDSK, nous pouvons réparer les erreurs logiques du disque dur.
Comme nous pouvons le voir, il s’agit d’un outil simple, puissant et facile à utiliser pour gérer les disques sous Windows et ainsi réparer le disque dur de Windows 10.
1. CHKDSK Réparer le disque dur Windows 10
Il existe plusieurs façons d’accéder à l’utilitaire CHKDSK et ainsi réparer le disque dur Windows 10.
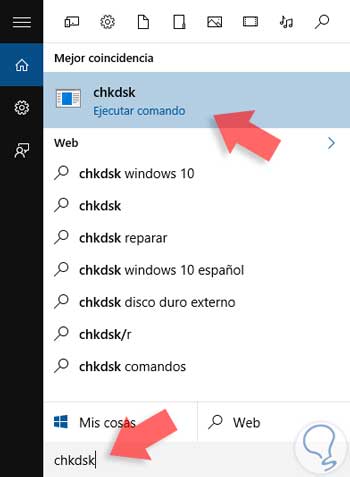
+ R
Une fois que nous sommes administrateurs dans CMD, nous pouvons utiliser la commande chkdsk pour voir les informations qu’elle nous donne.
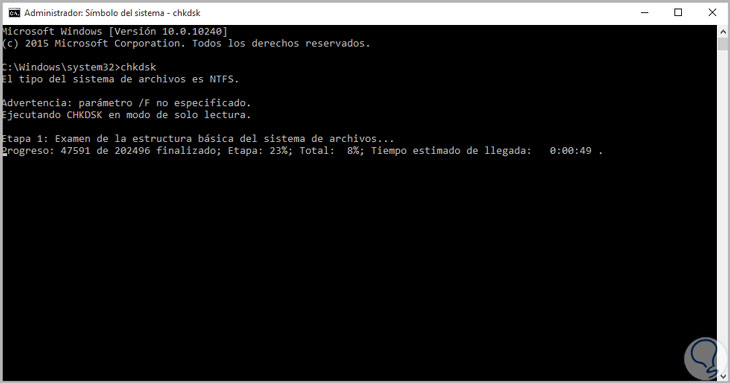
En utilisant CHKDSK sans aucun paramètre, nous voyons des informations sur le type de disque et l’intégrité du système mais il n’effectue aucune réparation sur le disque. La syntaxe que nous devons implémenter lors de l’utilisation de chkdsk dans Windows 10 est la suivante. Comme vous pouvez le voir, c’est une commande simple qui peut nous offrir beaucoup d’informations sur nos disques durs.
chkdsk (Unité): (paramètres)2. Analyser le disque dur Windows 10 CHKDKS
L’une des premières options à prendre en compte si votre disque est NTFS est d’analyser votre disque pour vérifier s’il y a ou non des erreurs . Pour cela, avec CHKDKS, nous devons prendre en compte la commande scan. Nous pouvons voir les différentes options que nous trouvons à côté. Dans Windows 10, nous avons la possibilité de corriger les erreurs pendant que le système fonctionne, bien qu’il y ait une autre exception.
chkdsk/scanNous pouvons analyser et rechercher des erreurs en ligne sur un disque NTFSchkdsk/spotfixCette commande démontera le volume instantanément afin de résoudre les problèmes qui ont été publiés dans le registre lors des analyses précédentes.chkdsk sdccleanupCette commande ne peut être utilisée que sur les systèmes NTFS et collectera puis supprimera les données que le scanner n’utilise pas. Inclut l’utilisation du paramètre/F).chkdsk offlinescanandfixPermet d’effectuer une analyse hors ligne, corrigeant d’éventuelles erreurs.chkdsk/scan/forceofflinefixNe peut être utilisé qu’avec des disques NTFS et doit être utilisé avec la commande/scan. Effectuez une analyse en ligne et des erreurs de file d’attente pour une réparation hors ligne.chkdsk/scan/perfCeci est uniquement destiné à être utilisé sur les disques NTFS et doit être utilisé avec la commande/scan. Cela permet au système d’utiliser plus de ressources pour effectuer une analyse dès que possible, bien que cela puisse entraîner un état du système plus lent.3. Options de commande CHKDSK
Lors de l’utilisation de CHKDSK, nous pouvons utiliser les paramètres suivants pour effectuer un processus complet de réparation du disque dur Windows 10:
/fCe paramètre nous permet de corriger les erreurs sur le disque./lEn utilisant ce paramètre, nous pouvons exécuter une vérification pas si complète des entrées d’index (s’applique uniquement aux lecteurs NTFS)/rAvec ce paramètre, nous pouvons corriger les erreurs dans les secteurs du disque et il est possible de récupérer des informations lisibles./xGrâce à ce paramètre, nous forçons le démontage du volume (uniquement si nécessaire)/bEn implémentant ce paramètre, nous validons à nouveau les clusters incorrects sur le disque sélectionné, si le disque est NTFS nous devons ajouter/r./cAvec l’utilisation de ce paramètre, nous pouvons omettre la vérification du cycle dans la structure des dossiers. (Il n’est disponible que pour les lecteurs NTFS)./?Affiche l’aide de chkdsk.4. Commandes CHKDSK
Étape 1L’une des façons dont nous pouvons analyser le A manière détaillée et complète de notre disque utilise divers paramètres, par exemple nous analyserons le disque B comme suit. Nous verrons que CHKDSK commence son processus d’analyse:
chkdsk B:/f/r/x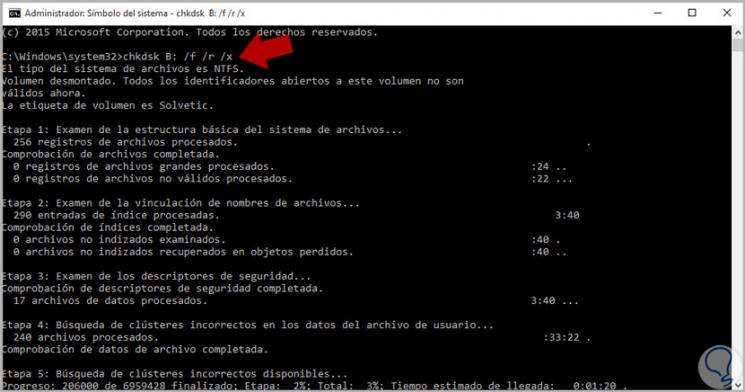 Étape 2
Étape 2Une fois l’analyse terminée, nous verrons les résultats. Comme nous pouvons le voir, CHKDSK analyse de manière exhaustive chaque partie du disque dur à la recherche d’erreurs et cela est très important pour nous.
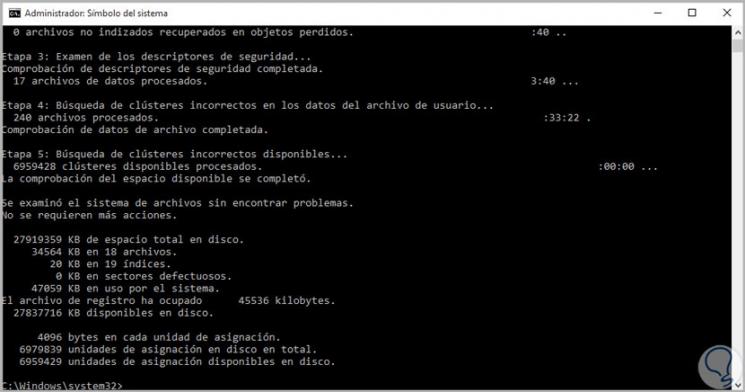
5. Conseils pour réparer le disque dur CHKDSK
Nous allons voir quelques commandes rapides que nous pouvons utiliser via la commande Exécuter et non via CMD en tant qu’administrateurs, ce qui signifie gain de temps, ce sont:
CMD.EXE/K CHKDSK Disk_Letter:/FAvec ce paramètre, nous pouvons revoir et réparer le lecteur désélectionné, il suffit de remplacer Letter_Disco par la lettre du lecteur où nous devons effectuer l’analyse, par exemple:CMD.EXE/K CHKDSK C:/F:autocheck autochk *Si nous voulons démarrer CHKDSK depuis le début de Windows 10, nous devons entrer dans l’éditeur de registre et aller au chemin suivant, nous allons double-cliquer sur BootExecute et entrer la valeur indiquée ci-dessus autocheck autochk *HKEY_LOCAL_MACHINE/SYSTEM/CurrentControlSet/Control/Session ManagerCHKNTFS/T 15Nous allons mettre cette commande pour modifier le délai d’expiration CHKDSK au démarrage de Windows, puis définir le nombre de secondes.6. Messages de correction CHKDSK Windows 10
Lorsque nous exécutons CHKDSK, des messages d’avertissement peuvent apparaître et affecter le bon fonctionnement de l’outil, ce sont les deux plus courants.
Première erreurChkdsk ne peut pas s’exécuter car le volume est utilisé par un autre processus.Chkdsk peut s’exécuter si ce volume est précédemment démonté.
TOUS LES IDENTIFIANTS OUVERTS À CE VOLUME NE SERONT PAS VALIDES. Souhaitez-vous exiger le démontage de ce volume? (O/N)Ce message nous avertit qu’il y a des processus ouverts sur le disque et qu’il doit être démonté pour que CHKDSK puisse fonctionner normalement, pour résoudre cela, il suffit d’appuyer sur les lettres suivantes (ce n’est pas délicat , cela nous indique seulement que nous n’aurons pas accès au disque pendant l’analyse).
S + Entrée
Deuxième erreurCHKDSK ne peut pas être exécuté car un autre processus utilise déjà le volume.Voulez-vous que ce volume soit préparé pour la vérification lors du prochain redémarrage du système? (O/N)Ce message nous avertit que l’unité que nous avons sélectionnée contient des fichiers ouverts par le système d’exploitation, il est donc recommandé de redémarrer le système et d’exécuter à nouveau CHKDSK. Nous pouvons appuyer sur la lettre S et redémarrer le système.
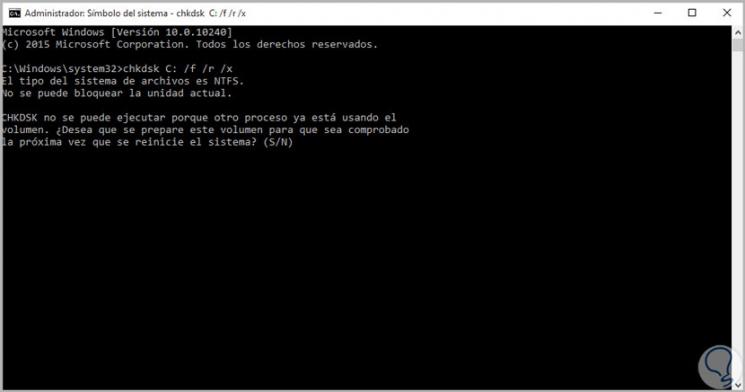
7. Scandisk Windows 10
Avec cette option, nous verrons comment les options de Windows 10, 8 et 7 permettent nous résolvons les problèmes avec nos disques durs. En plus des commandes, nous pouvons réparer notre disque dans l’interface graphique et ainsi réparer le disque dur de Windows 10.
Étape 1Allez dans le menu Démarrer de Windows et faites un clic droit dessus. Sélectionnez ensuite l’option Explorateur de fichiers.
Étape 2Maintenant, faites un clic droit sur le disque que nous voulons analyser, dans ce cas le lecteur C, et sélectionnez l’option ‘Propriétés’.
Étape 3Allez dans l’onglet ‘Outils’ et cliquez sur l’option ‘Vérifier’ sous ‘Vérifier les erreurs’.
Étape 4Dans les versions 8 et 10 de Windows, vous recevrez un message ‘Il n’est pas nécessaire d’examiner le lecteur’ car il ne trouve pas d’erreurs. Nous pouvons encore faire une analyse manuelle en cliquant sur Parcourir le lecteur.
Étape 5Après avoir analysé le disque, un message apparaîtra indiquant que tout est correct et qu’il a été analysé avec succès.
RemarqueDans Windows 7, une fenêtre apparaîtra avec ces deux options. Si vous souhaitez une analyse plus approfondie, sélectionnez les deux et cliquez sur Démarrer.
- Réparer automatiquement les erreurs dans le système de fichiers.
- Examiner et essayer de récupérer les secteurs défectueux
8. Format et réparer le disque dur Windows 10
Si nous voyons qu’un disque a des pannes et que son contenu n’est pas très important mais qu’il affecte le fonctionnement de l’ordinateur, nous pouvons procéder au formatage et le laisser comme neuf. Pour cela, nous utiliserons une autre commande connue, diskpart.
Étape 1La première chose que nous ferons est d’ouvrir la console de commande en tant qu’administrateurs.
Étape 2Ensuite, nous listons les disques disponibles avec la commande suivante:
volume de la liste
Étape 3Choisissez maintenant le disque ou le volume que vous souhaitez formater en changeant le X par le numéro de volume:
sélectionner le volume XÉtape 4Nous allons maintenant écrire la commande suivante pour pouvoir formater ce volume au format NTFS et en quelques secondes:
format fs = ntfs label = 32 rapide9. CHKDSK ne peut pas être exécuté car un autre processus utilise déjà le volume
Nous voyons le potentiel de la commande CHKDSK qui nous permet de pouvoir faire une analyse de notre disque dur à la recherche d’éventuelles erreurs nous empêchant d’une bonne utilisation des équipements. Nous stockons les données sur le disque dur et c’est aussi une partie fondamentale du démarrage de l’ordinateur, il sera donc important d’en prendre bien soin et de savoir faire une bonne analyse et une bonne réparation. Il est possible que si jamais nous utilisons la commande CHKDSK, nous constatons que l’erreur CHKDSK ne peut pas être exécutée apparaît car un autre processus utilise déjà le volume et nous ne pouvons pas l’utiliser. Pour cette raison, nous allons vous laisser les étapes nécessaires pour pouvoir utiliser CHKDSK windows 10.
Nous avons pu voir comment CHKDSK et Windows nous aident à résoudre les problèmes liés au disque dur et il est fortement recommandé d’effectuer cette analyse périodiquement pour éviter que toute défaillance, aussi petite soit-elle, n’augmente et être dans un futur plus compliqué à résoudre. De cette façon, nous pouvons réparer le disque dur Windows 10 avec chkdsk c/f/r et avoir différentes façons de réparer le disque dur externe endommagé chkdsk.
Avec les commandes Windows 10 CHKDSK, nous pouvons avoir notre disque dur en bonne santé et être en mesure de résoudre n’importe quel problème en autorisant cette commande à réparer les commandes CHKDSK du disque. Profitons de ce formidable utilitaire inclus dans les systèmes d’exploitation Windows et gérons correctement chaque élément de notre infrastructure et réparons ainsi Windows 10 CMD CHKDSK. Si, en plus de CHKDSK et des outils Windows pour la réparation de disque, vous souhaitez avoir sous la main une autre commande capable de résoudre les problèmes de réparation du démarrage de Windows 10, comme le démarrage de réparation et le démarrage de Windows Bootrec.