Comment activer la visionneuse de photos Windows dans Windows 10
Ceux d’entre vous qui ont mis à niveau Windows 7 ou Windows 8.1 vers Windows 10 ont probablement le programme Windows Photo Viewer dans Windows 10. Mais certains utilisateurs signalent que Windows Photo Viewer a disparu après une nouvelle installation ou une réinstallation de Windows 10.
Trouvez et réparez automatiquement les erreurs de Windows grâce à l'outil de réparation de PC
Reimage est un excellent outil de réparation qui détecte et répare automatiquement différents problèmes du système d'exploitation Windows. Avoir cet outil protégera votre PC contre les codes malveillants, les défaillances matérielles et plusieurs autres bugs. En outre, cela vous permet également d'utiliser votre appareil au maximum de ses capacités et de ses performances.
- Étape 1: Télécharger l'outil de réparation et d'optimisation des PC (Windows 11, 10, 8, 7, XP, Vista - Certifié Microsoft Gold).
- Étape 2: Cliquez sur "Démarrer l'analyse" pour trouver les problèmes de registre de Windows qui pourraient être à l'origine des problèmes du PC.
- Étape 3: Cliquez sur "Réparer tout" pour résoudre tous les problèmes.
/p>
Comme vous le savez probablement, dans Windows 10, Microsoft a défini les applications métropolitaines, modernes ou universelles par défaut pour la plupart des types de fichiers, de la musique aux images. La visionneuse de photos Windows classique, bien qu’elle n’ait pas été supprimée de Windows 10, elle n’apparaît pas dans la page Programmes par défaut ou Applications par défaut de l’application Paramètres lorsque vous effectuez une nouvelle installation de Windows 10 à partir de l’ISO, après la mise à niveau à partir d’une version précédente de Windows.
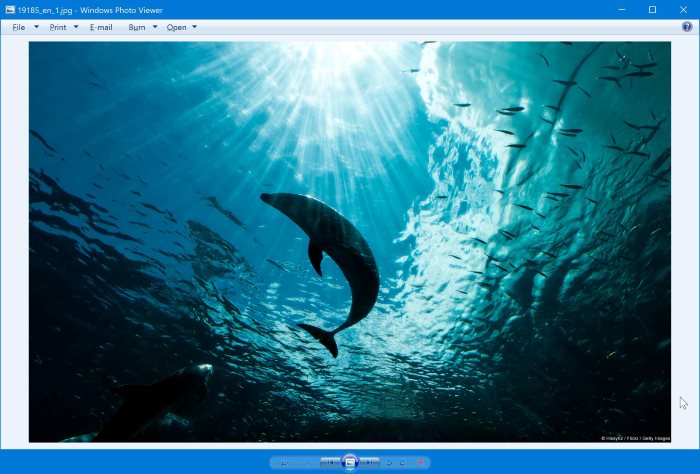
La nouvelle application Photos de Windows 10 est meilleure que la visionneuse de photos Windows classique en ce qui concerne le département des fonctionnalités. L’application Photos vous permet non seulement de recadrer, de faire pivoter, d’améliorer et d’éliminer les yeux rouges de vos photos, mais propose également de nombreux filtres et effets pour améliorer vos photos.
Le seul problème avec l’application Photos est qu’elle est un peu plus lente que la visionneuse de photos Windows classique. L’autre problème est qu’il ne s’agit pas d’une application de bureau, ce qui signifie que les utilisateurs Windows de longue date qui préfèrent utiliser une application de bureau pourraient ne pas l’aimer.
Comme indiqué précédemment, après avoir effectué une nouvelle installation de Windows 10, la visionneuse de photos Windows classique peut ne pas être disponible dans la section Programmes par défaut ou Applications par défaut.
Si vous souhaitez définir la visionneuse de photos Windows par défaut dans Windows 10 mais que vous ne la trouvez pas, voici comment activer la visionneuse de photos Windows dans Windows 10, puis la définir par défaut.
Rétablissez la visionneuse de photos Windows classique dans Windows 10
Étape 1: Veuillez créer un point de restauration manuel en suivant les instructions de notre guide de création d’un point de restauration dans Windows 10 lorsque nous allons modifier le registre.
Étape 2: Cliquez ici pour télécharger le fichier PhotoViewer.zip sur votre PC Windows 10.
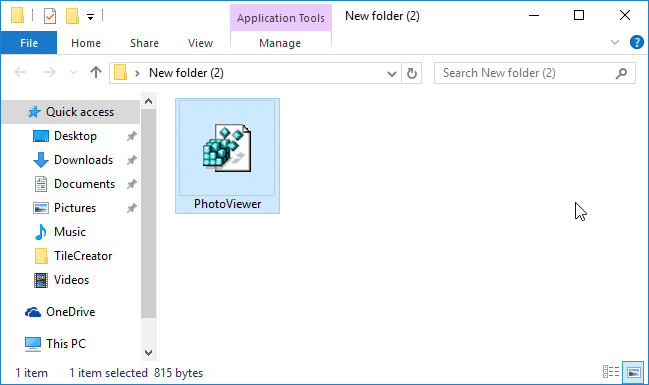
Étape 3: Extrayez le fichier ZIP et double-cliquez sur le fichier PhotoViewer.reg, puis cliquez sur le bouton Oui lorsque vous voyez la boîte de dialogue de confirmation suivante pour le fusionner . Vous pouvez également cliquer avec le bouton droit de la souris dessus, puis cliquer sur l’option Fusionner .
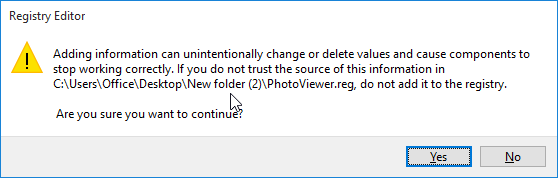
Étape 4: Enfin, cliquez à nouveau sur le bouton OK lorsque vous obtenez la boîte de dialogue suivante. C’est ça! Vous venez d’activer la visionneuse de photos Windows classique dans Windows 10.
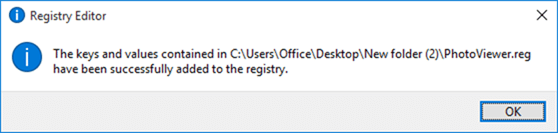
Pour vérifier si la visionneuse de photos Windows est activée et pour ouvrir une image avec la visionneuse de photos Windows, cliquez avec le bouton droit de la souris sur un fichier image, cliquez sur Ouvrir avec , puis sur Choisissez une autre application (si la visionneuse de photos ne s’affiche pas ici), cliquez sur Plus d’applications (uniquement si vous ne pouvez pas voir la visionneuse de photos dans la liste), puis cliquez sur Photo Windows Viewer pour ouvrir le fichier image sélectionné avec Windows Photo Viewer.
Pour le définir par défaut pour les images, vous devez suivre les instructions ci-dessous.
Définir la visionneuse de photos par défaut dans Windows 10
Définir la visionneuse de photos Windows comme programme par défaut pour les images n’est pas aussi simple qu’il y a quelques années. Maintenant que les programmes par défaut classiques vous redirigent vers l’application Paramètres et que l’application Paramètres ne vous permet pas de définir la visionneuse de photos Windows (la visionneuse de photos Windows n’apparaît pas dans la liste), la configuration de la visionneuse de photos Windows comme visionneuse d’images par défaut est un peu fastidieux. Quoi qu’il en soit, voici comment procéder.
Étape 1: faites un clic droit sur un fichier image JPEG, BMP ou PNG, cliquez sur Ouvrir avec , puis sur Choisir une autre application , cliquez sur Plus d’applications si vous ne voyez pas la visionneuse de photos dans la liste, sélectionnez Visionneuse de photos Windows , sélectionnez Toujours utiliser cette application pour ouvrir ce type de fichiers , puis cliquez sur le bouton OK pour définir la visionneuse de photos Windows par défaut pour le type de fichier image sélectionné.
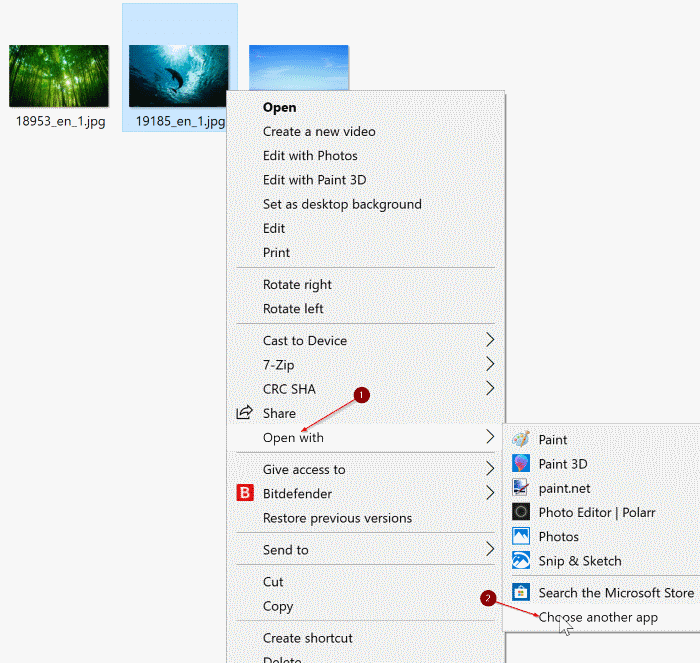
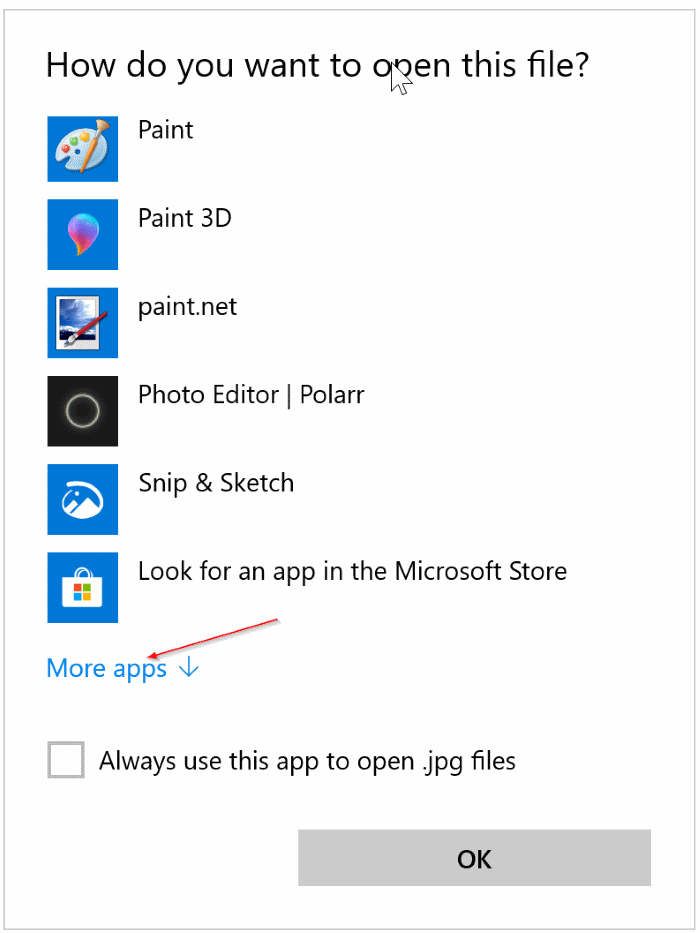
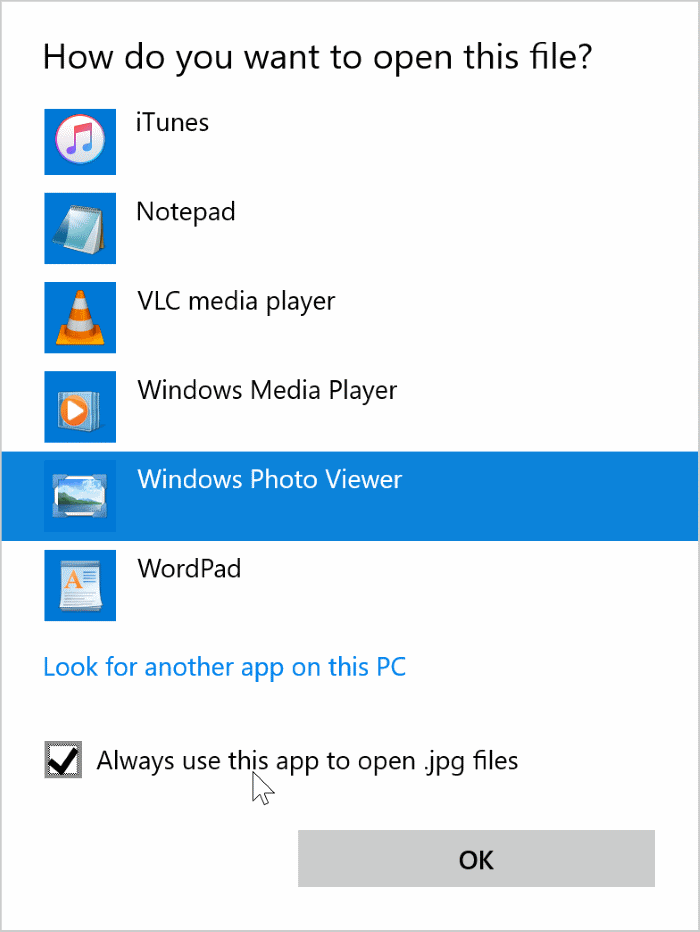
Vous devez répéter les étapes ci-dessus pour tous les types de fichiers image courants tels que JPEG, BMP et PNG si vous souhaitez définir la visionneuse de photos Windows par défaut pour ces types de fichiers. Pour afficher les extensions de fichier dans l’explorateur de fichiers, accédez au menu Affichage (dans l’explorateur de fichiers), puis cochez la case Extensions de nom de fichier .
Avez-vous défini la visionneuse de photos Windows par défaut dans Windows 10 ou à l’aide de l’application Photos native?
