Comment activer ou désactiver le microphone dans Windows 10
Voulez-vous activer ou désactiver le microphone sur votre PC Windows 10? Dans ce guide, nous verrons les trois méthodes simples pour activer ou désactiver le microphone sous Windows 10.
Trouvez et réparez automatiquement les erreurs de Windows grâce à l'outil de réparation de PC
Reimage est un excellent outil de réparation qui détecte et répare automatiquement différents problèmes du système d'exploitation Windows. Avoir cet outil protégera votre PC contre les codes malveillants, les défaillances matérielles et plusieurs autres bugs. En outre, cela vous permet également d'utiliser votre appareil au maximum de ses capacités et de ses performances.
- Étape 1: Télécharger l'outil de réparation et d'optimisation des PC (Windows 11, 10, 8, 7, XP, Vista - Certifié Microsoft Gold).
- Étape 2: Cliquez sur "Démarrer l'analyse" pour trouver les problèmes de registre de Windows qui pourraient être à l'origine des problèmes du PC.
- Étape 3: Cliquez sur "Réparer tout" pour résoudre tous les problèmes.
De nombreux utilisateurs préfèrent désactiver la caméra et le microphone du PC lorsqu’ils ne sont pas utilisés pour protéger la confidentialité. Comme d’autres, si vous souhaitez également désactiver le microphone, vous pouvez le faire facilement.
Voici les trois méthodes simples pour activer ou désactiver le microphone sur un PC exécutant Windows 10. Aucune de ces méthodes ne nécessite l’utilisation d’un logiciel tiers.
<₹ Méthode 1 sur 3
Activer ou désactiver le microphone via le Gestionnaire de périphériques
Étape 1: Ouvrez le Gestionnaire de périphériques . Pour ce faire, cliquez avec le bouton droit de la souris sur le bouton Démarrer de la barre des tâches, puis cliquez sur l’option Gestionnaire de périphériques .
Étape 2: Dans la fenêtre Gestionnaire de périphériques, développez l’arborescence Entrées et sorties audio .
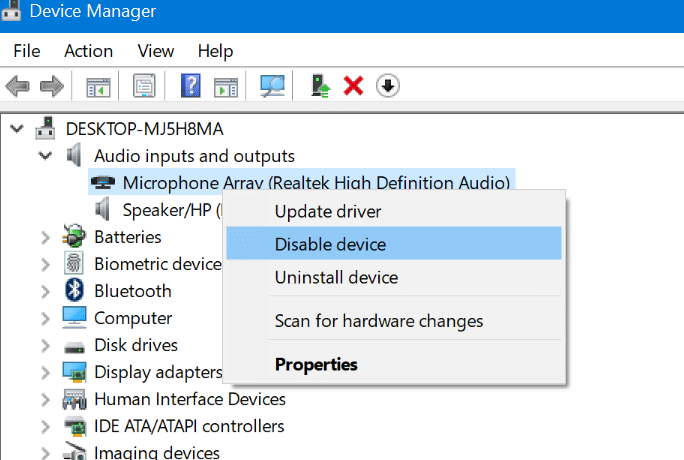
Étape 3: Faites un clic droit sur l’entrée Microphone, puis cliquez sur l’option Désactiver l’appareil .
Cliquez sur le bouton Oui lorsque vous voyez la boîte de dialogue de confirmation.
Pour réactiver le microphone, cliquez à nouveau avec le bouton droit sur le microphone, puis cliquez sur l’option Activer l’appareil.
<₹ Méthode 2 sur 3
Activer ou désactiver le microphone dans le panneau de configuration
Étape 1: Cliquez avec le bouton droit de la souris sur l’icône du volume dans la barre d’état système de la barre des tâches, puis cliquez sur Sons pour l’ouvrir. Si vous ne voyez pas l’icône de volume, veuillez consulter notre guide de correction de l’icône de volume manquante.
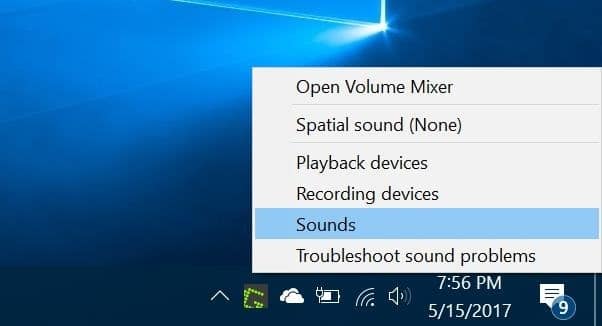
Étape 2: passez à l’onglet Enregistrement en cliquant dessus.
Étape 3: Cliquez avec le bouton droit de la souris sur l’entrée du microphone, puis cliquez sur Désactiver pour la désactiver. C’est ça! Pour l’activer, faites un clic droit sur le microphone et cliquez sur Activer.
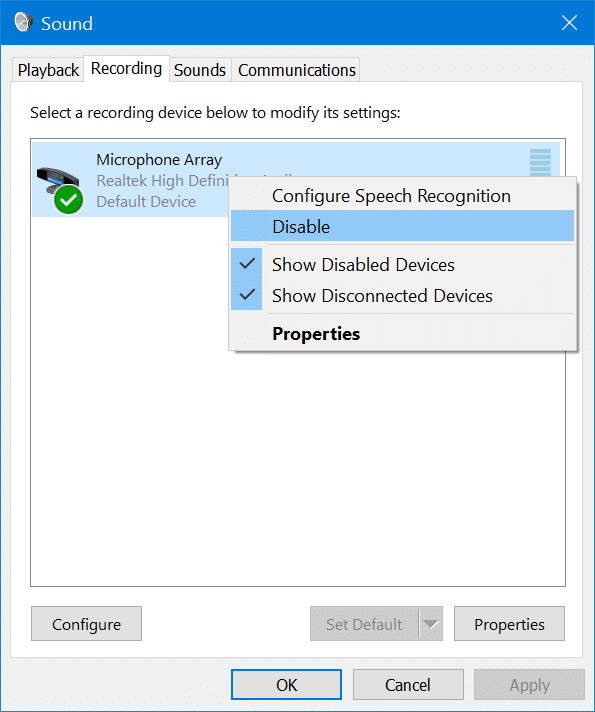
<₹ Méthode 3 sur 3
Désactiver les microphones pour les applications sous Windows 10
En plus des applications mentionnées ci-dessus, vous pouvez empêcher uniquement des applications spécifiques ou toutes les applications d’utiliser le microphone sur votre PC Windows 10. N’oubliez pas que cette méthode ne peut pas empêcher les programmes de bureau classiques d’accéder à votre microphone. Voici comment procéder.
Étape 1: Accédez à l’application Paramètres \u0026 gt; Confidentialité \u0026 gt; Microphone .
Étape 2: Sous Microphone, désactivez l’option Autoriser les applications à utiliser mon microphone pour empêcher toutes les applications modernes d’utiliser le microphone. Si vous souhaitez empêcher une application spécifique d’accéder au microphone, recherchez le nom de l’application dans la liste Choisir les applications qui peuvent utiliser votre microphone et désactivez l’option.
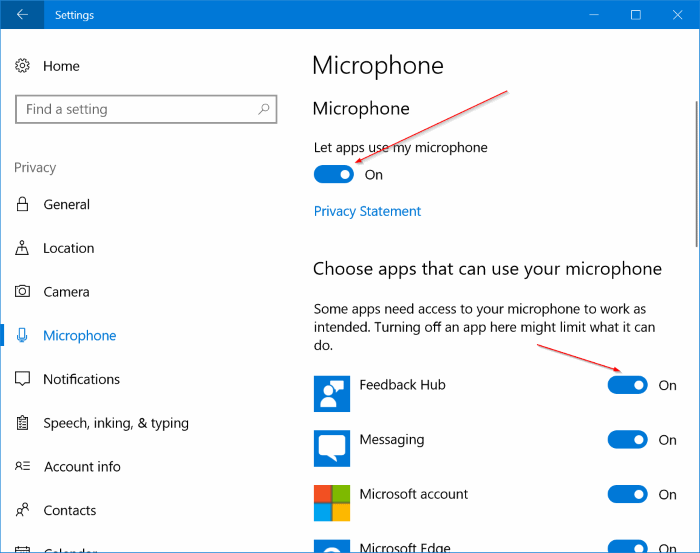
J’espère que vous trouverez ce guide utile.
