Comment activer ou désactiver le stockage réservé dans Windows 10
À partir de Windows 10 version 1903, il existe une nouvelle fonctionnalité appelée Stockage réservé. Comme son nom l’indique, le stockage réservé n’est rien d’autre qu’une certaine quantité d’espace disque mis de côté par Windows 10 pour les mises à jour Windows, les applications, les fichiers temporaires et les caches système.
Trouvez et réparez automatiquement les erreurs de Windows grâce à l'outil de réparation de PC
Reimage est un excellent outil de réparation qui détecte et répare automatiquement différents problèmes du système d'exploitation Windows. Avoir cet outil protégera votre PC contre les codes malveillants, les défaillances matérielles et plusieurs autres bugs. En outre, cela vous permet également d'utiliser votre appareil au maximum de ses capacités et de ses performances.
- Étape 1: Télécharger l'outil de réparation et d'optimisation des PC (Windows 11, 10, 8, 7, XP, Vista - Certifié Microsoft Gold).
- Étape 2: Cliquez sur "Démarrer l'analyse" pour trouver les problèmes de registre de Windows qui pourraient être à l'origine des problèmes du PC.
- Étape 3: Cliquez sur "Réparer tout" pour résoudre tous les problèmes.
L’idée derrière le stockage réservé est de toujours avoir de l’espace disque pour Windows Update, les fichiers temporaires, les caches système et les applications. Comme vous le savez probablement, le système d’exploitation Windows et d’autres applications peuvent ne pas fonctionner comme prévu lorsque le disque est plein. En activant le stockage réservé, vous pouvez vous assurer que Windows 10 sera toujours
La quantité de stockage réservée commence à environ 7 Go et varie dans le temps en fonction de la façon dont vous utilisez votre ordinateur Windows 10. Comme vous pouvez le voir sur l’image ci-dessous, sur mon PC, le stockage réservé n’utilise que 2,5 Go d’espace disque.

Les fonctionnalités facultatives et les langues installées affectent la taille de stockage réservée. Lorsqu’il est temps d’installer une mise à jour, Windows 10 supprime automatiquement les fichiers temporaires et les autres fichiers système d’exploitation indésirables dans le stockage réservé pour donner le stockage réservé complet pour Windows Update. Si une mise à jour nécessite plus d’espace disponible que dans le stockage réservé, elle utilisera automatiquement l’espace libre disponible en dehors du stockage réservé. Une fois la mise à jour installée, tous les fichiers temporaires et les fichiers de mise à jour téléchargés seront supprimés.
On peut accéder à l’application Paramètres \u0026 gt; Système \u0026 gt; Stockage, cliquez sur le lien Afficher plus de catégories, puis sur Système \u0026 amp; réservé pour vérifier l’espace disque réservé à la fonction de stockage réservé.
Si vous souhaitez désactiver la fonctionnalité de stockage réservé dans Windows 10, vous devez apporter une petite modification au registre Windows. Actuellement, Windows 10 n’offre pas d’option dans les paramètres pour activer ou désactiver le stockage réservé.
Activer ou désactiver le stockage réservé dans Windows 10
Étape 1: Ouvrez l’éditeur de registre en saisissant Regedit dans le champ de recherche Démarrer/barre des tâches, puis en appuyant sur la touche Entrée.
Étape 2: Accédez à la clé de registre suivante:
HKEY_LOCAL_MACHINE\\SOFTWARE\\Microsoft\\Windows\\CurrentVersion\\ReserveManager
CONSEIL: Copiez et collez simplement le chemin de registre ci-dessus dans la barre d’adresse de l’éditeur de registre, puis appuyez sur la touche Entrée pour accéder rapidement à la clé.
Étape 3: Sur le côté droit, recherchez ShippedWithReserves et double-cliquez dessus pour ouvrir ses propriétés.

Étape 4: définissez les données de valeur sur 0 pour désactiver le stockage réservé. La définition des données de valeur sur 1 activera le stockage réservé dans Windows 10.
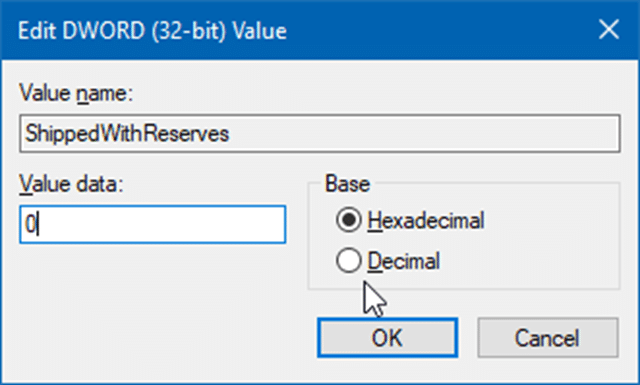
Comment mettre à jour la taille de Windows Update dans le guide Windows 10 peut également vous intéresser.
