Comment activer ou désactiver les paramètres dans Windows 10
L’application Paramètres de Windows 10 est destinée à remplacer le Panneau de configuration traditionnel, mais le Panneau de configuration continue de faire partie de Windows 10. Microsoft ajoute lentement tous les paramètres et options du Panneau de configuration à l’application Paramètres et peut supprimer le Panneau de configuration d’une future version de Windows 10.
Trouvez et réparez automatiquement les erreurs de Windows grâce à l'outil de réparation de PC
Reimage est un excellent outil de réparation qui détecte et répare automatiquement différents problèmes du système d'exploitation Windows. Avoir cet outil protégera votre PC contre les codes malveillants, les défaillances matérielles et plusieurs autres bugs. En outre, cela vous permet également d'utiliser votre appareil au maximum de ses capacités et de ses performances.
- Étape 1: Télécharger l'outil de réparation et d'optimisation des PC (Windows 11, 10, 8, 7, XP, Vista - Certifié Microsoft Gold).
- Étape 2: Cliquez sur "Démarrer l'analyse" pour trouver les problèmes de registre de Windows qui pourraient être à l'origine des problèmes du PC.
- Étape 3: Cliquez sur "Réparer tout" pour résoudre tous les problèmes.
Le Panneau de configuration et l’application Paramètres sont les deux moyens d’accéder à la plupart des paramètres de Windows 10 et de les modifier. Sans accès à ces deux paramètres, en particulier à l’application Paramètres, il est presque impossible de modifier la plupart des paramètres par défaut de Windows 10.
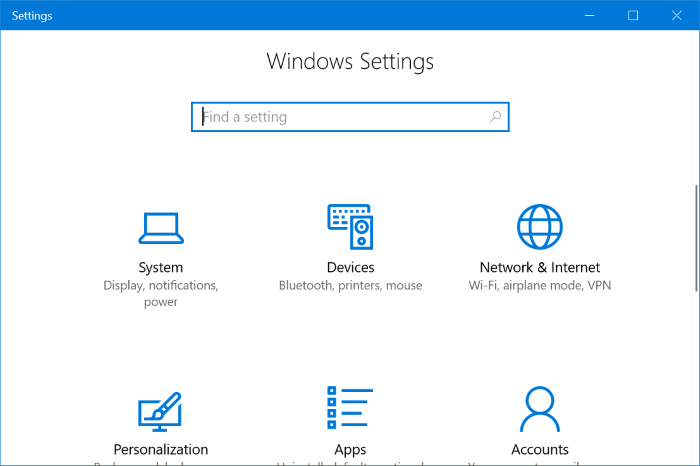
Si vous partagez votre PC avec d’autres personnes et que vous ne voulez pas que d’autres modifient vos paramètres, vous pouvez désactiver le Panneau de configuration ainsi que l’application Paramètres sur votre PC.
Lorsque le Panneau de configuration ou l’application Paramètres est désactivé, vous obtenez «Cette opération a été annulée en raison des restrictions en vigueur sur cet ordinateur. Veuillez contacter le message d’erreur de votre administrateur système lorsque vous essayez d’ouvrir le Panneau de configuration. Si vous essayez d’ouvrir l’application Paramètres, elle se fermera immédiatement après le lancement.
Dans ce guide, nous verrons comment désactiver l’application Paramètres et le Panneau de configuration sous Windows 10.
<₹ Méthode 1 sur 2
L’Éditeur de stratégie de groupe ne fait pas partie de l’édition familiale de Windows 10. Par conséquent, si vous utilisez Windows 10 Home Edition, veuillez vous référer aux instructions mentionnées dans la méthode 2 de cet article.
Désactiver les paramètres et le panneau de configuration via la stratégie de groupe
Étape 1: Dans le champ de recherche Démarrer/barre des tâches, saisissez Gpedit.msc , puis appuyez sur la touche Entrée pour ouvrir la stratégie de groupe locale Éditeur.
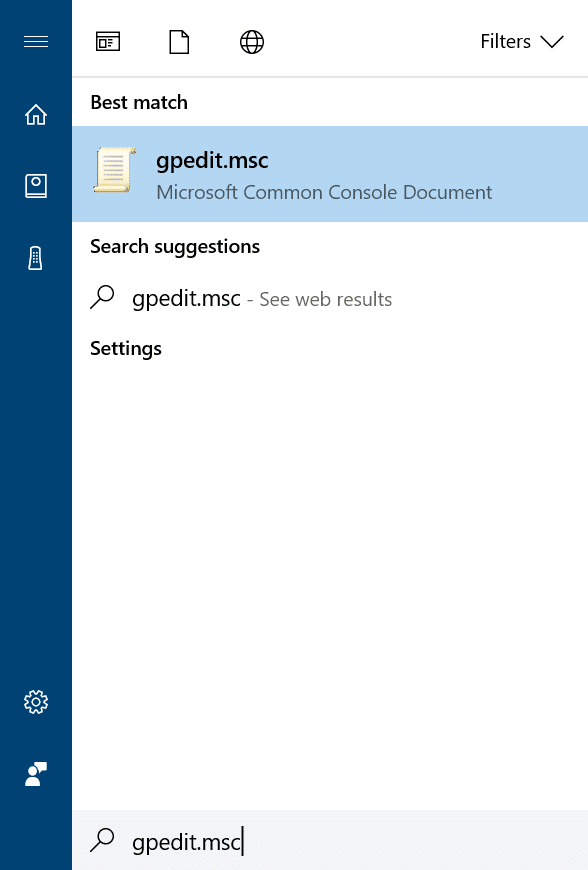
Étape 2: Dans la fenêtre de l’éditeur de stratégie de groupe, accédez au chemin suivant:
Configuration utilisateur \u0026 gt; Modèles d’administration \u0026 gt; Panneau de configuration
Étape 3: Maintenant, sur le côté droit, recherchez l’entrée de stratégie Interdire l’accès au panneau de configuration et aux paramètres du PC .
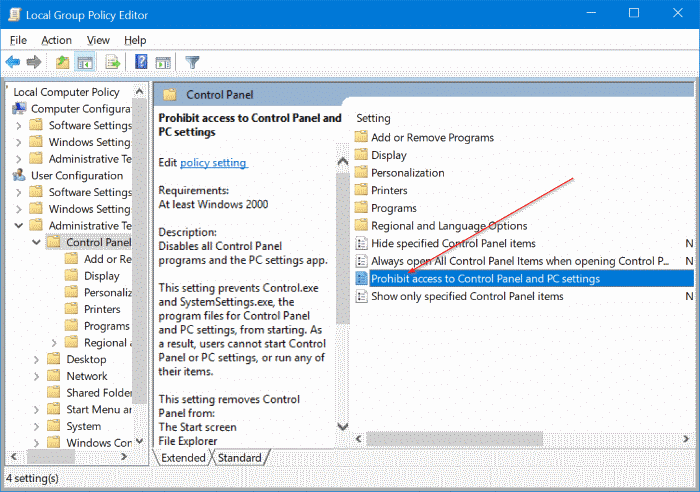
Étape 4: Double-cliquez sur la politique Interdire l’accès au panneau de configuration et aux paramètres du PC . Vous devriez maintenant voir la boîte de dialogue des propriétés.
Étape 5: Dans la boîte de dialogue Propriétés, sélectionnez l’option Activé . Cliquez sur le bouton Appliquer . C’est tout!
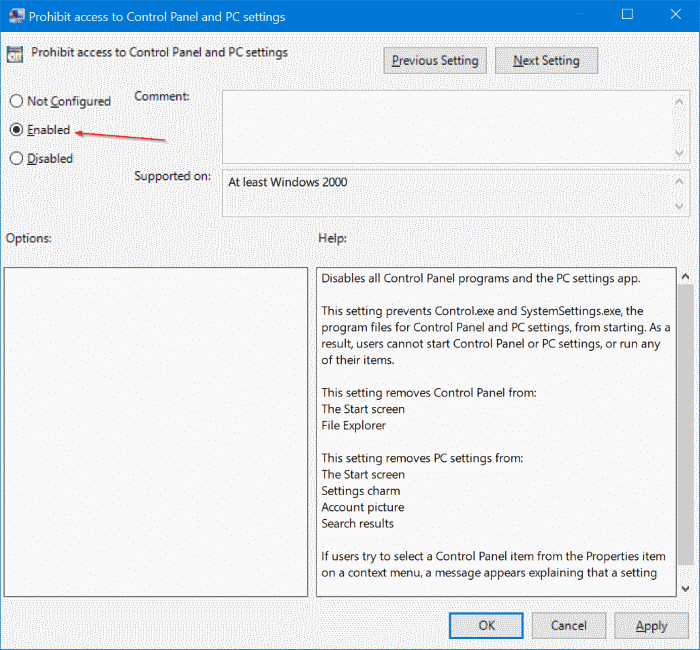
À partir de maintenant, vous ne pourrez plus ouvrir l’application Paramètres et le Panneau de configuration sur votre PC. S’ils sont toujours en train de s’ouvrir, déconnectez-vous et reconnectez-vous pour les désactiver.
<₹ Méthode 2 sur 2
Désactiver les paramètres et le panneau de configuration via le registre
Vous savez que l’éditeur de stratégie de groupe est exclusif aux éditions Pro et Enterprise de Windows 10. Si vous utilisez Windows 10 Home Edition, vous devez modifier le registre Windows pour désactiver l’application Paramètres et le panneau de configuration.
Nous vous recommandons de créer un point de restauration système avant de modifier manuellement le registre, car vous pouvez utiliser le point de restauration système pour restaurer votre PC Windows 10 à une date antérieure si quelque chose ne va vraiment pas après la modification du registre, ce qui est cependant très peu probable.
Étape 1: Ouvrez l’éditeur de registre. Pour ce faire, tapez Regedit.exe dans la zone de recherche du menu Démarrer/barre des tâches, puis appuyez sur la touche Entrée. Cliquez sur le bouton Oui lorsque vous voyez l’écran de confirmation du compte d’utilisateur.
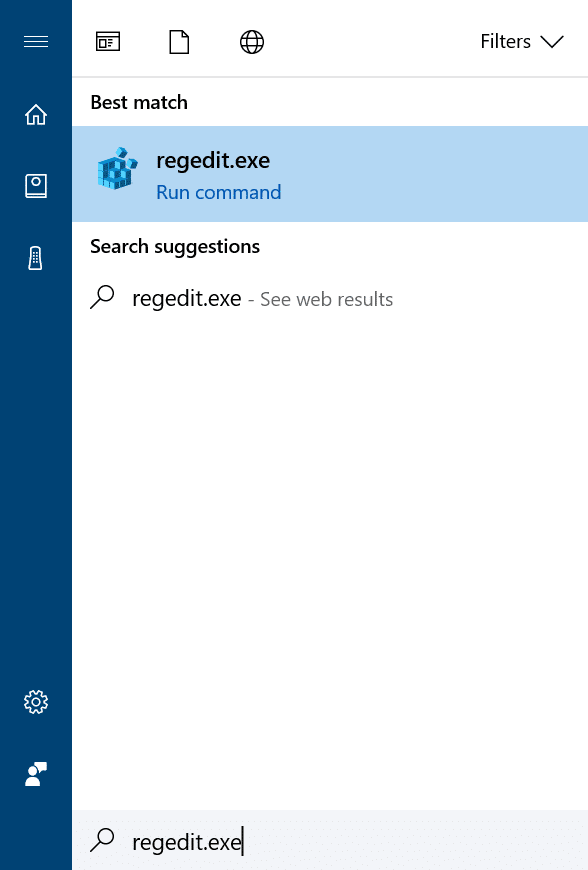
Étape 2: Dans l’éditeur du registre, accédez à la clé suivante:
HKEY_CURRENT_USER\\Software\\Microsoft\\Windows\\CurrentVersion\\Policies\\Explorer
Si la clé Explorer n’existe pas, cliquez avec le bouton droit de la souris sur la clé Stratégies , puis cliquez sur Nouveau , cliquez sur Clé , puis nommez la nouvelle clé Explorateur .
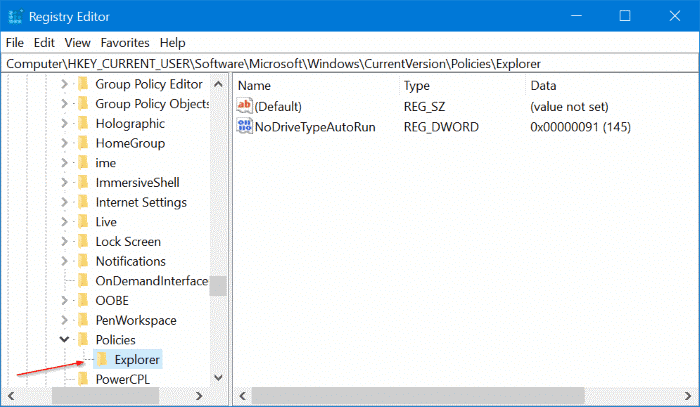
Étape 3: Maintenant, sur le côté droit, créez une nouvelle valeur DWORD (32 bits). Cela peut être fait en cliquant avec le bouton droit de la souris sur un emplacement vide, en cliquant sur Nouveau , puis en cliquant sur Valeur DWORD (32 bits) . Nommez la nouvelle valeur comme NoControlPanel . Pour le renommer, cliquez dessus avec le bouton droit de la souris, puis cliquez sur Renommer.
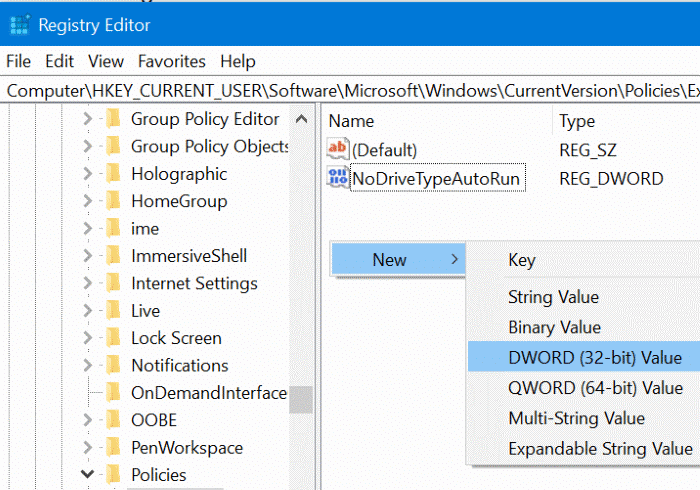
Étape 4: Enfin, double-cliquez sur la valeur NoControlPanel et changez ses données de valeur en 1 à partir de 0 pour désactiver le panneau de configuration ainsi que l’application Paramètres.
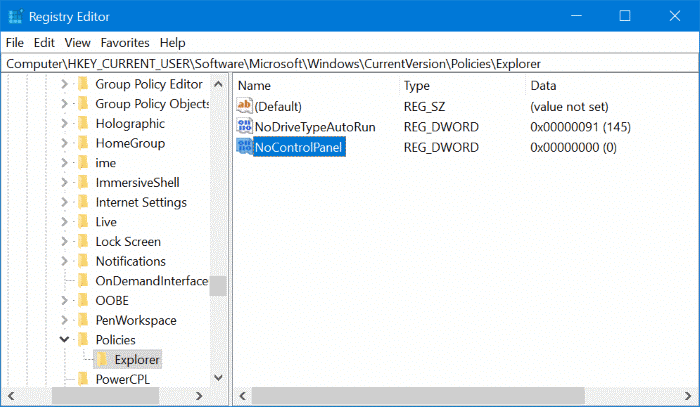
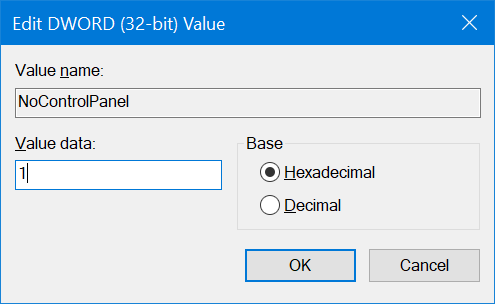
Vous pouvez fermer l’éditeur du registre maintenant.
Pour réactiver l’application Panneau de configuration et Paramètres, remettez les données de valeur de NoControlPanel à 0 (zéro).
