Comment actualiser Firefox pour réparer tous les problèmes
Votre navigateur Mozilla Firefox est-il trop lent? Rencontrez-vous des problèmes avec Firefox? Vous voulez faire fonctionner Firefox comme neuf? Vous voulez réparer Firefox sans réinstaller? Dans ce guide, nous verrons comment résoudre tous les problèmes de Firefox en l’actualisant.
Trouvez et réparez automatiquement les erreurs de Windows grâce à l'outil de réparation de PC
Reimage est un excellent outil de réparation qui détecte et répare automatiquement différents problèmes du système d'exploitation Windows. Avoir cet outil protégera votre PC contre les codes malveillants, les défaillances matérielles et plusieurs autres bugs. En outre, cela vous permet également d'utiliser votre appareil au maximum de ses capacités et de ses performances.
- Étape 1: Télécharger l'outil de réparation et d'optimisation des PC (Windows 11, 10, 8, 7, XP, Vista - Certifié Microsoft Gold).
- Étape 2: Cliquez sur "Démarrer l'analyse" pour trouver les problèmes de registre de Windows qui pourraient être à l'origine des problèmes du PC.
- Étape 3: Cliquez sur "Réparer tout" pour résoudre tous les problèmes.
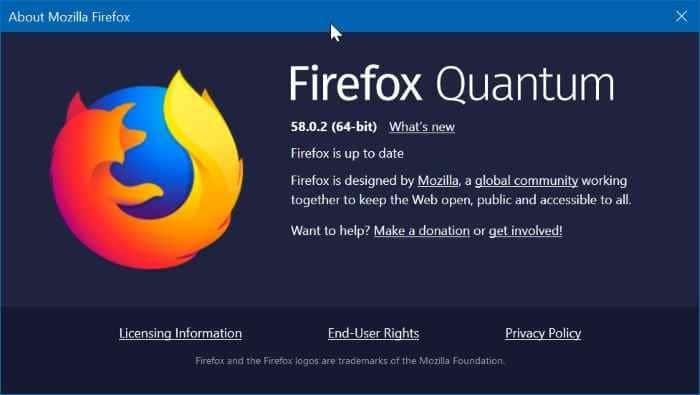
Il existe une fonction intégrée de rafraîchissement de Firefox dans le navigateur Mozilla Firefox pour aider les utilisateurs à résoudre les problèmes de Firefox sans perdre de données. L’actualisation de Firefox restaure Firefox à son état par défaut sans supprimer vos données importantes telles que les onglets ouverts, l’historique, les mots de passe et les signets.
Cependant, la fonctionnalité Actualiser Firefox supprime toutes les extensions installées et les données d’extension.
Lorsque vous effectuez une opération d’actualisation de Firefox, les données suivantes sont conservées:
- Historique de navigation
- Télécharger l’historique
- Favoris
- Cookies
- Ouvrir la fenêtre et les onglets
- Données de saisie automatique
- Dictionnaire personnel
Cependant, l’exercice Refresh Firefox supprimera les extensions, les thèmes, les autorisations du site Web, les personnalisations de la barre d’outils, les moteurs de recherche ajoutés, les préférences modifiées, les styles utilisateur, les actions de téléchargement, le certificat de sécurité, le stockage DOM, les fonctionnalités sociales et les paramètres du plugin. >
Voici les deux façons d’actualiser le navigateur Firefox pour résoudre tous les problèmes.
<₹ Méthode 1 sur 2
Actualisez Firefox pour réparer les problèmes
Étape 1: Ouvrez le navigateur Firefox. Sur la page du nouvel onglet, saisissez about: assistance , puis appuyez sur la touche Entrée pour ouvrir la page d’informations de dépannage.
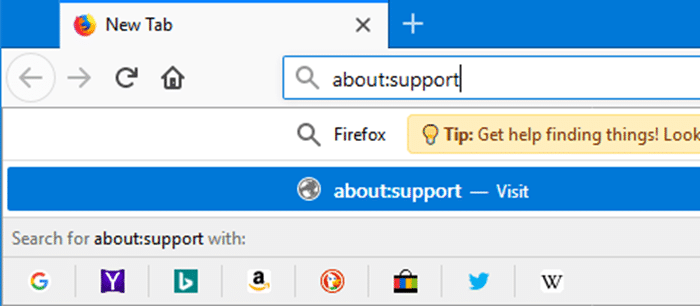
Étape 2: Ici, dans la section Mettre au point Firefox , cliquez sur le bouton Actualiser Firefox .
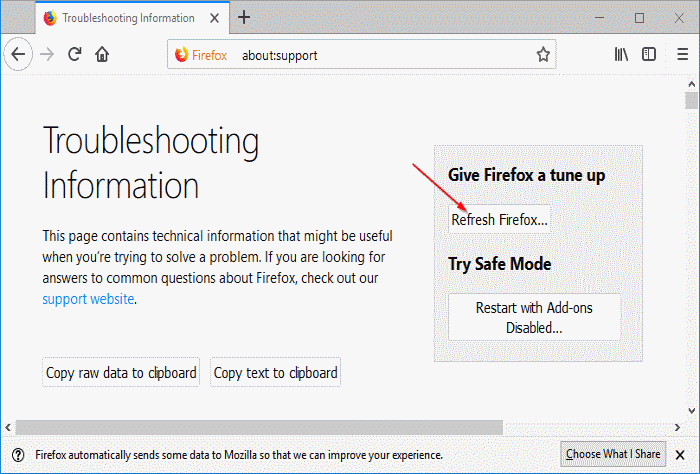
Étape 3: Lorsque vous voyez la boîte de dialogue de confirmation, cliquez sur le bouton Actualiser Firefox pour commencer la tâche d’actualisation. Ce travail sera terminé dans quelques secondes!
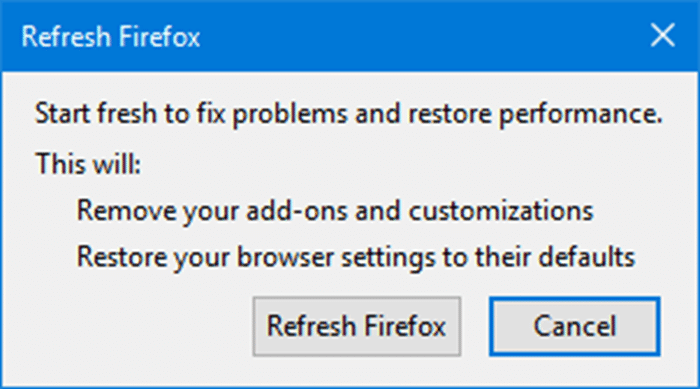
Étape 4: Une fois terminé, vous verrez la page suivante avec Restaurer toutes les fenêtres \u0026 amp; onglets et Restaurez uniquement ceux que vous souhaitez ouvrir . Sélectionnez la première option, puis cliquez sur Allons-y!
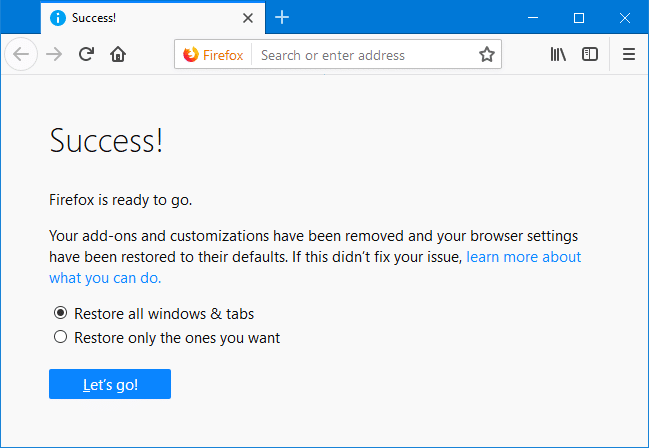
Vous avez correctement actualisé votre navigateur Firefox.
<₹ Méthode 2 sur 2
Actualisez Firefox en utilisant l’option de mode sans échec
Étape 1: Dans la fenêtre du navigateur Firefox, cliquez sur l’icône menu (reportez-vous à l’image ci-dessous), cliquez sur Aide , puis cliquez sur l’option Redémarrer avec les modules complémentaires désactivés .
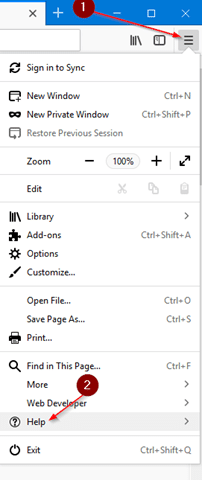
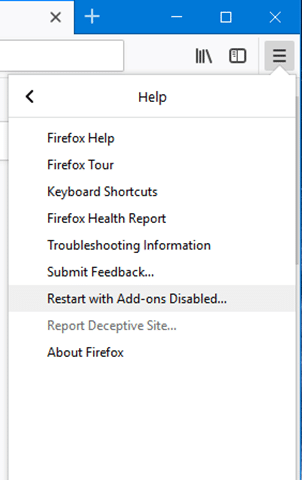
Lorsque vous voyez la boîte de dialogue de confirmation, cliquez sur le bouton Redémarrer .
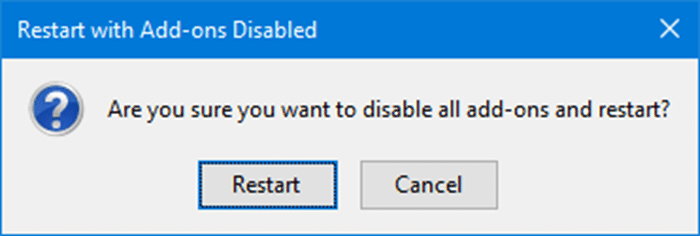
Étape 2: Le navigateur Firefox va se fermer maintenant. Vous verrez bientôt la boîte de dialogue suivante avec les options Démarrer en mode sans échec et Actualiser Firefox . Cliquez sur le bouton Actualiser Firefox .
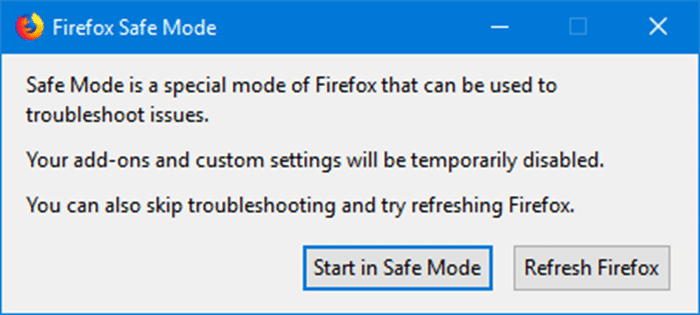
Étape 3: Lorsque vous obtenez la boîte de dialogue de confirmation, cliquez sur le bouton Actualiser Firefox pour commencer à réinitialiser Firefox à son état par défaut.
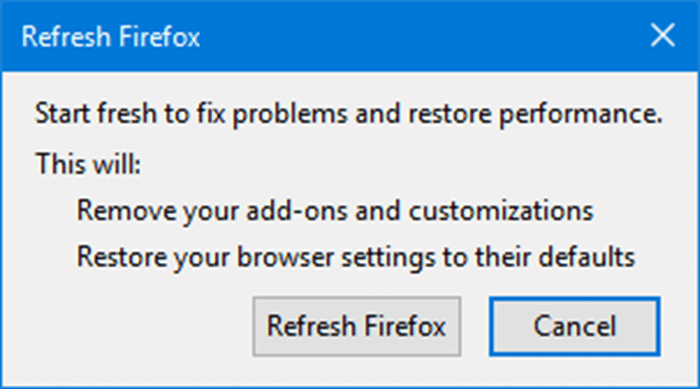
Étape 4: Une fois terminé, vous verrez l’écran suivant où vous devez simplement cliquer sur le bouton Allons-y pour restaurer tous les onglets et fenêtres ouverts pour commencer là où vous laisser derrière soi. C’est aussi simple que ça!
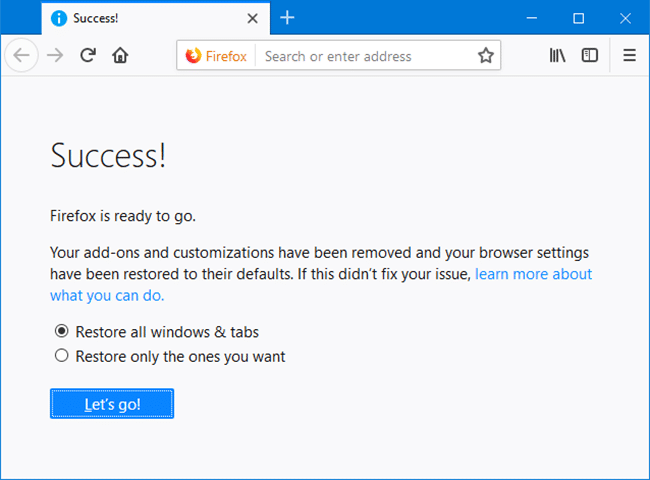
Vous voudrez peut-être également lire notre guide sur la sauvegarde manuelle des mots de passe Firefox dans Windows 10.
