Comment afficher l’historique des achats de l’App Store dans Windows 10
Comparé à l’App Store iOS et au Google Play Store, le Windows 10 Store a moins d’applications, mais avec la sortie de Windows 10, le Store voit plus d’applications, et plus important encore, nous pouvons enfin voir des applications de haute qualité contrairement à avant.
Trouvez et réparez automatiquement les erreurs de Windows grâce à l'outil de réparation de PC
Reimage est un excellent outil de réparation qui détecte et répare automatiquement différents problèmes du système d'exploitation Windows. Avoir cet outil protégera votre PC contre les codes malveillants, les défaillances matérielles et plusieurs autres bugs. En outre, cela vous permet également d'utiliser votre appareil au maximum de ses capacités et de ses performances.
- Étape 1: Télécharger l'outil de réparation et d'optimisation des PC (Windows 11, 10, 8, 7, XP, Vista - Certifié Microsoft Gold).
- Étape 2: Cliquez sur "Démarrer l'analyse" pour trouver les problèmes de registre de Windows qui pourraient être à l'origine des problèmes du PC.
- Étape 3: Cliquez sur "Réparer tout" pour résoudre tous les problèmes.
On peut facilement trouver des centaines d’applications brillantes en quelques minutes. Bien que certaines des applications soient gratuites, certaines sont disponibles pour une petite prime.
Afficher l’historique des commandes de l’App Store dans Windows 10
Si vous avez installé des centaines d’applications gratuites et payantes du Store dans Windows 10, vous souhaiterez peut-être consulter l’historique d’achat des applications de temps en temps, ou peut-être après avoir réinstallé Windows 1o pour réinstaller rapidement toutes les applications achetées, ou souhaitez vérifier vos dépenses jusqu’à présent sur la boutique.
Heureusement, la boutique officielle de Windows 10 offre un moyen simple d’afficher l’historique des achats d’applications. Vous pouvez afficher des informations comme toutes les applications gratuites et payantes installées à partir du Store, combien vous avez payé pour une application particulière et le type de paiement. En plus de cela, vous pouvez afficher la date à laquelle une application a été achetée ou installée.
Suivez simplement les instructions ci-dessous pour afficher la liste des applications gratuites et payantes installées depuis le Store.
REMARQUE: Si vous avez utilisé plusieurs comptes Microsoft pour installer ou acheter des applications sur le Store, vous devez vous connecter avec tous les comptes l’un après l’autre pour afficher toutes les applications achetées sur le Store. La boutique n’affiche l’historique des achats que pour le compte actuellement connecté.
Étape 1: Ouvrez l’application Store, en cliquant ou en appuyant sur sa vignette dans le menu Démarrer ou en utilisant la recherche du menu Démarrer.

Étape 2: Une fois l’application Store lancée, cliquez ou appuyez sur trois points verticaux qui apparaissent à côté de l’icône de votre utilisateur, puis cliquez ou appuyez sur Acheté.

Cela ouvrira votre compte Microsoft dans votre navigateur par défaut. Si vous y êtes invité, saisissez le mot de passe de votre compte Microsoft pour afficher les applications récentes installées depuis le Store.

Comme vous pouvez le voir sur les images ci-dessous, la page Web indique la date d’achat de l’application et le type de paiement. Sur le côté gauche de la page, modifiez le filtre par défaut de trois mois à Tous disponibles pour afficher l’historique complet des achats.
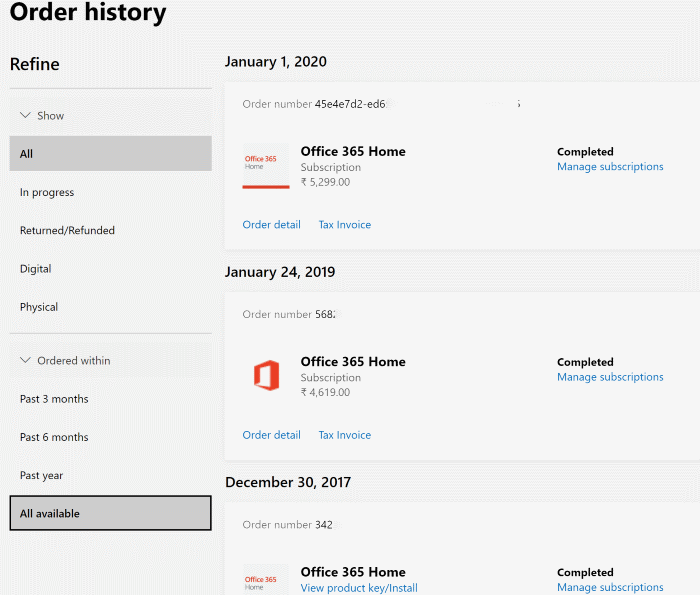
Le guide de déconnexion de l’application Store dans Windows 10 peut également vous intéresser.
