Comment ajouter des fichiers à l’ISO amorçable dans Windows 10
Plus tôt la semaine dernière, nous avons discuté d’un fantastique outil en ligne pour générer et télécharger le fichier unattend.xml que nous utilisons lors de l’installation de Windows 10/8.1/7 sans surveillance ou silencieuse. L’outil vous permet également de générer le fichier Config.xml requis pour effectuer une installation Microsoft Office sans assistance.
Trouvez et réparez automatiquement les erreurs de Windows grâce à l'outil de réparation de PC
Reimage est un excellent outil de réparation qui détecte et répare automatiquement différents problèmes du système d'exploitation Windows. Avoir cet outil protégera votre PC contre les codes malveillants, les défaillances matérielles et plusieurs autres bugs. En outre, cela vous permet également d'utiliser votre appareil au maximum de ses capacités et de ses performances.
- Étape 1: Télécharger l'outil de réparation et d'optimisation des PC (Windows 11, 10, 8, 7, XP, Vista - Certifié Microsoft Gold).
- Étape 2: Cliquez sur "Démarrer l'analyse" pour trouver les problèmes de registre de Windows qui pourraient être à l'origine des problèmes du PC.
- Étape 3: Cliquez sur "Réparer tout" pour résoudre tous les problèmes.
REMARQUE: Ce guide fonctionne parfaitement sous Windows 10, Windows 8.1 et Windows 7.
Après avoir généré et téléchargé le fichier unattend.xml, j’ai dû ajouter le fichier XML dans le fichier ISO Windows amorçable et le tester à l’aide d’une machine virtuelle avant d’écrire sur l’outil pratique.

Comme vous le savez probablement, la modification d’une image ISO Windows amorçable n’est pas une procédure très simple si vous ne souhaitez pas débourser une prime pour les applications payantes. Bien qu’il existe des dizaines de logiciels gratuits pour créer, graver et monter des fichiers ISO, une recherche rapide sur le Web révèle qu’il n’y a même pas un seul programme gratuit pour Windows pour modifier les fichiers ISO amorçables.
Ceux d’entre vous qui souhaitent ajouter des fichiers à des fichiers ISO Windows amorçables sans acheter de logiciel premium peuvent suivre les instructions ci-dessous pour modifier votre fichier ISO amorçable. Comme nous n’avons pas de programme gratuit pour modifier directement le fichier image ISO de démarrage pour ajouter des fichiers, nous devons d’abord extraire le fichier ISO, ajouter des fichiers, puis créer à nouveau une image ISO de démarrage à l’aide d’une application gratuite appelée ImgBurn.
Inclure les fichiers dans l’image ISO de démarrage
Voici les étapes que vous devez suivre pour modifier une image ISO amorçable pour ajouter des fichiers dans Windows.
Étape 1: Si vous n’avez pas installé de programme d’archivage de fichiers, veuillez visiter cette page pour télécharger 7-Zip (gratuit) et l’installer. Si vous utilisez un autre outil de compression de fichiers tel que WinRAR ou WinZip, vous n’avez pas besoin d’installer 7-Zip.
Étape 2: Accédez à l’emplacement où se trouve votre fichier ISO de démarrage, cliquez dessus avec le bouton droit de la souris, cliquez sur 7-Zip, cliquez sur Extraire les fichiers, puis sélectionnez un nouveau dossier dans l’emplacement de votre choix pour enregistrer le contenu du fichier ISO. Si vous utilisez WinRAR ou WinZip, cliquez simplement avec le bouton droit sur le fichier ISO pour voir l’option Extraire.
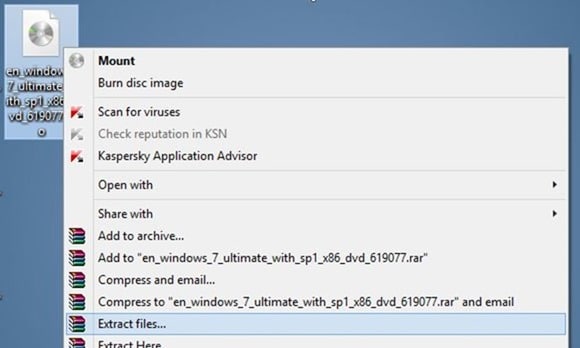
Étape 3: Une fois le contenu de l’ISO extrait, copiez simplement le (s) fichier (s) que vous souhaitez inclure dans le fichier ISO.
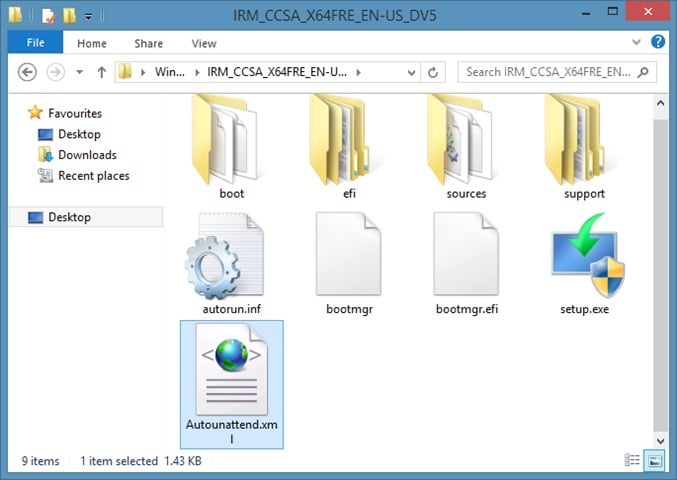
Étape 4: Nous devons maintenant créer un fichier ISO amorçable à partir de ces fichiers extraits. Pour ce faire, nous devons télécharger et installer un autre programme gratuit appelé ImgBurn.
Visitez cette page pour télécharger ImgBurn (gratuit), puis exécutez le fichier d’installation pour l’installer.
Étape 5: Lancez ImgBurn, cliquez sur l’option Créer un fichier image à partir de fichiers/dossiers .
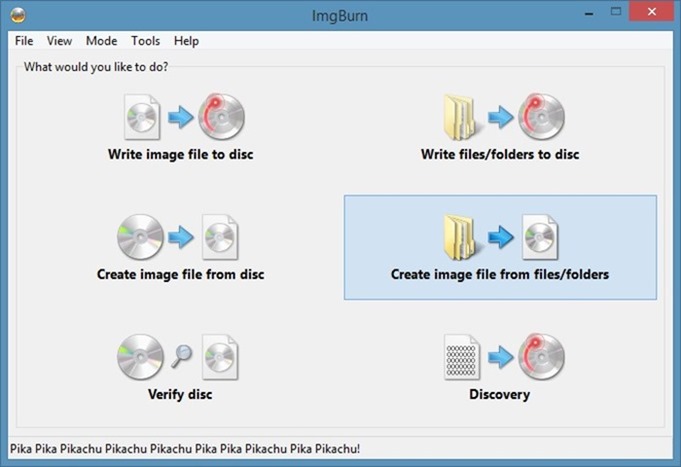
Étape 6: Passez à l’onglet Avancé (voir l’image). Cliquez sur l’onglet Disque de démarrage qui apparaît lorsque vous cliquez sur l’onglet Avancé .
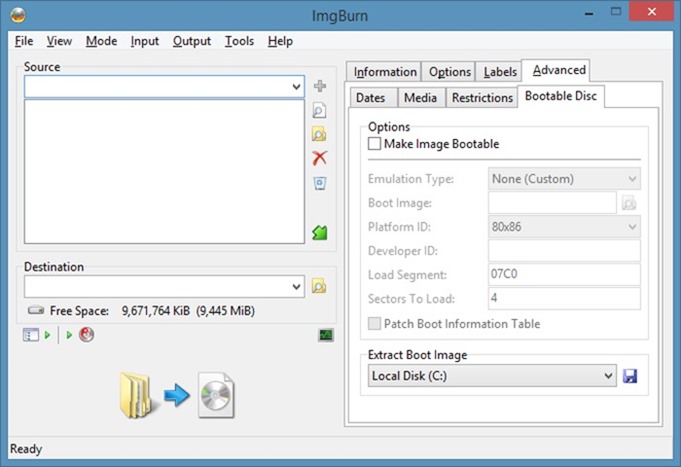
Étape 7: Ensuite, cliquez sur la petite icône de navigation qui apparaît à côté de la zone Source et accédez au nouveau dossier contenant le contenu de votre fichier ISO extrait plus les fichiers nouvellement ajoutés.
Une fois terminé, sélectionnez un emplacement pour enregistrer le fichier ISO amorçable que vous allez créer dans quelques minutes. Pour ce faire, cliquez simplement sur l’icône Parcourir à côté de la case Destination, puis accédez à l’emplacement où vous souhaitez enregistrer l’ISO, puis entrez un nom pour le nouveau fichier ISO.
Étape 8: Sous l’onglet Disque de démarrage, sélectionnez l’option intitulée Rendre l’image amorçable , sélectionnez Type d’émulation sur Aucun (Personnalisé ) , puis saisissez 8 dans la zone à côté de Secteurs à charger . Si dans le cas, vous travaillez sur Vista ISO, veuillez saisir 4.
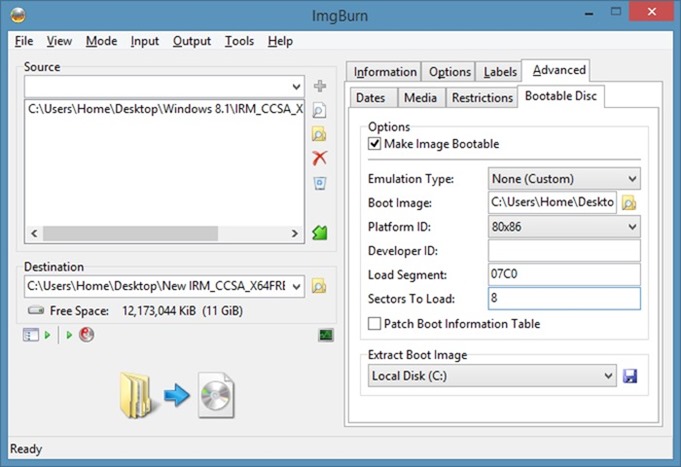
Étape 9: Enfin, cliquez sur la petite icône de navigation qui apparaît à côté de la zone Image de démarrage et accédez au dossier Boot situé dans le dossier nouvellement créé dans lequel vous avez enregistré le contenu du fichier ISO extrait. Sélectionnez le fichier intitulé etfsboot.com file, puis cliquez sur le bouton Ouvrir .
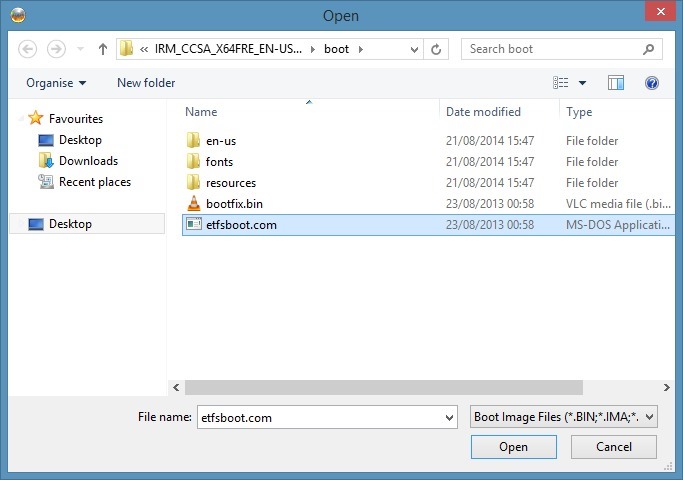
Étape 10: Cliquez sur le bouton Construire pour lancer le processus de création de votre fichier image ISO amorçable. Cliquez sur Oui ou OK lorsque les trois boîtes de dialogue suivantes s’affichent pour continuer à créer le fichier ISO.
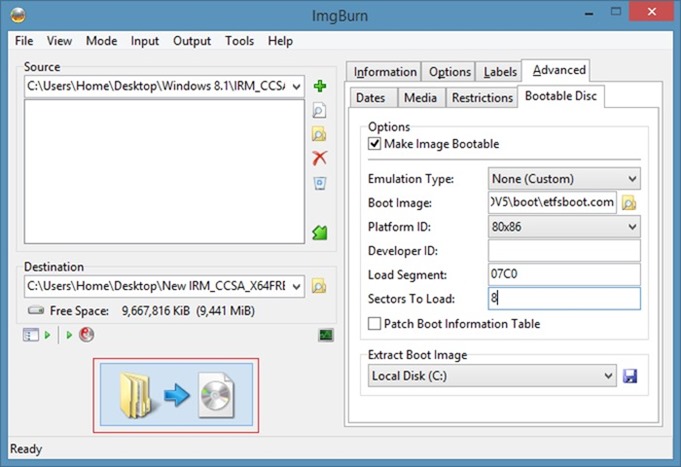
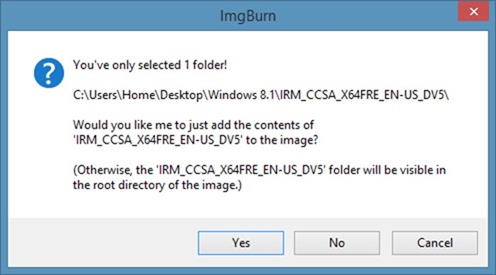
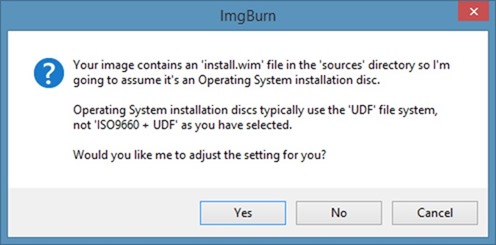
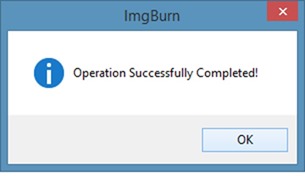
C’est tout!
