Comment ajouter le mode sans échec au menu de démarrage dans Windows 108.1
Le mode sans échec est l’une des fonctionnalités importantes du système d’exploitation Windows. Cette fonctionnalité, présente dans toutes les versions récentes du système d’exploitation Windows, est souvent utilisée pour résoudre les problèmes de démarrage.
Trouvez et réparez automatiquement les erreurs de Windows grâce à l'outil de réparation de PC
Reimage est un excellent outil de réparation qui détecte et répare automatiquement différents problèmes du système d'exploitation Windows. Avoir cet outil protégera votre PC contre les codes malveillants, les défaillances matérielles et plusieurs autres bugs. En outre, cela vous permet également d'utiliser votre appareil au maximum de ses capacités et de ses performances.
- Étape 1: Télécharger l'outil de réparation et d'optimisation des PC (Windows 11, 10, 8, 7, XP, Vista - Certifié Microsoft Gold).
- Étape 2: Cliquez sur "Démarrer l'analyse" pour trouver les problèmes de registre de Windows qui pourraient être à l'origine des problèmes du PC.
- Étape 3: Cliquez sur "Réparer tout" pour résoudre tous les problèmes.
Dans Windows 7 et les versions antérieures de Windows, accéder à l’option Mode sans échec était très simple. Nous devions simplement appuyer sur la touche F8 après avoir mis l’ordinateur sous tension. Cependant, la procédure pour démarrer Windows en mode sans échec est un peu trop compliquée sous Windows 8 et Windows 10.
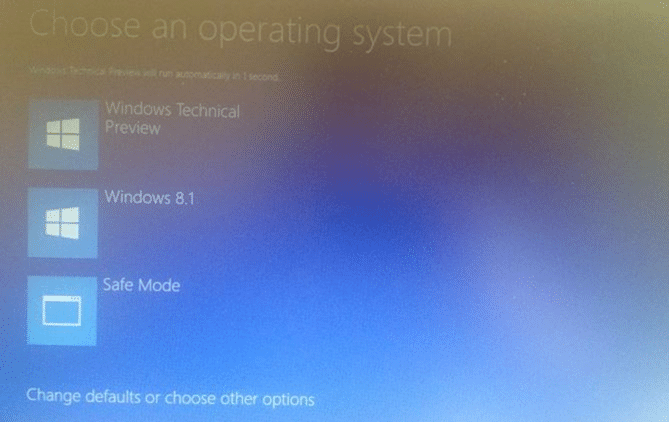
Bien qu’il existe plusieurs façons de démarrer en mode sans échec sous Windows 8 et Windows 10, aucune d’entre elles n’est simple et ne nécessite que vous utilisiez des utilitaires tiers supplémentaires.
Pour tous les utilisateurs qui ont souvent besoin d’accéder au mode sans échec sous Windows 8 et Windows 10, voici une meilleure façon de démarrer Windows en mode sans échec.
L’idée est d’ajouter l’option Mode sans échec au menu de démarrage, ce qui signifie que vous verrez le menu de démarrage avec l’option Mode sans échec pendant quelques secondes. En fait, une fois configuré correctement, le menu de démarrage apparaîtra chaque fois que vous redémarrerez ou exécuterez un démarrage à froid.
Vous pouvez configurer Windows pour afficher le menu de démarrage avec l’option Mode sans échec pendant deux ou trois secondes. Lorsque vous devez démarrer en mode sans échec, il vous suffit de sélectionner l’option Mode sans échec dans le menu de sélection de démarrage et d’appuyer sur la touche Entrée.
Si vous aimez l’idée d’ajouter l’option Mode sans échec au menu de sélection de démarrage de Windows 10 ou 8.1, veuillez continuer et suivre les instructions ci-dessous.
Mode sans échec dans le menu de démarrage de Windows 10 ou 8.1
Étape 1: Ouvrez l’invite de commande en tant qu’administrateur. Pour ce faire, saisissez CMD dans la zone de recherche du menu Démarrer, puis appuyez simultanément sur les touches Ctrl + Maj + Entrée. Sinon, sous Windows 10, tapez CMD dans la zone de recherche du menu Démarrer, cliquez avec le bouton droit sur l’entrée d’invite de commandes, puis cliquez sur l’option Exécuter en tant qu’administrateur.
Si vous utilisez Windows 8/8.1, saisissez CMD lorsque vous êtes dans l’écran de démarrage, puis appuyez sur Ctrl + Maj + Entrée.
Étape 2: Tapez ou collez la commande suivante dans la fenêtre d’invite de commande, puis appuyez sur la touche Entrée pour l’exécuter.
bcdedit/copy {current}/d ‘Mode sans échec’
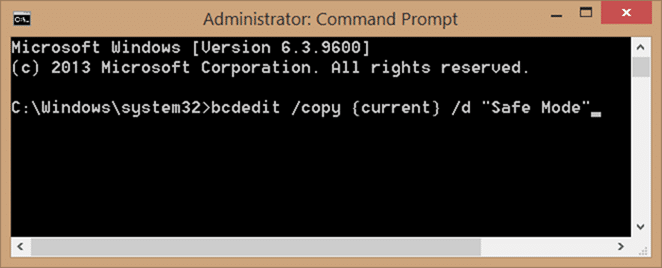
Une fois la commande exécutée, fermez l’invite de commande en tapant Quitter ou en cliquant sur le bouton Fermer.
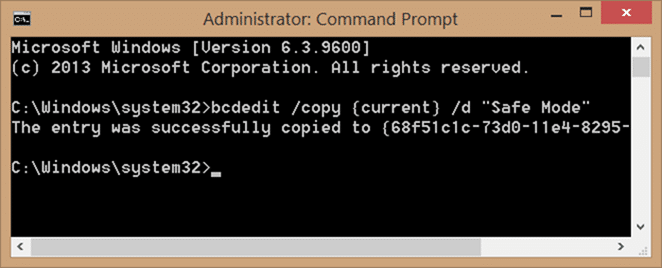
Étape 3: Ensuite, ouvrez la boîte de commande Exécuter en appuyant simultanément sur le logo Windows et les touches R (Windows + R). Dans la zone, tapez Msconfig , puis appuyez sur la touche Entrée pour ouvrir la boîte de dialogue de l’utilitaire de configuration système.
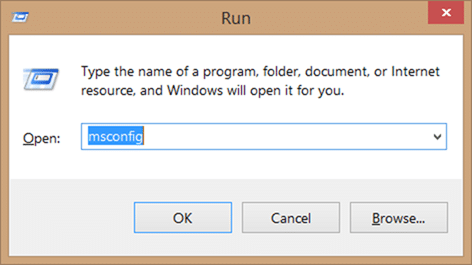
Étape 4: Cliquez sur l’onglet Démarrage . Sélectionnez Mode sans échec dans la liste, cochez la case Démarrage sans échec (sous Options de démarrage) et définissez le Délai d’expiration sur 3 secondes. Notez que vous pouvez entrer une valeur comprise entre 0 et 30 comme valeur de délai. Définir 3 secondes signifie que le menu de sélection de démarrage avec l’option Mode sans échec apparaîtra pendant 3 secondes avant de démarrer automatiquement sous Windows en mode normal.
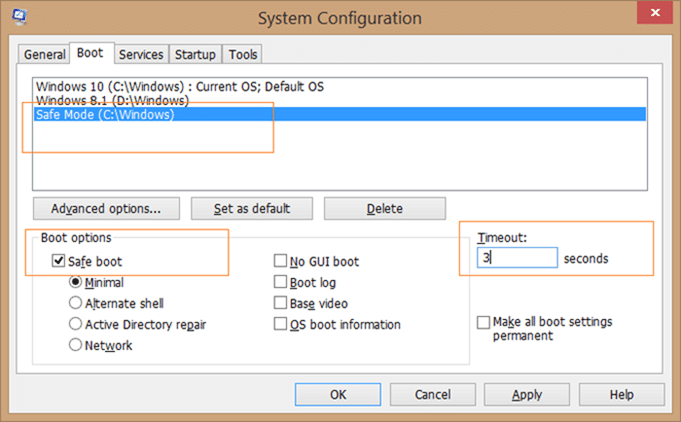
Donc, si vous pensez que vous ne pourrez peut-être pas sélectionner l’option Mode sans échec dans 3 secondes, vous pouvez augmenter la valeur à 5 secondes.
Enfin, cliquez sur le bouton Appliquer . C’est tout!
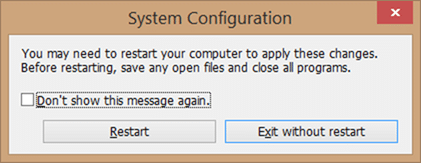
Redémarrez votre PC. L’option Mode sans échec devrait maintenant apparaître dans le menu de sélection de démarrage. Le menu de l’écran de démarrage disparaîtra automatiquement après trois secondes pour démarrer Windows. Notez que lorsque vous sélectionnez l’option Mode sans échec dans le menu de démarrage, votre PC redémarrera une fois pour démarrer en mode sans échec et vous ne verrez pas d’options supplémentaires en mode sans échec.
Pour supprimer le mode sans échec ajouté du menu de démarrage
Étape 1: Ouvrez l’utilitaire de configuration du système en tapant Msconfig dans la zone de commande Exécuter, puis en appuyant sur la touche Entrée.
Étape 2: passez à l’onglet Démarrage , sélectionnez Mode sans échec dans la liste (veillez à sélectionner l’option Mode sans échec), puis cliquez sur le bouton Supprimer (assurez-vous que vous avez sélectionné le mode sans échec et aucune autre option) pour le supprimer.
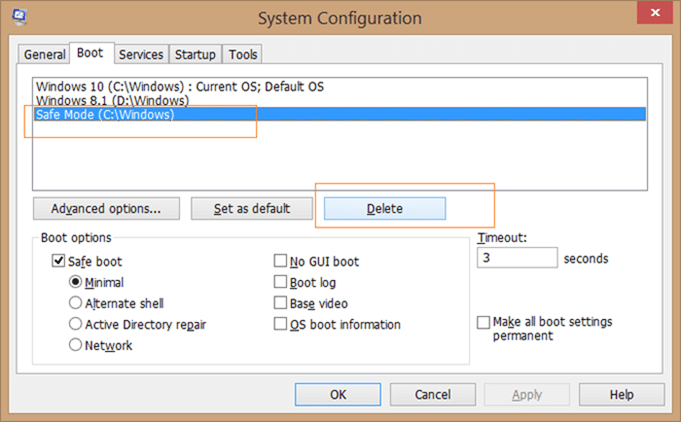
Notez qu’il est très important de sélectionner l’option Mode sans échec dans la liste avant de cliquer sur le bouton Supprimer car la suppression d’une entrée Windows 8 ou Windows 10 rendra votre PC inamorçable. Assurez-vous donc de sélectionner l’option Mode sans échec avant de cliquer sur le bouton Supprimer.
Bonne chance!
