Comment ajouter ou supprimer le bouton de discussion dans la barre des tâches de Windows 11 –
Comment ajouter ou supprimer le bouton de discussion dans la barre des tâches de Windows 11 ?
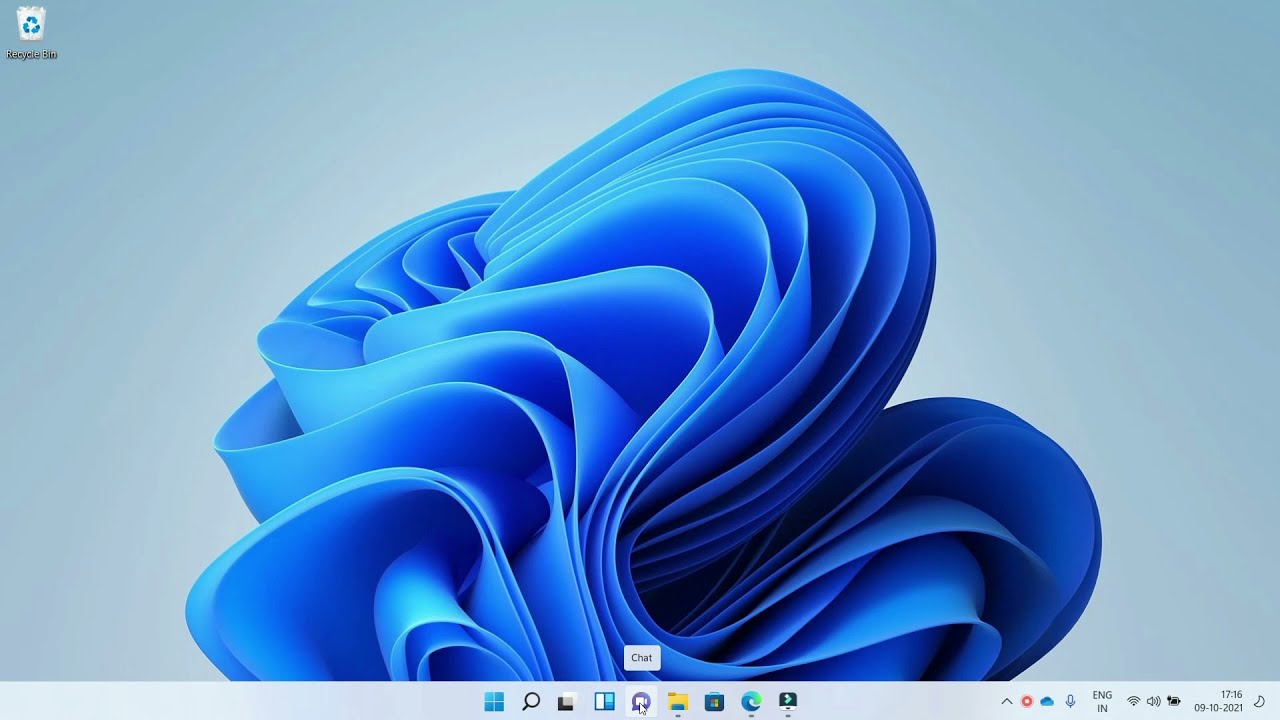
Trouvez et réparez automatiquement les erreurs de Windows grâce à l'outil de réparation de PC
Reimage est un excellent outil de réparation qui détecte et répare automatiquement différents problèmes du système d'exploitation Windows. Avoir cet outil protégera votre PC contre les codes malveillants, les défaillances matérielles et plusieurs autres bugs. En outre, cela vous permet également d'utiliser votre appareil au maximum de ses capacités et de ses performances.
- Étape 1: Télécharger l'outil de réparation et d'optimisation des PC (Windows 11, 10, 8, 7, XP, Vista - Certifié Microsoft Gold).
- Étape 2: Cliquez sur "Démarrer l'analyse" pour trouver les problèmes de registre de Windows qui pourraient être à l'origine des problèmes du PC.
- Étape 3: Cliquez sur "Réparer tout" pour résoudre tous les problèmes.
Si vous souhaitez un guide sur la façon d’ajouter ou de supprimer le bouton de chat de la barre des tâches dans Windows 11, voici les instructions :
- Cliquez avec le bouton droit de la souris sur un endroit vide de la barre des tâches et sélectionnez « Paramètres ».
- Dans la fenêtre des paramètres qui s’ouvre, allez dans la section « Personnalisation ».
- Dans la section de personnalisation, cliquez sur « Barre des tâches » dans le volet de gauche.
- Dans le volet droit de la fenêtre des paramètres de la barre des tâches, faites défiler la page pour trouver l’option « Afficher le bouton de chat dans la barre des tâches ».
- Activez ou désactivez cette option selon que vous souhaitez ajouter ou supprimer le bouton de chat de votre barre de tâches.
Pourquoi vouloir ajouter ou supprimer le bouton de chat de la barre des tâches dans Windows 11 ?
Si vous souhaitez pouvoir accéder facilement à la fonction de chat à partir de la barre des tâches, vous pouvez activer l’option « Afficher le bouton de chat dans la barre des tâches ».Si vous n’avez pas besoin ou ne voulez pas que la fonction de chat soit disponible dans la barre des tâches, vous pouvez désactiver cette option pour qu’elle n’y apparaisse pas.
Quelles sont les étapes à suivre pour ajouter ou supprimer le bouton de discussion dans la barre des tâches de Windows 11 ?
5.
- Cliquez avec le bouton droit de la souris sur un endroit vide de la barre des tâches et sélectionnez « Paramètres ».
- Dans la fenêtre des paramètres qui s’ouvre, allez dans la section « Personnalisation ».
- Dans la section de personnalisation, cliquez sur « Barre des tâches » dans le volet de gauche.
- Dans le volet droit de la fenêtre des paramètres de la barre des tâches, faites défiler la page pour trouver l’option « Afficher le bouton de chat dans la barre des tâches ».
Est-il possible d’ajouter ou de supprimer le bouton de chat de la barre des tâches dans Windows 11 ?
Oui, il est possible d’ajouter ou de supprimer le bouton de chat sur la barre des tâches dans Windows 11.
Que se passe-t-il si vous ajoutez ou supprimez accidentellement le bouton de chat de la barre des tâches dans Windows 11 ?
Si vous ajoutez ou supprimez accidentellement le bouton de discussion de la barre des tâches dans Windows 11, vous verrez un message vous informant de la modification et fournissant des instructions sur la manière de rétablir les paramètres d’origine.
Pouvez-vous personnaliser l’emplacement du bouton de chat dans la barre des tâches de Windows 11 ?
Oui, vous pouvez personnaliser l’emplacement du bouton de chat dans la barre des tâches de Windows.
5.
- Pour ce faire, suivez les étapes suivantes :
- Cliquez avec le bouton droit de la souris sur un endroit vide de la barre des tâches et sélectionnez « Paramètres ».
- Dans la fenêtre des paramètres qui s’ouvre, allez dans la section « Personnalisation ».
- Dans la section de personnalisation, cliquez sur « Barre des tâches » dans le volet de gauche.
- Sous « Afficher les icônes et les boutons », trouvez et cliquez sur « Emplacement de la barre de discussion ».
Comment faire pour que le bouton de chat soit toujours visible sur votre écran ou seulement lorsque vous ouvrez un nouveau message dans Windows 11 ?
Pour faire en sorte que le bouton de discussion soit toujours visible sur votre écran ou seulement lorsque vous ouvrez un nouveau message dans Windows 11, suivez ces étapes :
- Cliquez avec le bouton droit de la souris sur un endroit vide de la barre des tâches et sélectionnez « Paramètres ».
- Dans la fenêtre des paramètres qui s’ouvre, allez dans la section « Personnalisation ».
- Dans la section de personnalisation, cliquez sur « Barre des tâches » dans le volet de gauche.
- Sous « Affichage », trouvez et basculez l’option « Toujours afficher le bouton de chat ».
