Comment changer les thèmes dans la mise à jour Windows 10 Creators
Microsoft met régulièrement à jour l’application Paramètres pour ajouter les options et paramètres disponibles dans le Panneau de configuration classique à la nouvelle application Paramètres. L’application Paramètres a désormais plus de paramètres et d’options que le panneau de configuration classique, mais certains paramètres ne sont accessibles qu’en ouvrant le panneau de configuration.
Trouvez et réparez automatiquement les erreurs de Windows grâce à l'outil de réparation de PC
Reimage est un excellent outil de réparation qui détecte et répare automatiquement différents problèmes du système d'exploitation Windows. Avoir cet outil protégera votre PC contre les codes malveillants, les défaillances matérielles et plusieurs autres bugs. En outre, cela vous permet également d'utiliser votre appareil au maximum de ses capacités et de ses performances.
- Étape 1: Télécharger l'outil de réparation et d'optimisation des PC (Windows 11, 10, 8, 7, XP, Vista - Certifié Microsoft Gold).
- Étape 2: Cliquez sur "Démarrer l'analyse" pour trouver les problèmes de registre de Windows qui pourraient être à l'origine des problèmes du PC.
- Étape 3: Cliquez sur "Réparer tout" pour résoudre tous les problèmes.
Dans la mise à jour anniversaire et les versions antérieures de Windows 10, changer de thème n’était pas une tâche simple. Nous devions d’abord ouvrir l’application Paramètres, puis accéder à Personnalisation \u0026 gt; Thèmes. Sous Thèmes, il y avait un lien pour ouvrir la fenêtre de personnalisation classique où nous pouvions voir tous les thèmes installés.
Afficher et modifier les thèmes dans Windows 10 Creators Update
À partir de la version 14997 de Windows 10 Creators Update, Microsoft a facilité la modification des thèmes. Vous pouvez désormais afficher tous les thèmes installés et modifier les thèmes sans quitter l’application Paramètres. Oui, la section Thèmes de l’application Paramètres affiche désormais tous les thèmes par défaut ainsi que les thèmes tiers.
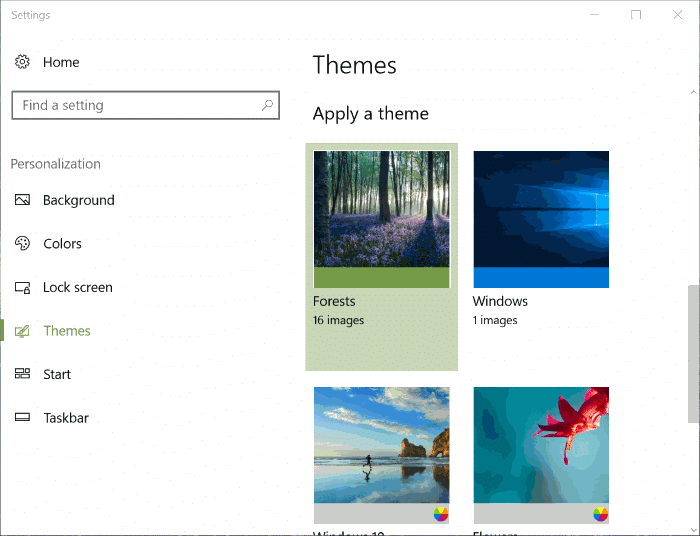
La section Thèmes affiche l’image d’arrière-plan de votre bureau actuel, le nom du thème, le nom du schéma sonore, le nom du curseur de la souris et le nombre d’images incluses dans le thème actuel. Un lien vers la galerie de personnalisation officielle de Windows (pour télécharger les thèmes officiels pour Windows 10) peut également être vu sur la page Thèmes.
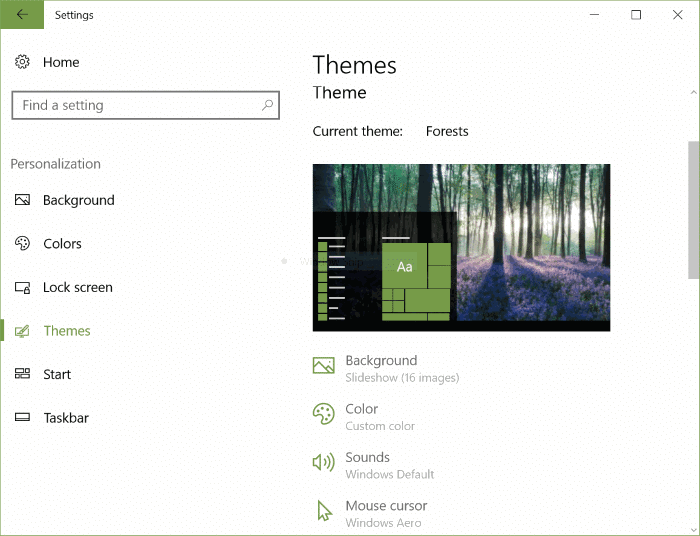
Et si vous vous interrogez sur la fenêtre de personnalisation classique, elle existe toujours mais pourrait être supprimée de la version finale de Windows 10 Creators Update qui devrait arriver d’ici la fin du mois de mars 2017.
Les paramètres \u0026 gt; Personnalisation \u0026 gt; La section Thèmes affiche tous les thèmes que vous avez installés depuis le Store ainsi que depuis d’autres endroits.
Voici comment afficher les thèmes installés et changer de thème dans Windows 10 Creators Update.
IMPORTANT: Ce guide s’applique uniquement à la build 14997 ou aux versions ultérieures de Windows 10.
Étape 1: Faites un clic droit sur l’emplacement vide du bureau. Cliquez sur Personnaliser pour ouvrir la section Personnalisation de l’application Paramètres.
Étape 2: Cliquez sur Thèmes pour afficher tous les thèmes installés et les paramètres de thème.
Étape 3: Pour changer le thème actuel, il vous suffit de cliquer sur un thème. Windows 10 appliquera automatiquement le thème.
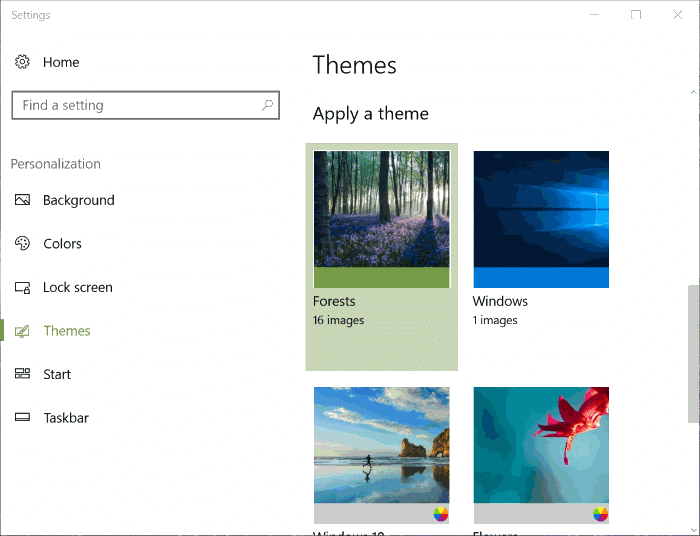
J’espère que cela vous aidera!
N’oubliez pas de consulter notre guide sur l’installation ou la suppression d’un thème dans Windows 10.
