Comment changer l’image du compte utilisateur Windows 10 en vidéo
Les utilisateurs de PC de longue date sauront ce qu’est une image de compte utilisateur et comment la modifier dans Windows. Pour ceux qui ne sont pas sûrs, une image de compte utilisateur n’est rien d’autre que l’image qui apparaît sur l’écran de connexion ainsi que dans le menu Démarrer.
Trouvez et réparez automatiquement les erreurs de Windows grâce à l'outil de réparation de PC
Reimage est un excellent outil de réparation qui détecte et répare automatiquement différents problèmes du système d'exploitation Windows. Avoir cet outil protégera votre PC contre les codes malveillants, les défaillances matérielles et plusieurs autres bugs. En outre, cela vous permet également d'utiliser votre appareil au maximum de ses capacités et de ses performances.
- Étape 1: Télécharger l'outil de réparation et d'optimisation des PC (Windows 11, 10, 8, 7, XP, Vista - Certifié Microsoft Gold).
- Étape 2: Cliquez sur "Démarrer l'analyse" pour trouver les problèmes de registre de Windows qui pourraient être à l'origine des problèmes du PC.
- Étape 3: Cliquez sur "Réparer tout" pour résoudre tous les problèmes.
Avec Windows 10, Microsoft a apporté des modifications subtiles à l’écran de connexion pour afficher une image utilisateur de forme circulaire assez grande au lieu d’une image carrée. L’image du compte utilisateur dans le menu Démarrer est minuscule par rapport à celle de l’écran de connexion ou de connexion.
Comme vous l’avez probablement remarqué maintenant, on peut changer l’image du compte utilisateur dans Windows 10, et la procédure est relativement simple. En fait, il est possible de définir et d’utiliser une image comme image de compte utilisateur depuis des lustres dans le système d’exploitation Windows.
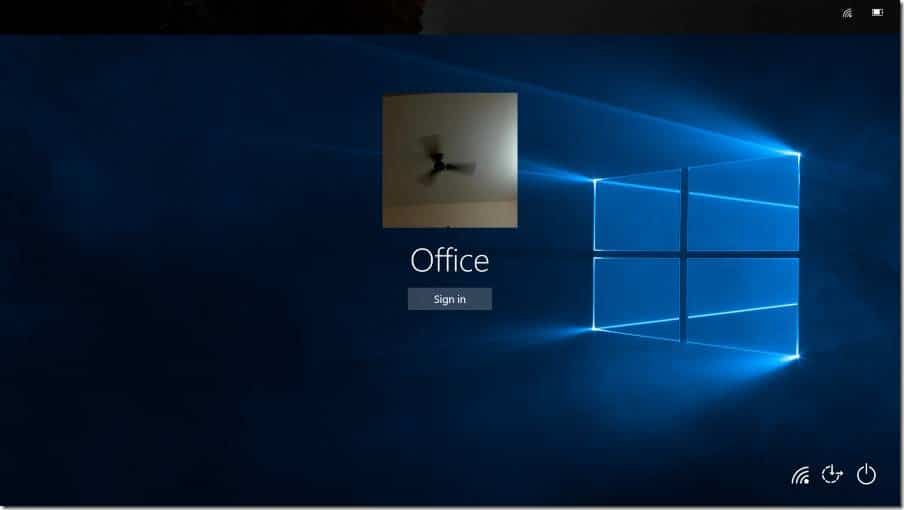
Pour modifier l’image actuelle du compte, il vous suffit d’ouvrir le menu Démarrer, de cliquer sur le nom de l’utilisateur (du compte), de cliquer sur Modifier les paramètres du compte, puis de cliquer sur le bouton Parcourir pour sélectionner le bouton d’image.
/p>
Vidéo en tant qu’image du compte utilisateur?
Mais saviez-vous que vous pouvez définir un fichier vidéo comme image de votre compte utilisateur dans Windows 10? Oui, Windows 10 vous permet d’enregistrer une vidéo à l’aide de la webcam, puis de l’utiliser comme image de compte utilisateur (vidéo).
Vous pourriez soutenir qu’il était possible de définir un fichier vidéo comme image d’utilisateur même sous Windows 7, mais Windows 7 nécessitait un outil tiers pour cela. La possibilité de définir un fichier vidéo en tant qu’image de compte utilisateur a en fait été ajoutée avec Windows 8 et est également présente dans Windows 10.
Avant de suivre les instructions, gardez à l’esprit que la vidéo du nouveau compte utilisateur ne fonctionnera que sur l’écran de connexion et ne sera pas lue dans le menu Démarrer.
Pour enregistrer et utiliser une vidéo comme photo/vidéo de votre compte utilisateur, veuillez suivre les instructions ci-dessous.
Assurez-vous que votre caméra Web intégrée ou connectée fonctionne correctement avec Windows 10 et assurez-vous que la caméra Web n’est pas désactivée. S’il ne fonctionne pas du tout, vous devrez peut-être installer ou mettre à jour ses pilotes.
Utiliser la vidéo comme image du compte utilisateur dans Windows 10
Étant donné que Windows 10 prend en charge l’utilisation d’une vidéo comme image de compte, nous sommes sûrs qu’il sera possible de définir une vidéo de votre choix comme image de compte sans enregistrement, mais nous ne savons pas comment rendre cela possible.
Étape 1: Ouvrez l’application Paramètres. Accédez à Comptes \u0026 gt; Votre page d’informations .
Étape 2: dans la section Créez votre image , cliquez sur l’icône Appareil photo. Cela ouvrira l’application Appareil photo. Notez que l’application Appareil photo peut vous demander de modifier les paramètres de confidentialité (Paramètres \u0026 gt; Confidentialité \u0026 gt; Appareil photo) afin qu’elle puisse accéder à la webcam.
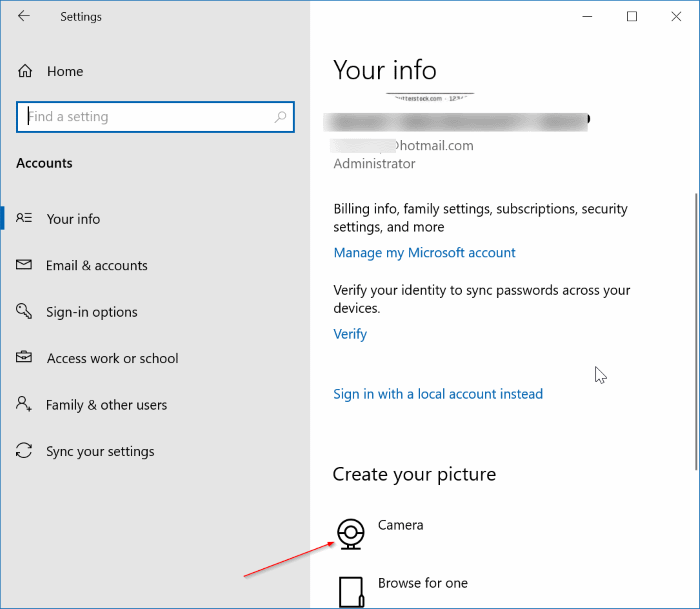
Étape 3: Pour enregistrer une vidéo, cliquez d’abord sur l’icône Vidéo pour passer en mode vidéo (reportez-vous à l’image ci-dessous), puis cliquez à nouveau sur l’icône Vidéo pour commencer l’enregistrement de la vidéo en utilisant la caméra.
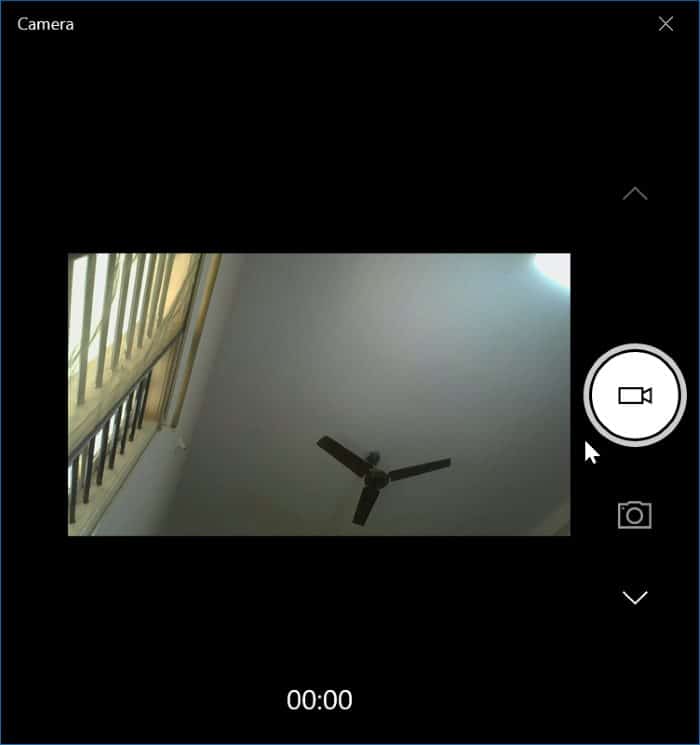
Étape 4: Une fois terminé, cliquez à nouveau sur l’icône Vidéo pour arrêter l’enregistrement. Nous vous recommandons de créer une courte vidéo.
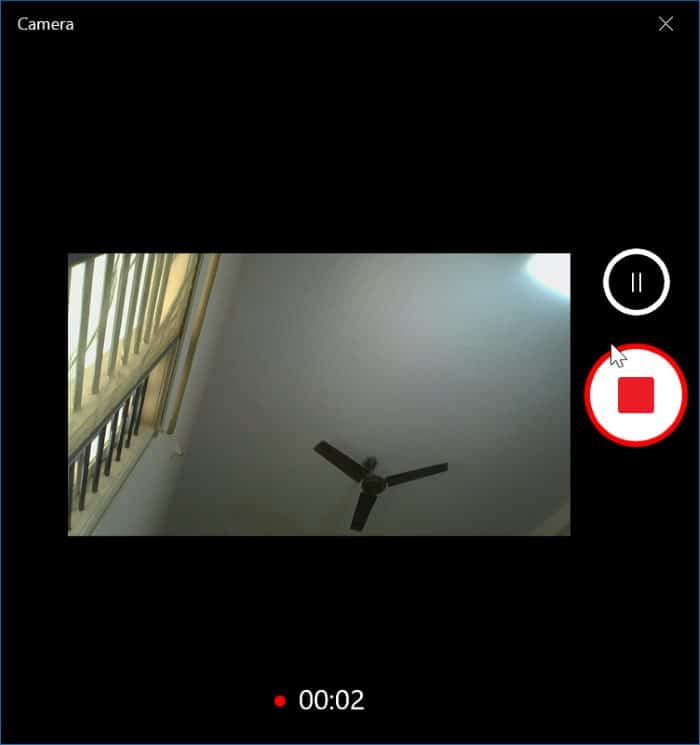
Étape 5: Cliquez sur le bouton d’arrêt pour arrêter l’enregistrement et afficher l’écran d’aperçu. Cliquez sur le bouton Terminé pour définir le fichier vidéo enregistré comme image du compte utilisateur.
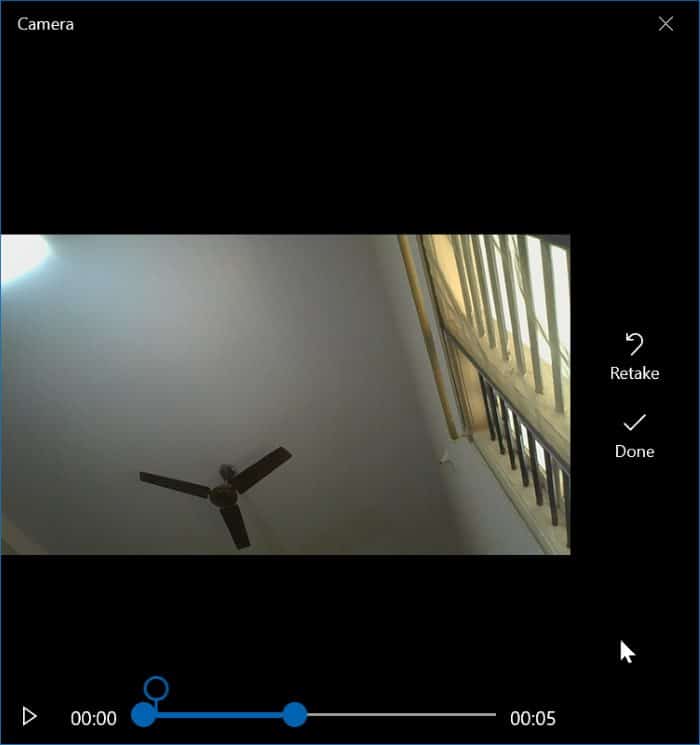
Et si vous souhaitez plutôt définir un fichier image comme image de votre compte utilisateur, cliquez sur l’option Rechercher une image , puis sélectionnez un fichier image.
N’est-ce pas cool?
Avez-vous changé l’image de votre compte utilisateur en vidéo?
