Comment configurer Gmail dans Windows 11 Mail
L’utilisation de plates-formes de messagerie est de plus en plus utilisée en raison de l’intégration de fonctions que nous y verrons axées sur la possibilité pour l’utilisateur final de configurer ses messages, ses calendriers et ses contacts. Dans les domaines professionnels comme personnels, les e-mails sont un outil de communication très demandé car ils enregistrent ces informations et donnent une apparence de formalité. Sans aucun doute, deux des plateformes les plus connues et les plus utilisées sont Gmail de Google et Outlook de Microsoft, cette dernière liée à l’application de messagerie disponible dans Windows 11, on sait que jusqu’à il y a quelque temps, en tant que concours de services, il n’était pas possible d’intégrer les deux comptes sur un seul ordinateur, mais avec les dernières nouvelles, nous pouvons intégrer Gmail dans Windows 11 Mail et Solvetic expliquera comment y parvenir.
Trouvez et réparez automatiquement les erreurs de Windows grâce à l'outil de réparation de PC
Reimage est un excellent outil de réparation qui détecte et répare automatiquement différents problèmes du système d'exploitation Windows. Avoir cet outil protégera votre PC contre les codes malveillants, les défaillances matérielles et plusieurs autres bugs. En outre, cela vous permet également d'utiliser votre appareil au maximum de ses capacités et de ses performances.
- Étape 1: Télécharger l'outil de réparation et d'optimisation des PC (Windows 11, 10, 8, 7, XP, Vista - Certifié Microsoft Gold).
- Étape 2: Cliquez sur "Démarrer l'analyse" pour trouver les problèmes de registre de Windows qui pourraient être à l'origine des problèmes du PC.
- Étape 3: Cliquez sur "Réparer tout" pour résoudre tous les problèmes.
Comment configurer Gmail dans Windows 11 Mail
Étape 1
Pour ce faire, ouvrez l’application Mail qui dans Windows 11 a un nouveau look :

Étape 2
Nous cliquons sur « Comptes » et une série d’options s’affichera sur le côté droit :

Étape 3
Nous cliquons sur « Ajouter des comptes » pour voir ce qui suit :
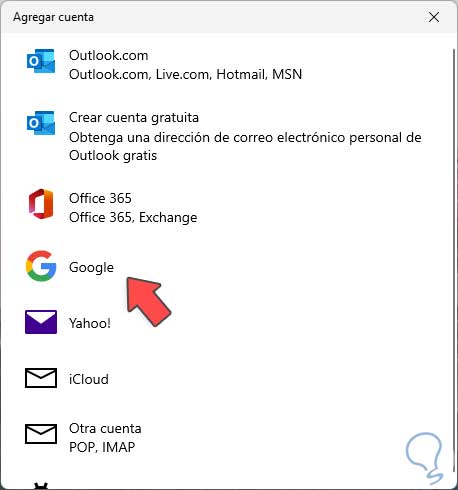
Étape 4
Là, nous sélectionnons Google pour entrer ensuite le compte Gmail à lier :
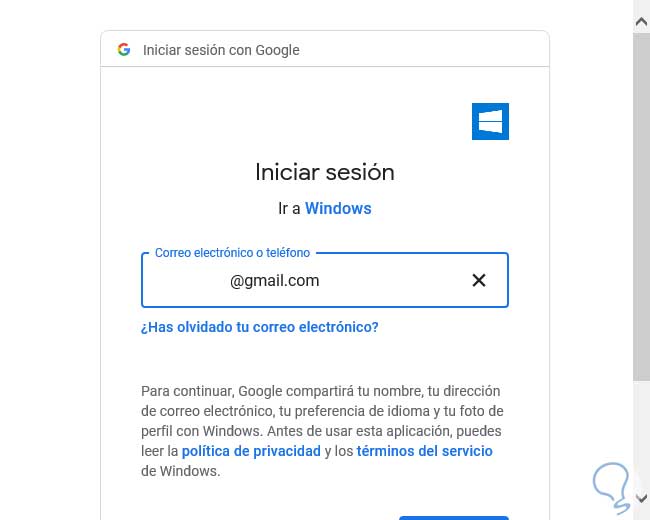
Étape 5
Dans la fenêtre suivante, nous entrons le mot de passe Gmail :
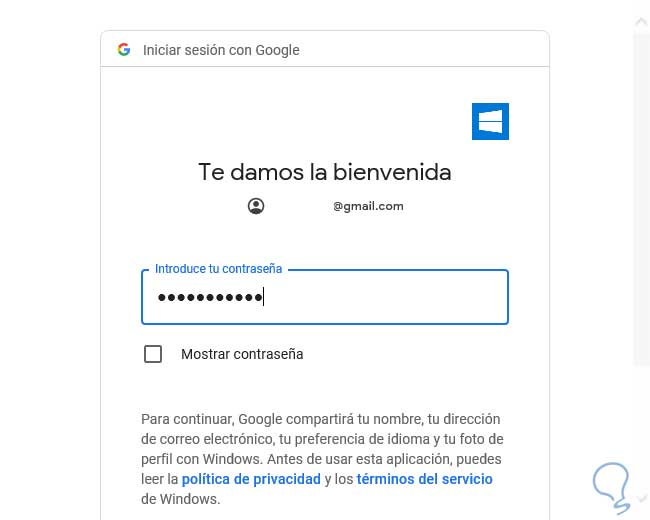
Étape 6
On clique sur Suivant et il faudra accorder les autorisations nécessaires :
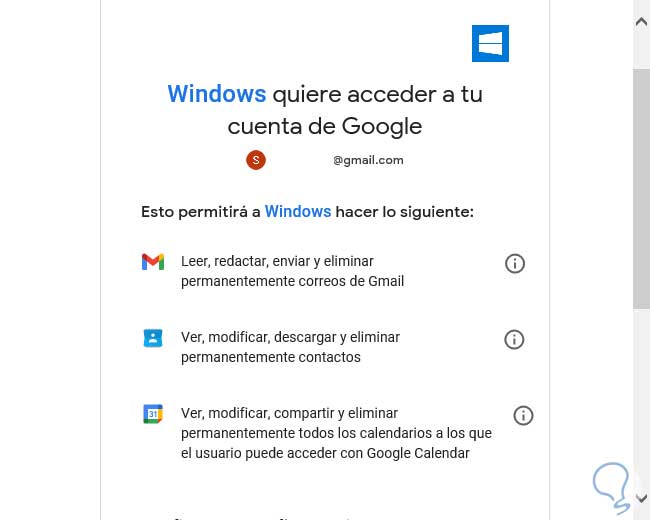
Étape 7
Nous cliquons sur Autoriser pour terminer le processus et le compte Gmail sera ajouté dans Windows Mail 11 :
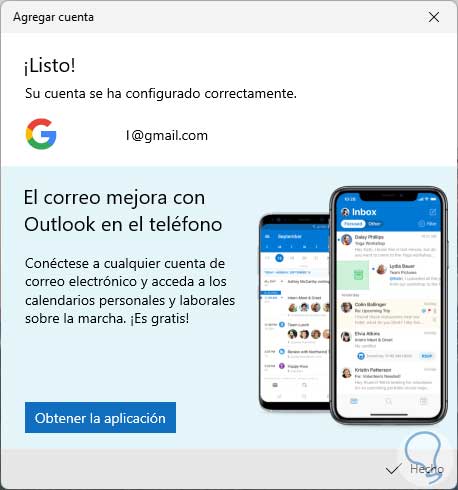
Étape 8
Maintenant, le compte sera disponible dans l’application Mail :
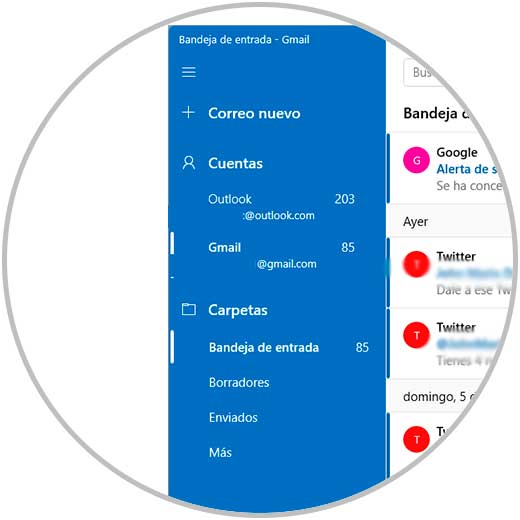
Étape 9
Faites un clic droit sur le compte Gmail et sélectionnez « Paramètres du compte » pour des options de paramètres supplémentaires :

Étape 10
Nous allons voir ce qui suit :

Étape 11
Là, nous pouvons modifier la configuration si nécessaire ou supprimer ce compte Gmail dans Mail :
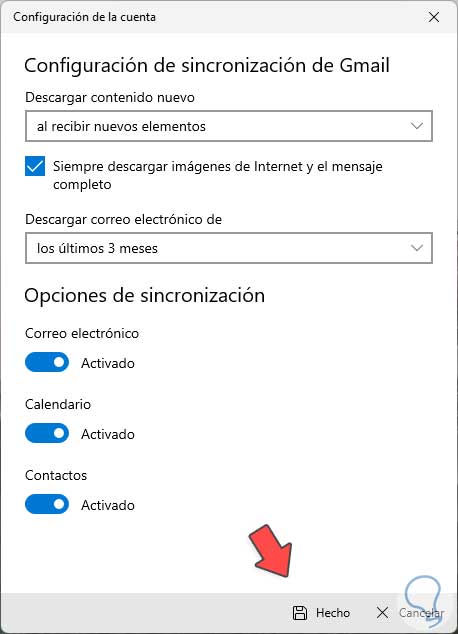
C’est tout ce que nous devons faire pour configurer un compte Gmail dans Mail sous Windows11 de manière complète et fonctionnelle.
