Comment corriger le bogue Windows 0x80070043
Comment corriger le bogue Windows 0x80070043
Trouvez et réparez automatiquement les erreurs de Windows grâce à l'outil de réparation de PC
Reimage est un excellent outil de réparation qui détecte et répare automatiquement différents problèmes du système d'exploitation Windows. Avoir cet outil protégera votre PC contre les codes malveillants, les défaillances matérielles et plusieurs autres bugs. En outre, cela vous permet également d'utiliser votre appareil au maximum de ses capacités et de ses performances.
- Étape 1: Télécharger l'outil de réparation et d'optimisation des PC (Windows 11, 10, 8, 7, XP, Vista - Certifié Microsoft Gold).
- Étape 2: Cliquez sur "Démarrer l'analyse" pour trouver les problèmes de registre de Windows qui pourraient être à l'origine des problèmes du PC.
- Étape 3: Cliquez sur "Réparer tout" pour résoudre tous les problèmes.
De nombreux utilisateurs de Windows se sont plaints de devoir gérer des systèmes gelés, des problèmes de sécurité et des performances système médiocres en raison de fichiers système Windows corrompus. Les problèmes sont généralement accompagnés d’un code d’erreur. Si vous rencontrez également un code d’erreur 0x80070043, ce message Techquack vous aidera à le corriger.
Quelle est la cause du code d’erreur Windows 0x80070043 ?

Nous avons étudié ce problème particulier en examinant divers avis d’utilisateurs et en essayant différentes stratégies de réparation qui sont souvent recommandées par d’autres utilisateurs concernés qui ont déjà pu résoudre ce problème. Il s’avère que plusieurs scénarios différents sous-tendent cette erreur particulière. Voici une courte liste de coupables possibles :
Transfert de fichiers SMB non autorisé : Il s’avère qu’un scénario courant qui provoque ce problème particulier est lorsqu’une stratégie importante pour le transfert de fichiers SMB est désactivée. Si ce scénario s’applique, vous pouvez résoudre le problème en ouvrant l’éditeur de stratégie de groupe local et en activant la stratégie de démarrage du réseau local.
Erreur conditionnelle dans le dossier Temp : Selon plusieurs utilisateurs concernés, ce problème peut être causé par une erreur conditionnelle. Dans ce cas, vous devriez pouvoir résoudre le problème en démarrant votre ordinateur en mode sans échec et en supprimant le contenu du dossier Temp pour supprimer l’erreur conditionnelle.
Fichiers système endommagés: Ce comportement peut également être causé par des fichiers système corrompus. Dans certains cas, cette erreur se produit car votre système d’exploitation ne peut pas suivre l’emplacement correct des fichiers que vous essayez d’ouvrir. Dans ce cas, vous devriez pouvoir corriger l’erreur en exécutant certains utilitaires capables de gérer les fichiers système corrompus (SFC et DISM).
Interférence de tiers : Il est également possible qu’un processus ou un service récemment forcé empêche le système d’exploitation d’installer InstallShield. Si ce scénario s’applique, vous pouvez résoudre le problème en utilisant l’utilitaire de restauration du système pour remettre votre ordinateur dans l’état dans lequel il se trouvait lorsque ces circonstances n’existaient pas.
Dommages au système d’exploitation sous-jacent : Dans de rares cas, vous ne pourrez pas résoudre ce problème par des moyens conventionnels. Si le problème ne peut pas être résolu avec SFC et DISM, la seule option est de réinitialiser tous les composants du système d’exploitation avec une opération telle qu’une réinstallation ou une réparation.
Si vous rencontrez le même problème et que l’un des scénarios ci-dessus peut fonctionner pour vous, cet article vous proposera différentes stratégies de réparation. Vous trouverez ci-dessous un ensemble de solutions possibles que d’autres utilisateurs ont utilisées avec succès dans une situation similaire pour résoudre ce problème.
Si vous voulez rester le plus efficace possible, suivez les solutions possibles dans le même ordre que nous les avons listées (par difficulté et efficacité). En fin de compte, vous devez trouver une solution qui résout le problème, quelle qu’en soit la cause.
Que faire si l’erreur 0x80070043 se produit sous Windows ?
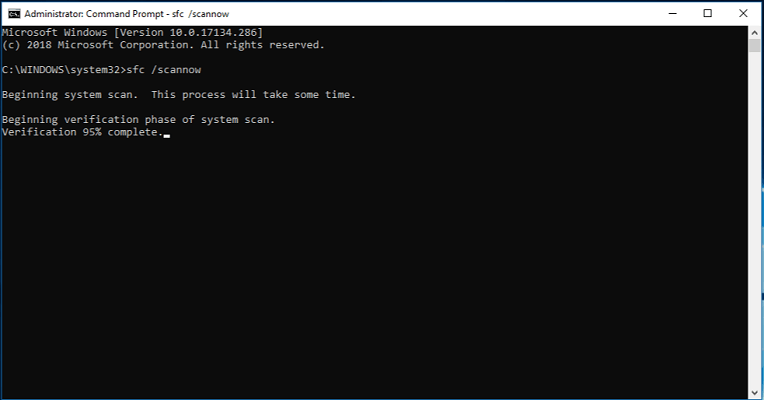
Activer la politique de démarrage LAN
- Tout d’abord, maintenez la touche Windows et la combinaison de touches R enfoncées.
- Dans la boîte de dialogue Exécuter, tapez gpedit.msc et appuyez sur Entrée pour lancer l’éditeur d’objets de stratégie de groupe.
- Lorsque vous y êtes invité dans la fenêtre UAC, cliquez sur Oui pour accorder des privilèges administratifs.
- Sur le côté droit, développez Stratégie de l’ordinateur local -> Configuration de l’ordinateur -> Modèles d’administration.
- Cliquez sur Système.
- Ensuite, dans la liste des options disponibles, cliquez sur Connexion.
- Dans le dossier Se connecter à un dossier, cliquez avec le bouton droit sur Toujours attendre le réseau au démarrage de votre ordinateur et cliquez sur Se connecter.
- Cliquez ensuite sur Propriétés.
- Dans l’onglet Paramètres, cliquez sur Activer et confirmez.
- Enfin, redémarrez votre ordinateur et attendez le prochain démarrage.
Nous vous recommandons d’activer l’option « Toujours attendre le démarrage du réseau » avant de faire quoi que ce soit d’autre lorsque vous démarrez votre ordinateur et connectez-vous avec l’option de stratégie locale. Pour ce faire, suivez les étapes décrites ci-dessus.
Exécutez l’analyse SFC
- Appuyez sur les touches Windows + R. Cela ouvrira la boîte de dialogue Exécuter.
- Tapez ensuite cmd et appuyez sur Ctrl + Maj + Entrée pour ouvrir l’invite de commande étendue.
- Sélectionnez ensuite l’option « Exécuter en tant qu’administrateur ».
- Dans la ligne de commande étendue, tapez la commande suivante et appuyez sur Entrée :
sfc / scan maintenant. - Lorsque vous avez terminé toutes les étapes, fermez la ligne de commande étendue et redémarrez votre ordinateur. Assurez-vous que le problème est résolu la prochaine fois que vous démarrez le système.
A Noter: Bien que cette commande soit généralement inoffensive, vous devez créer une sauvegarde complète temporaire avant de continuer, car vous apporterez des modifications importantes au système. Pour ce faire, vous pouvez utiliser l’un des meilleurs programmes de sauvegarde locaux actuellement disponibles.
La commande sfc / scan now analysera tous les fichiers système protégés et remplacera les fichiers corrompus par une copie en cache. Cependant, si vous recevez un message indiquant que la protection des ressources Windows n’a pas détecté de violation d’intégrité, cela signifie que vous n’avez aucun fichier système manquant ou corrompu.
Passez à l’étape suivante pour poursuivre le dépannage de l’erreur 0x80070043.
Utilisez l’outil de commande DISM.
- Open Start.
- Localisez la ligne de commande et cliquez avec le bouton droit sur le résultat supérieur.
- Lorsque vous voyez l’invite de compte d’utilisateur, vous devez cliquer sur Oui pour accorder des droits d’administrateur dans la fenêtre CMD.
- Au prochain démarrage, suivez à nouveau les premières étapes pour ouvrir une autre ligne de commande étendue.
- Saisissez ensuite la commande suivante pour lancer l’analyse DISM :
DISM /En ligne /Cleanup-Image /RestoreHealth. - Pendant l’exécution de la commande, vous constaterez peut-être que le processus est suspendu de 20 % ou plus. Après quelques minutes, le processus se terminera avec succès.
- Après cela, vous pouvez redémarrer votre ordinateur.
S’il détecte des problèmes, l’outil de gestion et de maintenance de l’image d’installation se connectera aux serveurs Windows Update pour télécharger et remplacer les fichiers corrompus dans l’image locale pour Windows 10.
Supprimer un dossier temporaire en mode sans échec
- Éteignez votre ordinateur.
- Sur l’écran de connexion, cliquez sur l’icône « Activer ».
- Maintenez ensuite la touche Shift enfoncée tout en appuyant sur le bouton Redémarrer.
- La prochaine fois que vous démarrerez votre ordinateur, il redémarrera automatiquement à partir du menu Dépannage. C’est votre chance de cliquer sur le bouton Dépannage.
- Dans le menu Options avancées, cliquez sur le bouton Options de démarrage.
- Appuyez ensuite sur F5 pour démarrer en mode réseau sécurisé.
- Après avoir terminé la séquence de démarrage suivante, vous serez invité à utiliser un écran de connexion légèrement différent. Entrez votre mot de passe Windows pour terminer le processus de démarrage.
- Entrez ensuite la combinaison de touches Win+R.
- Tapez %temp% et appuyez sur Entrée pour ouvrir le dossier Temp.
- Vous pouvez maintenant tout mettre en valeur. Cliquez avec le bouton droit sur l’entrée et sélectionnez Supprimer dans le nouveau menu contextuel qui apparaît pour supprimer tous les fichiers temporaires.
- Enfin, redémarrez votre ordinateur et voyez si le problème est résolu la prochaine fois que vous démarrez.
Si l’erreur 0x80070043 persiste, la suppression du dossier temporaire en mode sans échec peut également être une bonne mesure de dépannage. Les fichiers avec une extension .tmp ou .temp sont créés par une telle application en tant qu’espace de travail temporaire.
Foire aux questions
Comment corriger le code d’erreur 0x80070043 ?
Si vous voyez l’erreur 0x80070043 en raison d’une erreur d’état, vous devriez pouvoir résoudre le problème en démarrant votre ordinateur en mode sans échec et en supprimant le contenu du dossier %temp% pour supprimer l’erreur d’état.
Comment corriger l’erreur 0x80070780 ?
- Remplacez le compte d’utilisateur par un compte d’administrateur. L’erreur 0x80070780 peut être causée par un accès restreint à certains fichiers dans les comptes d’utilisateurs non-administrateurs.
- Analysez les fichiers sur le système.
- Exécutez Windows proprement.
- Faites une analyse chkdsk.
- Assurez-vous que le service de cliché instantané de volume est activé.
- Sélectionnez l’option de nettoyage pour restaurer le système et copiez l’écran.
Comment réparer le code d’erreur Windows ?
- Redémarrez votre ordinateur. La première solution est la plus simple et la plus évidente: redémarrez votre ordinateur.
- Exécutez SFC et CHKDSK. SFC et CHKDSK sont des utilitaires système Windows qui peuvent être utilisés pour réparer un système de fichiers corrompu.
- Mise à jour Windows 10.
Qu’est-ce que le code d’erreur 0x80070035?
Le code d’erreur 0x80070035 est une erreur Windows courante qui se produit lorsque votre ordinateur ne trouve pas le chemin d’accès au réseau auquel il est connecté.
