Comment corriger le code d’erreur 310 de Steam sur les ordinateurs Windows 10
Steam est un fournisseur populaire de jeux de différents genres.Chaque jour, des millions de personnes accèdent à cette plateforme et l’utilisent.Si la plupart des utilisateurs vivent une expérience de jeu sans faille, certains rencontrent des problèmes techniques.L’un de ces problèmes techniques est le code d’erreur Steam 310.
Trouvez et réparez automatiquement les erreurs de Windows grâce à l'outil de réparation de PC
Reimage est un excellent outil de réparation qui détecte et répare automatiquement différents problèmes du système d'exploitation Windows. Avoir cet outil protégera votre PC contre les codes malveillants, les défaillances matérielles et plusieurs autres bugs. En outre, cela vous permet également d'utiliser votre appareil au maximum de ses capacités et de ses performances.
- Étape 1: Télécharger l'outil de réparation et d'optimisation des PC (Windows 11, 10, 8, 7, XP, Vista - Certifié Microsoft Gold).
- Étape 2: Cliquez sur "Démarrer l'analyse" pour trouver les problèmes de registre de Windows qui pourraient être à l'origine des problèmes du PC.
- Étape 3: Cliquez sur "Réparer tout" pour résoudre tous les problèmes.
Quelle est la cause du code d’erreur Steam 310 ?
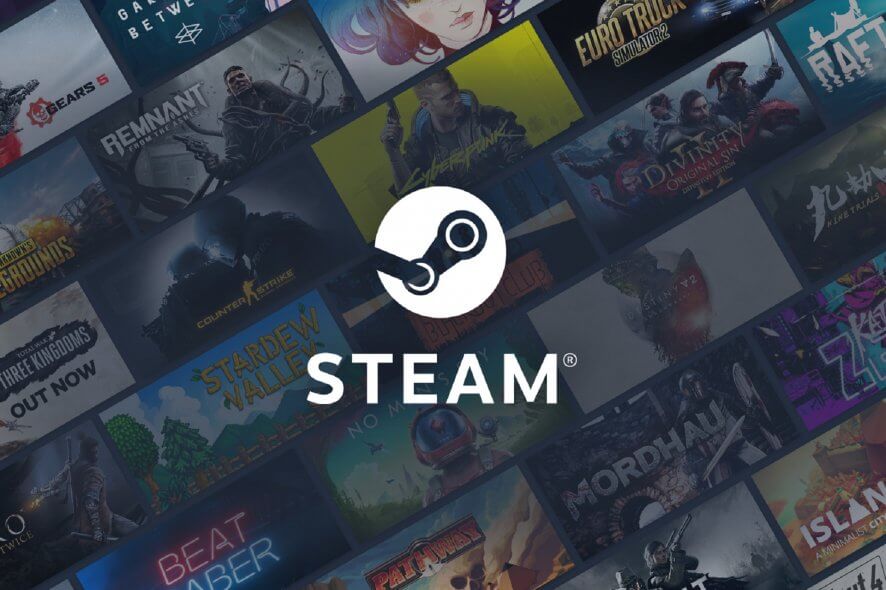
- Cache du navigateur tiers endommagé :Si vous rencontrez ce problème en essayant d’accéder à la boutique Steam via un navigateur tiers.
- Désaccord sur la date et le fuseau horaire :Steam refusera votre connexion pour des raisons de sécurité si votre date et votre heure ne correspondent pas aux valeurs prises en charge par le serveur.
- Il y a une restriction de réseau sur Steam :Si vous êtes connecté à un réseau restreint (école, travail, hôtel ou réseau public), cette erreur est probablement due à une restriction imposée par votre administrateur réseau.
- Problème de magasin intégré :Ce problème peut également se produire s’il y a un problème avec le composant de magasin intégré.
Comment réparer le code d’erreur Steam 310 ?
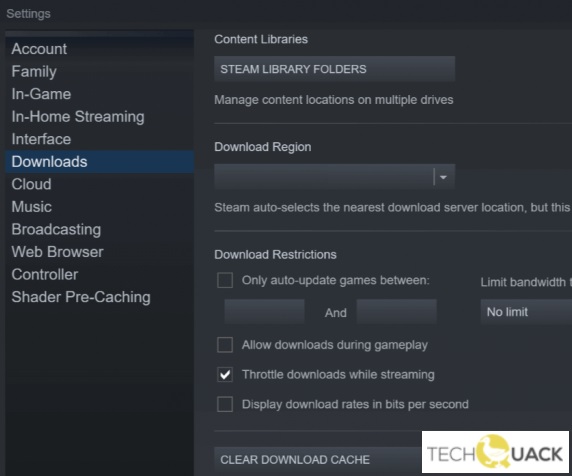
Videz votre cache
- Ouvrez le client Steam et allez dans les paramètres.
- Sélectionnez Téléchargements dans la fenêtre des paramètres.
- Cliquez ensuite sur Clear Download Cache.
Réparation de la vapeur
- Fermez toute instance de Steam ;
- Cliquez sur le bouton Démarrer et sélectionnez Exécuter.
- Entrez la commande suivante et appuyez sur Entrée.
- C:/Program Files x86/Steam/bin/SteamService.exe
- Exécuter la vapeur.
Vérifiez votre pare-feu
- Ouvrez le menu Démarrer.
- Sélectionnez ensuite Panneau de configuration.
- Cliquez ensuite sur Pare-feu Windows Defender.
- Cliquez ensuite sur le bouton Autoriser l’application ou la fonction par le biais du pare-feu Windows.
- Cliquez sur le bouton Modifier les paramètres.
- Assurez-vous que les options Privé et Public sont activées pour Steam.Si Steam ne figure pas dans la liste, ajoutez-le.
- Cliquez sur OK pour enregistrer vos nouveaux paramètres.
Redémarrez le client Steam
- Cliquez avec le bouton droit de la souris dans la barre des tâches et sélectionnez Gestionnaire des tâches.
- Allez dans la section Processus et trouvez tous les processus Steam.
- Cliquez avec le bouton droit de la souris sur Steam et terminez chaque processus individuellement, ou cliquez sur Terminer l’arborescence des processus.
- Ouvrez à nouveau le client Steam.
Questions fréquemment posées
Comment réparer les codes d’erreur Steam ?
- Assurez-vous que le serveur Steam n’est pas indisponible.
- Redémarrez ou réinitialisez votre routeur.
- Videz la mémoire cache de votre navigateur Web Steam.
- Essayez de réinstaller Steam.
- Désactivez votre pare-feu ou mettez Steam sur liste blanche.
- Utilisez un VPN si vous disposez d’un réseau limité.
A quoi servent les codes d’erreur ?
Les codes d’erreur peuvent également être utilisés pour clarifier une erreur et faciliter la recherche de la cause et la résolution du problème.Cette méthode est souvent utilisée pour les produits de consommation lorsque quelque chose ne va pas, afin de faciliter l’identification du problème exact du produit.
Puis-je réinstaller Steam sans perdre de jeux ?
Une fois que tous vos jeux ont été déplacés du répertoire par défaut de Steamapps, vous pouvez les désinstaller et les réinstaller en toute sécurité.Ensuite, il suffit d’aller à nouveau dans « Ajouter un dossier de bibliothèque » et d’ajouter le même répertoire que précédemment, et tous vos jeux seront à nouveau là.
