Comment corriger le fait que Microsoft Edge se ferme immédiatement après son ouverture dans Windows 10
Le tout nouveau système d’exploitation de Microsoft, Windows 10, contient de nombreuses améliorations et fonctionnalités.De nombreux changements sont en cours d’acquisition dans Windows 10, et l’un des principaux changements est un nouveau navigateur appelé Microsoft Edge.
Trouvez et réparez automatiquement les erreurs de Windows grâce à l'outil de réparation de PC
Reimage est un excellent outil de réparation qui détecte et répare automatiquement différents problèmes du système d'exploitation Windows. Avoir cet outil protégera votre PC contre les codes malveillants, les défaillances matérielles et plusieurs autres bugs. En outre, cela vous permet également d'utiliser votre appareil au maximum de ses capacités et de ses performances.
- Étape 1: Télécharger l'outil de réparation et d'optimisation des PC (Windows 11, 10, 8, 7, XP, Vista - Certifié Microsoft Gold).
- Étape 2: Cliquez sur "Démarrer l'analyse" pour trouver les problèmes de registre de Windows qui pourraient être à l'origine des problèmes du PC.
- Étape 3: Cliquez sur "Réparer tout" pour résoudre tous les problèmes.
Il s’agit d’un navigateur étonnant doté de nombreuses fonctionnalités attrayantes, mais ce dernier présente également quelques défauts ou bogues.De nombreux utilisateurs ont signalé que Microsoft Edge se ferme immédiatement après son ouverture.C’est un problème très ennuyeux, et si vous êtes également confronté au même problème, alors vous êtes au bon endroit.
Aujourd’hui, dans cet article, je vais parler de la façon de résoudre le problème de l’ouverture puis de la fermeture de Microsoft Edge dans Windows 10.Il n’existe pas de solution exacte permettant de résoudre le problème de la fermeture instantanée d’Edge ou de la fermeture du navigateur Edge après son ouverture.Essayez donc prudemment les solutions données une par une.
Pourquoi Microsoft Edge se ferme-t-il immédiatement après son ouverture dans Windows 10 ?
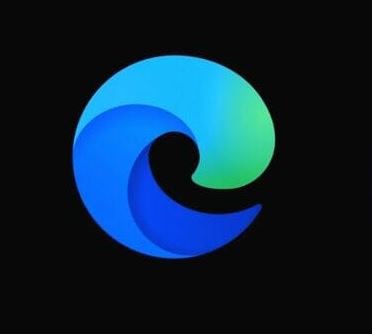
- Microsoft Edge se ferme constamment
- L’erreur de Microsoft Edge ouvre puis ferme le problème.
- Réinstallation de Windows 10 Edge
- Ce problème peut être causé par la mise en cache de fichiers temporaires, et vous devez supprimer ces fichiers pour le résoudre.
- Il est probable que les applications soient corrompues.
- Un fichier système corrompu peut provoquer le blocage de Microsoft Edge.
- De même, si vous avez installé plusieurs extensions pour le navigateur Edge, cela peut parfois causer des problèmes dans le navigateur Edge également.
Pour réparer Microsoft Edge se ferme immédiatement après l’ouverture dans Windows 10

Envisagez d’utiliser un autre navigateur.
Avant de vous lancer dans les nombreuses solutions mentionnées ci-dessous, demandez-vous s’il ne serait pas plus simple de passer à un autre navigateur.Si vous aimez Microsoft Edge en raison de sa conception basée sur Chromium, nous vous recommandons d’essayer un autre navigateur basé sur Chromium.
Configuration d’une page d’accueil personnalisée
- Lancez Microsoft Edge.
- Cliquez sur le bouton de menu dans le coin supérieur droit et sélectionnez Paramètres.
- Sous Ouvrir avec, sélectionnez une ou plusieurs pages spécifiques, sélectionnez Personnaliser dans le menu, et entrez l’adresse web de la nouvelle page d’accueil.
- Fermez ensuite Edge, activez votre connexion Internet et vérifiez si le problème est résolu.
Selon l’utilisateur, il se peut que vous puissiez résoudre les problèmes de Microsoft Edge simplement en modifiant la page d’accueil.Cela peut nécessiter de déconnecter d’abord votre connexion Internet ou de débrancher votre câble Ethernet.
Activez le pare-feu de Windows
- Appuyez sur les touches Windows + S et tapez pare-feu.
- Sélectionnez Pare-feu Windows dans la liste des résultats.
- Lorsque la fenêtre Pare-feu Windows s’ouvre, cliquez sur Activer ou Désactiver.
- Sélectionnez Activer le Pare-feu Windows pour les paramètres de réseau privé et de réseau public.
- Cliquez sur OK pour enregistrer vos modifications.
L’utilisation d’un pare-feu est importante pour votre sécurité en ligne, surtout si vous voulez empêcher les logiciels non autorisés d’accéder à l’Internet.
En parlant de pare-feu, les utilisateurs affirment que le pare-feu Windows peut être à l’origine de ce problème et qu’il doit être réactivé pour le résoudre.
Effacez votre historique de navigation
- Cliquez sur le bouton « Avancé » dans le coin supérieur droit et sélectionnez « Paramètres » dans le menu.
- Allez maintenant dans « Effacer les données de navigation » et cliquez sur « Sélectionner ce que vous voulez supprimer ».
- Sélectionnez l’historique de votre navigation, les cookies et les données des sites Web enregistrés, les données en cache et les fichiers, puis cliquez sur Supprimer.
- Après avoir effacé l’historique de navigation et le cache, redémarrez Edge et voyez si le problème est résolu.
Quelques utilisateurs affirment que le problème avec Microsoft Edge peut être résolu simplement en supprimant l’historique de navigation.
Modifier le registre
- Appuyez sur Windows + R et tapez RegEdit.
- Lorsque l’éditeur de registre s’ouvre, naviguez jusqu’à cette clé dans le volet de gauche :
HKEY_CURRENT_USERSoftwareClassesLocalSettingsSoftwareMicrosoftWindowsCurrentVersionAppContainerStoragemicrosoft.microsoftedge_8wekyb3d8bbwe. - Cliquez avec le bouton droit de la souris sur cette clé et sélectionnez Permissions.
- Dans le groupe ou le nom d’utilisateur, sélectionnez Compte inconnu (S-1-15-3-3624051433… 😉 et cochez Accès complet dans la colonne Autoriser.
- Cliquez sur Appliquer et OK pour enregistrer vos modifications.
La modification du registre est une procédure assez compliquée et parfois, la modification du registre peut causer des problèmes avec votre système d’exploitation. Soyez donc très prudent lorsque vous modifiez le registre.
Vous devriez même sauvegarder votre registre afin de pouvoir le restaurer facilement en cas de problème.
Créer un nouveau compte utilisateur
- Lancez l’application Paramètres et allez dans Comptes.
- Cliquez sur l’onglet Famille et autres utilisateurs et cliquez sur Ajouter quelqu’un à ce PC.
- Click, je n’ai pas d’identité pour cette personne.
- Cliquez sur Ajouter un utilisateur sans compte Microsoft.
- Entrez le nom d’utilisateur (et le mot de passe) du nouveau compte et cliquez sur Suivant.
Une fois le nouveau compte créé, passez à celui-ci.Si Microsoft Edge fonctionne bien avec le nouveau compte, vous devriez déplacer vos fichiers personnels vers ce nouveau compte et l’utiliser comme compte principal.
Questions fréquemment posées
Pourquoi Microsoft EDGE continue-t-il de fermer ?
L’échec de Microsoft Edge peut être causé par des fichiers système qui ont échoué, ou par un problème de configuration.Si cela n’a pas fait de différence, nous vous suggérons de réparer Edge, si la réparation n’a pas fonctionné, optez pour une réinitialisation.
Pourquoi Edge se bloque-t-il constamment sous Windows 10 ?
Microsoft Edge est le navigateur par défaut de Windows 10.De nombreux utilisateurs ont signalé des problèmes et ont pensé que Edge plantait sur leur ordinateur.Pour résoudre ce problème, vous devez réinstaller Edge via PowerShell ou désactiver les extensions.Vous pouvez également désactiver toutes les extensions qui peuvent causer des problèmes.
Comment puis-je empêcher Microsoft Edge de se bloquer ?
Vous pouvez réinitialiser Edge sous Préférences -> Applications -> Applications et fonctionnalités, faites défiler jusqu’à Microsoft Edge, mettez-le en surbrillance, sélectionnez Options avancées, puis Restaurer, ou, si cela ne vous aide pas, Réinitialiser.Si cela ne vous aide pas, essayez de réenregistrer l’application.
Comment empêcher la fermeture de tous les onglets de Microsoft Edge ?
En gros, il suffit d’aller dans les paramètres de Microsoft Edge et d’activer l’option « Demander avant de fermer plusieurs onglets », comme le montre la capture d’écran ci-dessous.Une fois activé, Microsoft Edge pour Windows 10 et macOS affichera une fenêtre d’avertissement lorsque vous essayez de fermer plusieurs onglets actifs.
