Comment corriger l’erreur 0x803FB005 Windows Store –
Quel est le code : 0x803FB005 ?Comment réparer le code d’erreur 0x803fb005 ?Ce post de Techquack vous montrera les solutions pour le code : 0x803fb005.Vous pouvez également visiter Techquack pour trouver d’autres erreurs et astuces liées à Windows.
Trouvez et réparez automatiquement les erreurs de Windows grâce à l'outil de réparation de PC
Reimage est un excellent outil de réparation qui détecte et répare automatiquement différents problèmes du système d'exploitation Windows. Avoir cet outil protégera votre PC contre les codes malveillants, les défaillances matérielles et plusieurs autres bugs. En outre, cela vous permet également d'utiliser votre appareil au maximum de ses capacités et de ses performances.
- Étape 1: Télécharger l'outil de réparation et d'optimisation des PC (Windows 11, 10, 8, 7, XP, Vista - Certifié Microsoft Gold).
- Étape 2: Cliquez sur "Démarrer l'analyse" pour trouver les problèmes de registre de Windows qui pourraient être à l'origine des problèmes du PC.
- Étape 3: Cliquez sur "Réparer tout" pour résoudre tous les problèmes.
Si vous avez rencontré l’erreur 0x803FB005 de Windows 10 Store lors de l’installation de certaines applications de Microsoft Store et que vous cherchez maintenant des solutions, alors ce post peut vous aider à vous débarrasser de ce problème.À cause de cette erreur, vous ne pourrez pas télécharger et installer certaines applications nécessaires sur votre ordinateur.
En fait, cette erreur ne se produit pas pour une raison spécifique, elle peut être causée par de nombreux facteurs tels que des fichiers système corrompus, des applications Microsoft Store défectueuses, etc.Avec ce code d’erreur, vous obtiendrez un message d’erreur sur l’écran de votre ordinateur :
Quelque chose d’inattendu s’est produit, code : 0x803FB005.
Que signifie le code d’erreur 0x803fb005 ?
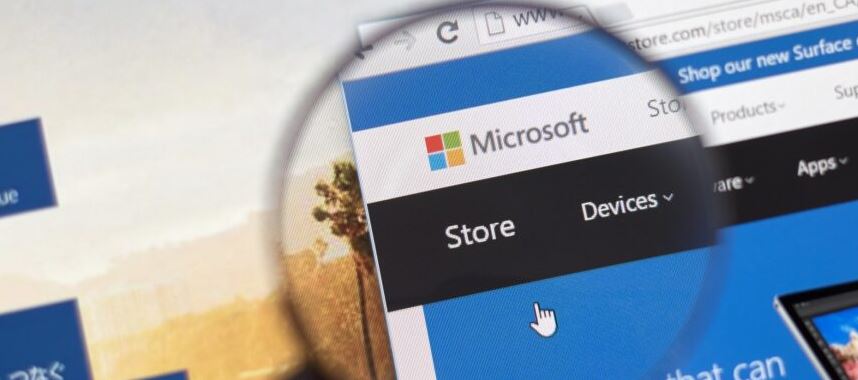
De nombreux utilisateurs de Windows 10 signalent qu’ils rencontrent le code d’erreur 0x803fb005 lorsqu’ils essaient d’installer une ou plusieurs applications du Microsoft Store.Certains affirment que ce problème semble survenir de manière aléatoire, tandis que d’autres disent qu’il ne se produit qu’avec des applications spécifiques.Le message d’erreur est illustré dans la figure suivante :
Avant d’aborder les solutions pour cette erreur Windows Store, vous devez savoir ce qui provoque ce code : 0x803fb005.Nous avons analysé plusieurs messages et énuméré ci-dessous quelques-unes des causes.
Quelle est la cause de l’erreur 0x803FB005 Windows Store ?
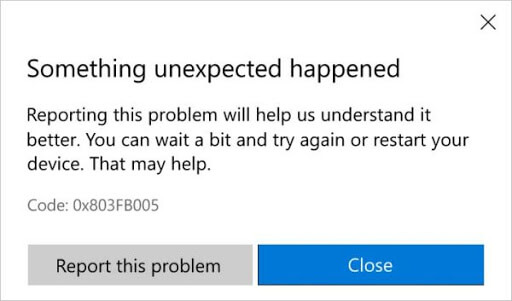
Nous avons analysé ce problème particulier en examinant des dizaines de rapports d’utilisateurs et en essayant différentes stratégies de réparation qui ont été appliquées avec succès par les utilisateurs concernés.
Il s’avère que ce problème peut être causé par un certain nombre de coupables différents.Voici une liste de scénarios qui peuvent conduire à ce code d’erreur particulier :
Aucun correctif pour le problème– ; il s’avère que ce problème particulier a déjà été corrigé par Microsoft depuis début 2019.Pour profiter du correctif et résoudre le problème automatiquement, assurez-vous d’avoir installé toutes les mises à jour en attente et de mettre à jour votre système d’exploitation à la dernière version.
Problèmes de systèmes AV tiersUne autre cause possible de ce problème est un paquet d’antivirus surprotégé.Plusieurs utilisateurs concernés ont signalé que le problème avait cessé de se produire après avoir désactivé la protection en temps réel avant de télécharger l’application ou après avoir supprimé complètement le paquet de sécurité tiers.
Défaillance de l’entrepôt Windows– ; L’entrepôt Windows peut également échouer en raison d’une panne en cours.Dans ce cas particulier, vous devriez pouvoir résoudre le problème en réinitialisant le Windows Store, soit par le terminal, soit par l’interface graphique.
Dommages aux fichiers systèmeUn fichier endommagé peut également être responsable de ce code d’erreur particulier.Si tel est le cas, vous pourrez peut-être résoudre le problème en effectuant une installation de réparation ou une nouvelle installation.
Si vous rencontrez actuellement des problèmes pour résoudre l’erreur 0x803FB005, vous trouverez dans cet article un certain nombre de guides de dépannage qui vous aideront à identifier et à résoudre le problème.Vous trouverez ci-dessous un certain nombre de solutions possibles que d’autres utilisateurs dans une situation similaire ont utilisées avec succès pour corriger ce message d’erreur.
Nous avons classé les méthodes par efficacité et par difficulté afin que vous puissiez résoudre le problème dans le bon ordre.Enfin, vous devez trouver une solution qui résout le problème, quelle que soit sa cause.
Voici comment corriger l’erreur 0x803fb005

Ouvrez le dépanneur dans le Microsoft Store.
- Cliquez sur Démarrer
- Cliquez sur le bouton « Entrer ici pour rechercher ».
- Entrez « troubleshooting » dans le champ de recherche.
- Cliquez sur le bouton « More Troubleshooting » pour ouvrir la fenêtre illustrée dans la capture d’écran ci-dessous.
- Sélectionnez Windows Store Apps et cliquez sur Run Troubleshoot.
- Le dépanneur s’ouvre.Sélectionnez l’option Appliquer la correction pour toutes les solutions.
- Redémarrez Windows après avoir passé le dépanneur.
Réinitialiser le Microsoft Store
- Cliquez sur le bouton Démarrer.
- Dans le menu Démarrer, cliquez sur le bouton Paramètres.
- Cliquez sur le bouton Apps pour ouvrir l’onglet Paramètres dans l’instantané ci-dessous.
- Sélectionnez Microsoft Store, puis cliquez sur Paramètres avancés.
- Appuyez sur le bouton Réinitialiser.
- Cliquez à nouveau sur Réinitialiser pour confirmer.
- Redémarrez Windows après le redémarrage du Microsoft Store.
Désactiver le programme antivirus
Il est possible que l’erreur 0x803fb005 soit due à un programme antivirus tiers qui bloque le MS Store.Dans ce cas, la désactivation du programme antivirus peut résoudre le problème.
Cela se fait différemment selon les programmes, mais la plupart des programmes antivirus incluent des options dans leur menu contextuel de la barre des tâches que l’utilisateur peut sélectionner pour les désactiver.
Cliquez avec le bouton droit de la souris sur l’icône du programme antivirus dans la barre d’état système pour ouvrir un menu contextuel et sélectionnez l’option souhaitée pour le désactiver.
Si la désactivation du programme antivirus résout l’erreur MS Store 0x803fb005, vous pouvez également le supprimer.Vous pouvez le faire à partir de l’applet Programmes et fonctionnalités ou en utilisant l’outil de suppression des virus.Windows Defender peut combler le vide laissé par un paquet anti-virus désinstallé.
Réinitialisation des mises à jour de Windows
1.) Appuyez sur la combinaison de touches Windows + S.
2.) Tapez cmd dans le champ de recherche.
3.) Cliquez avec le bouton droit de la souris sur l’invite de commande et sélectionnez Exécuter en tant qu’administrateur.
4.) Tapez ensuite ces commandes séparément dans la fenêtre de l’invite de commande :
Net stop wuauserv
Net arrêter cryptSvc.
Bits d’arrêt du réseau.
Verrouillage réseau msyserver.
5.) Entrez la ligne suivante et cliquez sur Retour.
Ren C:WindowsSoftwareDistribution SoftwareDistribution.old
6.) Tapez la ligne suivante et appuyez sur Entrée.
Ren C:WindowsSystem32catroot2Catroot2.old
7.) Entrez ces commandes séparément pour redémarrer les services :
Net start wuauserv
8.) Enfin, entrez cette commande :
wuauclt.exe /updatenow.
Réinitialisation de Windows 10
- Dans la boîte de recherche de Windows 10, tapez « Réinitialiser ».
- Cliquez sur Réinitialiser ce PC pour ouvrir les options de restauration dans les paramètres.
- Cliquez sur Démarrer pour ouvrir la fenêtre ci-dessous.
- Sélectionnez l’option Enregistrer mes fichiers.
- Sélectionnez les options Suivant et Réinitialiser pour confirmer.
Note :Cette méthode ne doit être utilisée qu’en dernier recours.N’oubliez pas non plus de sauvegarder Windows 10 avant d’effectuer une réinitialisation.
Questions fréquemment posées
Comment réparer une erreur du Windows Store ?
- Utilisez le programme de diagnostic des applications du Windows Store.
- Vérifiez l’heure sur votre ordinateur.
- Réinitialisez le Microsoft Store.
- Effacer le cache du magasin.
- Réinitialiser les composants de Windows Update.
- Modifiez le registre pour les erreurs de connectivité.
- Vérifiez les paramètres du serveur proxy.
- Réenregistrez le magasin Microsoft.
Comment corriger l’erreur 0x80131500 dans Microsoft Store ?
- Exécutez le programme de diagnostic Windows Store.
- Réinitialisez le cache du Microsoft Store.
- Vérifiez vos paramètres de date et d’heure.
- Modifiez les paramètres régionaux de votre ordinateur.
- Changez votre connexion Internet.
- Créez un nouveau compte.
- Réenregistrez l’application Microsoft Store à l’aide de PowerShell.
Comment réparer l’erreur Windows 0x80070015 ?
- Mises à jour de Windows.Exécutez le programme de diagnostic Windows Update.Réinitialisez manuellement les composants de Windows Update.
- Microsoft Store.Arrêtez les processus liés à PowerISO.Réenregistrez les applications Microsoft Store.Réinitialisez le Microsoft Store.
- Windows Defender.Supprimez tous les programmes antivirus tiers installés.
Pourquoi le Microsoft Store est-il si mauvais ?
Le Microsoft Store présente plusieurs problèmes, le principal étant le manque d’applications.Le fait que même Microsoft ne mette pas toutes ses applications sur le Store n’aide pas.Les commandes Microsoft, par exemple, ne sont pas présentes.Visual Studio Code ou Microsoft Office sont également absents.
