Comment corriger l’erreur 0xc0150004 dans une application Windows –
Les utilisateurs du système d’exploitation Windows se plaignent d’une erreur qui les empêche de lancer une application Windows.Chaque fois que les utilisateurs essaient d’installer un programme d’installation, ils obtiennent un message d’erreur qui dit : « L’application n’a pas démarré correctement (0xc0150004). »Cette erreur n’est pas limitée à une version de Windows.Des utilisateurs ont signalé cette erreur sous Windows 7, Windows 8.1 et Windows 10.
Trouvez et réparez automatiquement les erreurs de Windows grâce à l'outil de réparation de PC
Reimage est un excellent outil de réparation qui détecte et répare automatiquement différents problèmes du système d'exploitation Windows. Avoir cet outil protégera votre PC contre les codes malveillants, les défaillances matérielles et plusieurs autres bugs. En outre, cela vous permet également d'utiliser votre appareil au maximum de ses capacités et de ses performances.
- Étape 1: Télécharger l'outil de réparation et d'optimisation des PC (Windows 11, 10, 8, 7, XP, Vista - Certifié Microsoft Gold).
- Étape 2: Cliquez sur "Démarrer l'analyse" pour trouver les problèmes de registre de Windows qui pourraient être à l'origine des problèmes du PC.
- Étape 3: Cliquez sur "Réparer tout" pour résoudre tous les problèmes.
Si vous êtes l’un des utilisateurs de Windows confrontés à cette erreur ennuyeuse, ne paniquez pas.Dans cet article, nous aborderons l’erreur 0xc0150004.Lisez ci-dessous pour connaître les causes de cette erreur et les différentes solutions pour la corriger.
Si vous êtes confronté à cette erreur, voici quelques conseils de dépannage de Techquack pour vous aider à réparer l’erreur d’application Windows 0xc0150004.
Quelle est la cause de l’erreur 0xc0150004 de l’application Windows ?
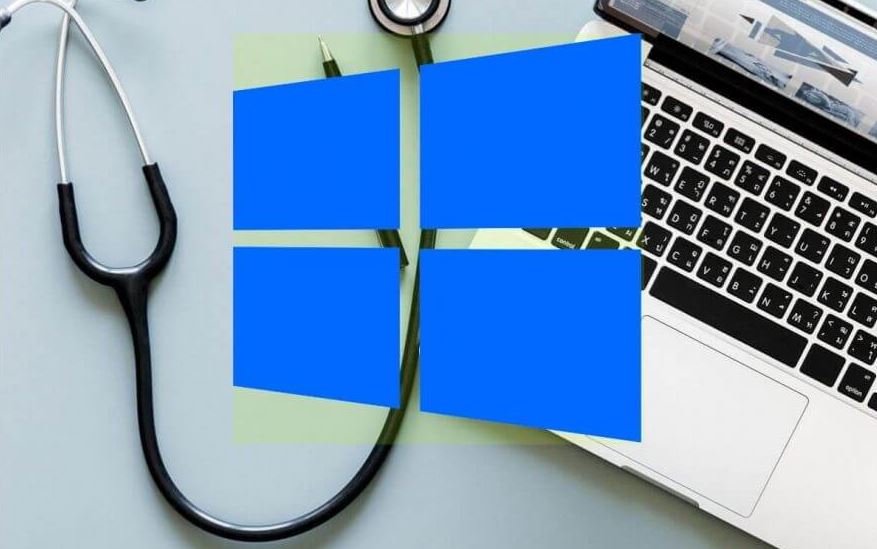
Nous avons étudié ce problème particulier en examinant divers rapports d’utilisateurs et en testant différentes stratégies de correction que les utilisateurs concernés ont utilisées pour faire face à ce code d’erreur.Il s’avère que plusieurs scénarios peuvent conduire à 0xc0150004.Voici une liste de coupables possibles qui pourraient être responsables de cette erreur de configuration embêtante :
- Paquet AV trop protecteur :Selon plusieurs utilisateurs inquiets, ce problème pourrait bien être dû à un paquet de sécurité trop protecteur qui restreint les composants d’installation.Si c’est le cas, vous pouvez résoudre le problème en désactivant temporairement la protection en temps réel (pendant l’installation du logiciel) ou en vous débarrassant complètement du paquet de sécurité.
- Intervention d’un tiers :Un autre coupable possible est un autre processus tiers (appartenant au gestionnaire de fichiers) qui ne peut pas être facilement identifié.Dans ce cas, un moyen fiable de détecter les réactions des processus/services consiste à démarrer l’ordinateur dans un état propre et à réactiver systématiquement chaque processus désactivé pour voir lequel est à l’origine du problème.
- Dommages aux fichiers système :L’endommagement des fichiers système est probablement la cause la plus courante du code d’erreur 0xc0150004.S’il s’agit d’une corruption classique, un scan avec certains utilitaires intégrés (SFC et DISM) devrait suffire.Dans les cas les plus graves, il peut être nécessaire de redémarrer tous les composants du système d’exploitation à l’aide d’une procédure telle qu’une installation propre ou une installation de réparation.
L’erreur d’application 0xc0150004 dans Windows peut être causée par votre programme antivirus, des programmes tiers ou des fichiers système corrompus.Pour corriger cette erreur, suivez toutes les étapes décrites dans cet article.
Pour corriger l’erreur 0xc0150004 dans une application Windows
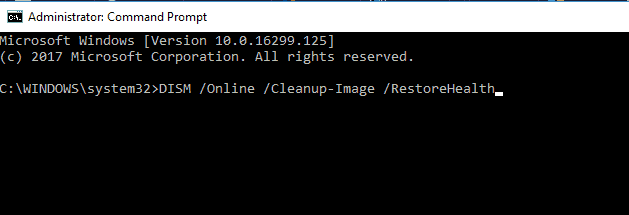
Utilisez l’outil DISM pour réparer Windows
- Appuyez sur la touche Windows.
- Tapez cmd, cliquez avec le bouton droit de la souris sur l’invite de commande et sélectionnez Exécuter en tant qu’administrateur.
- Dans la fenêtre de l’invite de commande, tapez les commandes suivantes, une par une, et appuyez sur Entrée pour les exécuter :
- Dism /Online /Cleanup-Image /CheckHealthDism /Online /Cleanup-Image /ScanHealthDism /Online /Cleanup-Image /RestoreHealth.
- Après le lancement, fermez la requête et exécutez la configuration qui a provoqué l’erreur.Assurez-vous que l’erreur est corrigée.
Faire un démarrage propre
- Appuyez sur la touche Windows + R pour ouvrir Exécuter.
- Tapez MSConfig.MSC et cliquez sur OK.
- Dans la fenêtre Configuration du système, ouvrez l’onglet Services.
- Cochez la case Masquer tous les services Microsoft.Cela masquera tous les principaux services Microsoft, afin que vous ne puissiez pas désactiver l’un d’entre eux par accident.
- Cliquez sur le bouton Tout désactiver pour désactiver tous les services tiers.
- Ouvrez l’onglet Démarrer et cliquez sur le lien Ouvrir le gestionnaire des tâches.
- Dans le Gestionnaire des tâches, ouvrez l’onglet Démarrer.
- Désactivez toutes les applications qui sont activées pour le lancement automatique.Sélectionnez les applications individuellement et cliquez sur Désactiver.
- Dans la fenêtre Configuration du système, cliquez sur Appliquer et OK pour enregistrer vos modifications.
- Lorsque vous êtes invité à redémarrer, cliquez sur Redémarrer maintenant.
- Après avoir redémarré le système, vérifiez si l’erreur se produit lorsque vous lancez une application ou installez de nouveaux programmes.
Désactiver la protection antivirus en temps réel
- Si vous avez installé un programme antivirus tiers, celui-ci peut entrer en conflit avec les lanceurs et les installateurs d’applications.
- Essayez de désactiver le programme antivirus pour voir si cela résout le problème.
- Si vous utilisez Avast Antivirus, procédez comme suit.
- Cliquez avec le bouton droit de la souris sur l’icône Avast Antivirus dans la barre des tâches.
- Sélectionnez Avast Shiels control et sélectionnez Disable for 10 minutes.
- Cela désactive temporairement le programme antivirus.
- Entre-temps, essayez d’exécuter l’application ou le programme d’installation qui a provoqué l’erreur.
Installation des mises à jour de Windows
- Cliquez sur Démarrer et sélectionnez Paramètres.
- Allez dans Mises à jour et sécurité.
- Cliquez sur Windows Updates.
- Vérifiez les éventuelles mises à jour en attente et installez-les.
Questions fréquemment posées
Comment réparer une erreur d’application Windows ?
- Redémarrez votre ordinateur.
- Mettez à jour le cadre .NET.
- Activez les privilèges d’administrateur.
- Réinstallez l’application ou le jeu.
- Mise à jour de Windows.
- Exécutez Chkdsk.
- Réinstallez DirectX.
Pourquoi est-ce que je reçois une erreur d’application ?
L’erreur d’application 0xc0000005 est large et peut être causée par un certain nombre de problèmes différents.L’erreur se produit généralement lors de la tentative de démarrage d’un programme ou d’une application (comme l’indique le nom de l’erreur). Certains programmes peuvent avoir été mis à jour ou installés de manière incorrecte, ou le système d’exploitation peut avoir été infecté par un logiciel malveillant ou un virus.
Comment réparer les erreurs d’application dans Windows 10 ?
- Tout en maintenant la touche « Windows » enfoncée, appuyez sur « R ».
- Tapez « Regedit » et appuyez sur « Enter ».
- Naviguez vers l’emplacement suivant.
- Ouvrez « AppInst_DLLs » et mettez-le à blanc.
- Redémarrez votre ordinateur.
Que signifie « erreur d’application » ?
Les erreurs d’application font partie des problèmes informatiques les plus courants que vous êtes susceptible de rencontrer, et des plus ennuyeux.En gros, cela signifie qu’un programme – techniquement appelé application – a rencontré un problème et s’est arrêté.
