Comment corriger l’erreur 1114 de SteamVR sur Windows 10
Valve Corporation a annoncé SteamVR en 2015, un outil VR supérieur à 360° pour votre contenu VR sur Microsoft Windows.SteamVR est compatible avec les casques Valve Index, Oculus Rift, HTC Vive, Windows Mixed Reality, etc.Certains utilisateurs de SteamVR ont signalé qu’ils rencontraient des problèmes pour configurer l’environnement d’exécution et que l’erreur 1114 apparaissait chaque fois qu’ils essayaient d’exécuter les outils SteamVR.
Trouvez et réparez automatiquement les erreurs de Windows grâce à l'outil de réparation de PC
Reimage est un excellent outil de réparation qui détecte et répare automatiquement différents problèmes du système d'exploitation Windows. Avoir cet outil protégera votre PC contre les codes malveillants, les défaillances matérielles et plusieurs autres bugs. En outre, cela vous permet également d'utiliser votre appareil au maximum de ses capacités et de ses performances.
- Étape 1: Télécharger l'outil de réparation et d'optimisation des PC (Windows 11, 10, 8, 7, XP, Vista - Certifié Microsoft Gold).
- Étape 2: Cliquez sur "Démarrer l'analyse" pour trouver les problèmes de registre de Windows qui pourraient être à l'origine des problèmes du PC.
- Étape 3: Cliquez sur "Réparer tout" pour résoudre tous les problèmes.
L’outil SteamVR fonctionne sur de nombreux casques VR, comme nous l’avons mentionné plus haut, tels que l’Oculus Rift, le Valve Index, le HTC Vive, les casques Windows Mixed Reality, etc.Le problème ici est principalement lié au casque VR Oculus Rift.Dans le même temps, il est signalé que ce code d’erreur particulier se produit dans toutes les versions du système d’exploitation Windows, de Windows 7 à Windows 10.
Donc, si vous rencontrez un problème similaire avec l’outil SteamVR et le casque VR Oculus Rift, ne vous inquiétez pas.Voici quelques étapes de dépannage pour résoudre facilement le problème.Maintenant, sans perdre de temps, plongeons dans le guide ci-dessous.
Quelle est la cause de l’erreur 1114 de SteamVR sur Windows 10 ?

Certains amateurs de RV voient l’erreur 1114 chaque fois qu’ils essaient d’ouvrir les outils Steam VR pour utiliser leur Occulus Rift.Ce problème ne dépend pas du système d’exploitation, car il a été confirmé qu’il se produit sous Windows 10, Windows 8.1 et Windows 7.
Si vous voulez résoudre ce problème, commencez par effectuer un simple redémarrage et voyez si cela résout le problème.Cela est nécessaire pour corriger l’erreur 1114 dans les cas où les outils Oculus viennent d’être mis à jour et où le système d’exploitation a besoin d’un redémarrage pour terminer les changements.
Un autre cas qui peut causer ce problème est celui des dépendances corrompues qui font que l’utilitaire SteamVR ne s’initialise pas.Dans ce cas, vous pouvez résoudre le problème en utilisant l’exécutable OculusSetup.exe pour restaurer l’installation entière.Si cela ne fonctionne pas, vous devez effectuer une réinstallation complète et voir si cela résout le problème.
Comment corriger l’erreur 1114 de SteamVR dans Windows 10
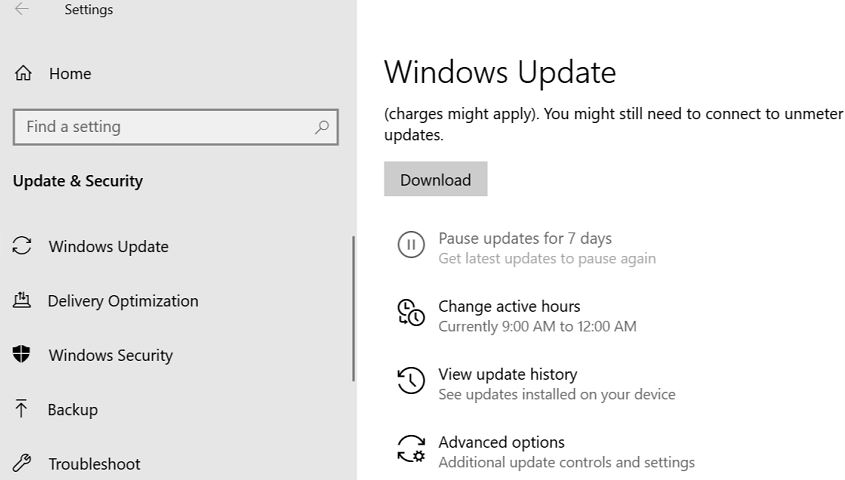
Mettez à jour votre système d’exploitation Windows et le logiciel Oculus.
L’exécution d’une ancienne version de Windows sur votre ordinateur peut entraîner de nombreuses erreurs, notamment avec les nouveaux logiciels et technologies comme celui-ci.Il n’est jamais inutile non plus de mettre à jour votre système d’exploitation avec les derniers correctifs et corrections.Il est également possible que votre logiciel Oculus ne soit pas à jour.Si votre système d’exploitation Windows ou votre logiciel Oculus est obsolète, les bogues logiciels de ce type sont presque garantis.
N’oubliez pas que la mise à jour de l’une ou l’autre de ces applications peut prendre de quelques minutes à quelques heures, en fonction de la taille de la mise à jour et de votre vitesse d’accès à Internet.Lorsque vous mettez à jour votre système d’exploitation Windows, les principales mises à jour peuvent nécessiter le redémarrage de votre ordinateur.
Voici comment mettre à jour votre système d’exploitation Windows :
- Ouvrez le menu Démarrer et cherchez « Mises à jour ».Cliquez sur le paramètre système qui dit « Vérifier les mises à jour ».Vous devriez voir une indication claire à l’écran qu’une mise à jour est disponible.
- À partir de là, sélectionnez simplement « Télécharger » et procédez à la mise à jour de votre système d’exploitation.
Si une mise à jour de Windows était disponible, elle devrait avoir un impact significatif sur la correction de l’erreur 1114 SteamVR.La mise à jour du logiciel Oculus diffère selon le modèle d’Oculus Rift que vous utilisez.Vous trouverez ci-dessous une liste générale des étapes à suivre pour mettre à jour votre logiciel Oculus :
- Tout d’abord, mettez votre casque Oculus et ouvrez le menu Paramètres.
- À partir de là, cliquez sur Afficher tout et allez à À propos.
- Si une mise à jour est disponible, vous devriez y voir une notification claire ainsi que votre version d’Oculus.
- Mettez à jour le logiciel, téléchargez-le et installez-le.
- Maintenant que vos deux appareils principaux sont mis à jour, essayez d’exécuter SteamVR et voyez si l’erreur persiste.
Corriger l’installateur d’Oculus
Les développeurs d’Oculus se sont donné beaucoup de mal pour utiliser cette méthode.Au lieu de contacter le service d’assistance ou de fouiller dans les paramètres, Oculus offre la possibilité de réparer soi-même le programme en cas d’erreur logicielle.
Cela est particulièrement utile pour les utilisateurs qui ne sont pas familiers avec la nouvelle technologie Oculus.La technologie étant relativement nouvelle, ce groupe démographique comprend à peu près tous ceux qui essaient la RV pour la première fois.
Voici comment réparer votre Oculus en utilisant l’installateur Oculus :
- Tout d’abord, vous devez télécharger le programme d’installation officiel d’Oculus.Si vous l’avez déjà téléchargé, vous pouvez également l’utiliser, mais il y a de fortes chances que la version du site web soit plus à jour.
- Quand vous ouvrirez le programme d’installation, il dira quelque chose comme « Vous avez déjà installé Oculus. »L’écran devrait s’afficher avec des options à choisir.Si vous utilisez cette méthode, vous devez cliquer sur Réparer.
- Enfin, suivez les instructions pour restaurer complètement le logiciel Oculus sur votre ordinateur.
- Une fois terminé, Oculus peut redémarrer pour appliquer les changements.
- Vous pouvez toujours redémarrer votre ordinateur par sécurité.
Réinstallation d’Oculus
Après avoir épuisé toutes les méthodes ci-dessus, en dernier recours, vous pouvez réinstaller Oculus.Réinstaller le programme devrait vous épargner les bogues du logiciel, les problèmes d’installation et les autres problèmes à l’origine du problème.
Voici comment désinstaller correctement Oculus :
- D’abord, ouvrez le menu Démarrer et cherchez « Ajouter ou supprimer ».Sélectionnez le paramètre système « Ajout ou suppression de programmes ».
- Vous verrez apparaître une liste des programmes actuellement installés sur votre ordinateur.Trouvez ensuite Oculus en le tapant dans la barre de recherche.
- Une fois que vous avez trouvé le programme, cliquez dessus et sélectionnez Uninstall pour commencer à supprimer Oculus de votre ordinateur.Suivez les instructions pour désinstaller complètement le programme.
- Après avoir désinstallé Oculus, téléchargez le programme d’installation officiel depuis le site Web.
- Exécutez le programme d’installation et laissez-le télécharger le programme sur votre ordinateur.Vous aurez besoin d’environ 15 Go d’espace libre pour ce faire.Assurez-vous donc de disposer d’un espace disque libre.
- Enfin, essayez de voir si l’erreur persiste après avoir réinstallé le programme.Si l’erreur persiste, vous devrez peut-être contacter le service d’assistance.
Redémarrez votre ordinateur
Lorsque vous redémarrez votre ordinateur, tous les processus logiciels de l’application Steam et du programme VR seront interrompus et redémarrés.Cela permettra d’éliminer tout problème lié au logiciel en arrière-plan.Nous vous recommandons de redémarrer votre ordinateur ou votre portable de temps en temps, car cela est bon pour la santé de votre ordinateur.
De plus, le redémarrage vous permet de vous débarrasser de tous les problèmes logiciels qui se sont accumulés en arrière-plan de votre système d’exploitation, ce qui est le moyen le plus pratique de le nettoyer.
Voici comment redémarrer votre ordinateur ou votre portable :
- Ouvrez le menu Démarrer en appuyant sur la touche Windows ou en cliquant sur l’icône Windows dans le coin inférieur gauche de l’écran.
- De là, cliquez sur l’icône d’alimentation juste au-dessus de l’icône Windows.
- Enfin, au-dessus de l’icône d’alimentation, vous devriez voir une liste d’options.Sélectionnez Reboot pour commencer à redémarrer votre ordinateur.
- Une fois que votre ordinateur a complètement redémarré, ouvrez SteamVR et le programme Oculus Rift et voyez si le problème persiste.
Questions fréquemment posées
Comment réparer Steam VR ?
- Désactivez SteamVR.
- Débrancher les câbles d’alimentation et USB du PC du côté de la Link Box (pas du côté orange).
- Attendez quelques secondes, puis rebranchez les câbles d’alimentation et USB à la Link Box.Des pilotes supplémentaires peuvent être installés.Attendez que ce processus soit terminé.
- Lancez SteamVR.
- Répétez les étapes si nécessaire.
Comment puis-je réparer SteamVR 308 ?
- Fermez complètement Steam et SteamVR.
- Allez dans « …/username/AppData/Local/openvr » et supprimez « openvr. vrpath ».OU.Allez dans « …Steam/steamapps/common/SteamVR/bin/win64 » et exécutez vrpathtreg pour corriger le chemin.
- Redémarrez Steam et SteamVR.
Comment réparer l’erreur 301 sur SteamVR ?
L’erreur 301 est une erreur relativement courante pour de nombreux utilisateurs de SteamVR, causée par l’impossibilité de démarrer ou de se connecter à vrserver.exe.Cela se produit souvent lorsque l’exécutable est déjà en cours d’exécution, ce qui peut être détecté à l’aide du gestionnaire des tâches de Windows.Si vrserver.exe est en cours d’exécution, arrêtez le processus et réessayez de lancer SteamVR.
Comment réinstaller complètement SteamVR ?
- Dans le client de bureau Steam, ouvrez le menu déroulant Bibliothèque.
- Sélectionnez Outils dans la liste déroulante.
- Trouvez SteamVR dans la bibliothèque des outils.
- Cliquez avec le bouton droit de la souris sur SteamVR et sélectionnez Propriétés.
- Cliquez sur l’onglet Fichiers locaux.
- Cliquez sur Supprimer le contenu de l’outil local.
