Comment corriger l’erreur Client Bootstrapper High CPU sur Windows 10
Steam Client Bootstrapper est une application d’arrière-plan qui vous permet de télécharger et d’installer des mises à jour et de remplacer les fichiers manquants.Le problème de cette application est qu’elle peut entraîner une charge élevée du processeur lorsqu’elle ne charge rien.Cet article explique les raisons de ce comportement et propose plusieurs solutions pour résoudre le problème.
Trouvez et réparez automatiquement les erreurs de Windows grâce à l'outil de réparation de PC
Reimage est un excellent outil de réparation qui détecte et répare automatiquement différents problèmes du système d'exploitation Windows. Avoir cet outil protégera votre PC contre les codes malveillants, les défaillances matérielles et plusieurs autres bugs. En outre, cela vous permet également d'utiliser votre appareil au maximum de ses capacités et de ses performances.
- Étape 1: Télécharger l'outil de réparation et d'optimisation des PC (Windows 11, 10, 8, 7, XP, Vista - Certifié Microsoft Gold).
- Étape 2: Cliquez sur "Démarrer l'analyse" pour trouver les problèmes de registre de Windows qui pourraient être à l'origine des problèmes du PC.
- Étape 3: Cliquez sur "Réparer tout" pour résoudre tous les problèmes.
Dans des circonstances normales, lorsque le Steam Client Bootstrapper exécute ses tâches spécifiques, il consomme quelques ressources CPU, mais pas beaucoup.Cependant, le problème de Steam Client Bootstrapper est qu’il consomme beaucoup de ressources CPU lorsque Steam est inactif.Il utilise aussi souvent beaucoup de ressources du processeur, même lorsque Steam est complètement fermé.
Qu’est-ce qui fait que le client Steam a un taux d’erreur élevé ?Utilisation du CPU ?

- Superposition de la vapeur
- Différentes peaux
- Logiciel espion Red Shell
- La fenêtre par défaut est réglée sur Store
Comment réparer la consommation élevée de performances du CPU sur le client Steam ?
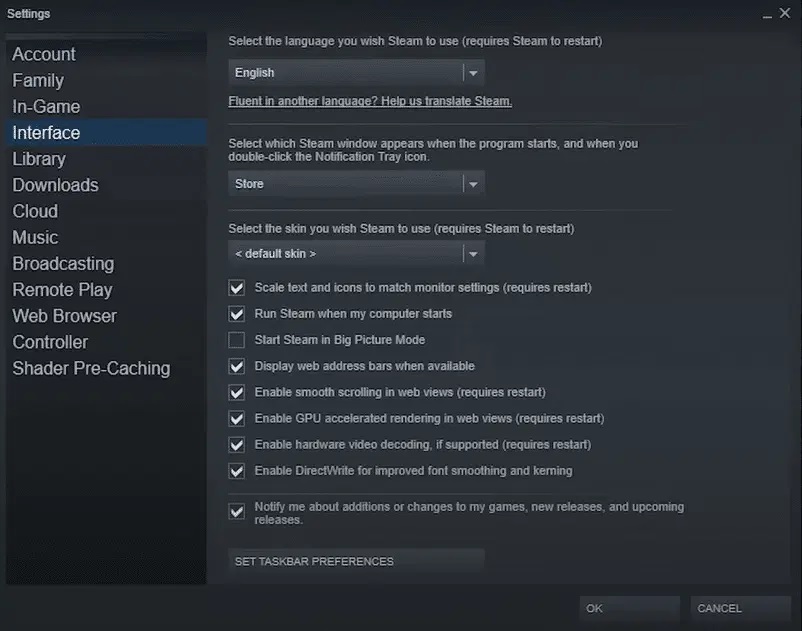
Changez la peau du client
- Ouvrez Steam et allez à nouveau dans les paramètres.
- Cette fois, trouvez l’onglet « Interface » et recherchez l’option « Sélectionnez un habillage que Steam doit utiliser ».
- Si vous cliquez sur la flèche, une liste de skins apparaîtra.Il devrait y avoir une option « Standard ».
- Sélectionnez-le et cliquez sur OK.Suivez ensuite la procédure de redémarrage correcte (n’utilisez pas la touche X).
- Redémarrez le client Steam.
Utiliser le programme bêta du client Steam
- Ouvrez le client Steam et allez à nouveau dans les paramètres.
- Cette fois, cliquez sur l’onglet « Compte ».Trouvez le bouton « Modifier ».
- Vous y trouverez l’option « Participer à la bêta ».
- Si vous cliquez dessus, une nouvelle fenêtre s’ouvrira.
- Dans la liste déroulante, cliquez sur « Candidat client vapeur ».
- Appliquez les modifications et redémarrez le client Steam.
Désactiver la superposition Steam
- Ouvrez Steam de n’importe quel endroit où vous pouvez y accéder.
- Dans le client, trouvez l’élément « Paramètres ».Il est situé dans le menu en haut de la page.
- Allez dans l’onglet « In-Game » et trouvez l’option « Steam Overlay ».
- Assurez-vous que la case « Activer la superposition des flux dans le jeu » n’est pas cochée.
- Cliquez sur OK et appliquez les modifications.
- Quittez Steam en utilisant l’option intégrée plutôt que le bouton « Fermer » (x) dans le coin supérieur droit.
- Redémarrez le client de streaming.Vous pouvez redémarrer votre ordinateur si vous le souhaitez.
Restaurer le client Steam
- Exécuter « Run » en appuyant simultanément sur la touche Windows et la touche R.
- Tapez « C:\Programmes (x86)\SteambinService.exe »/réparation
- N’oubliez pas d’appuyer sur CTRL + SHIFT + ENTER pour l’exécuter en tant qu’administrateur.Vous serez invité à vous connecter.
- Maintenant, redémarrez Steam.Vous pouvez également redémarrer votre ordinateur pour obtenir une nouvelle approche.
Questions fréquemment posées
Comment réparer la charge élevée du processeur dans Windows ?
- Redémarrez votre système.
- Arrêtez ou redémarrez les processus.
- Mettez à jour les pilotes.
- Recherchez les logiciels malveillants.
- Options d’alimentation.
- Trouvez des instructions spécifiques en ligne.
- Réinstallation de Windows.
Que signifie 100 CPU dans le Gestionnaire des tâches ?
Si la charge du processeur est de 100 %, cela signifie que votre ordinateur essaie d’effectuer plus de travail que ce dont il dispose.C’est généralement normal, mais cela signifie que les programmes peuvent fonctionner un peu plus lentement.Si les choses sont trop lentes, essayez de redémarrer votre ordinateur.La mémoire indiquée dans l’onglet Ressources est la mémoire système (également appelée RAM).
Dois-je désactiver le chargeur client Steam ?
La bonne nouvelle est que vous n’avez pas à vous inquiéter.Le Bootstrapper du client Steam est une partie parfaitement normale du paquetage Steam.Il a une tâche importante sans laquelle Steam ne fonctionnera pas.
