Comment corriger l’erreur de mise à jour Windows 0x8024a11a
Comment corriger l’erreur de mise à jour Windows 0x8024a11a
Trouvez et réparez automatiquement les erreurs de Windows grâce à l'outil de réparation de PC
Reimage est un excellent outil de réparation qui détecte et répare automatiquement différents problèmes du système d'exploitation Windows. Avoir cet outil protégera votre PC contre les codes malveillants, les défaillances matérielles et plusieurs autres bugs. En outre, cela vous permet également d'utiliser votre appareil au maximum de ses capacités et de ses performances.
- Étape 1: Télécharger l'outil de réparation et d'optimisation des PC (Windows 11, 10, 8, 7, XP, Vista - Certifié Microsoft Gold).
- Étape 2: Cliquez sur "Démarrer l'analyse" pour trouver les problèmes de registre de Windows qui pourraient être à l'origine des problèmes du PC.
- Étape 3: Cliquez sur "Réparer tout" pour résoudre tous les problèmes.
Si vous essayez de mettre à jour votre ordinateur portable ou de bureau et après avoir téléchargé la mise à jour des fonctionnalités, un message s’affiche : Nous avons des difficultés à redémarrer pour terminer l’installation. Le message d’état est le suivant :
La dernière mise à jour des fonctionnalités est prête à être installée. Il attendait que vous l’exécutiez. Ces améliorations permettront à Windows de fonctionner correctement et en toute sécurité.
Derrière:
Nous avons des problèmes avec le rechargement de l’installation, erreur 0x8024a11a, 0x8024a112, 0x80070005 ou 0x80070032.
Dans cet article de Techquack, nous vous fournirons des solutions possibles qui peuvent aider à résoudre ce problème. Si vous souffrez également de cette erreur, voici quelques conseils de dépannage pour vous aider à corriger l’erreur Windows Update 0x8024a11a dans Windows 10.
Quelle est la cause de l’erreur Windows Update 0x8024a11a

L’erreur Windows Update 0x8024a11a peut être causée par plusieurs facteurs, notamment des fichiers système ou de démarrage corrompus, etc. Cette erreur ne permet pas aux utilisateurs de redémarrer ou d’arrêter l’ordinateur, et le système ne peut passer qu’en mode hibernation. Le message d’erreur lui-même indique qu’il est difficile de redémarrer le système.
- Fichiers système ou de démarrage endommagés : Chaque fois que le système redémarre, les fichiers de démarrage sont utilisés pour redémarrer le système en toute sécurité. Cependant, si votre système ou vos fichiers de démarrage sont corrompus, cela peut provoquer une erreur.
- Services de mise à jour Windows : Une autre raison pour laquelle les utilisateurs rencontrent cette erreur est que les services requis pour mettre à jour Windows ne fonctionnent pas.
- Antivirus tiers : Parfois, l’erreur peut être causée par votre programme antivirus tiers interférant avec le processus de mise à jour.
Pour remettre votre système en marche, utilisez les solutions suivantes.
Pour corriger l’erreur de mise à jour Windows 0x8024a11a
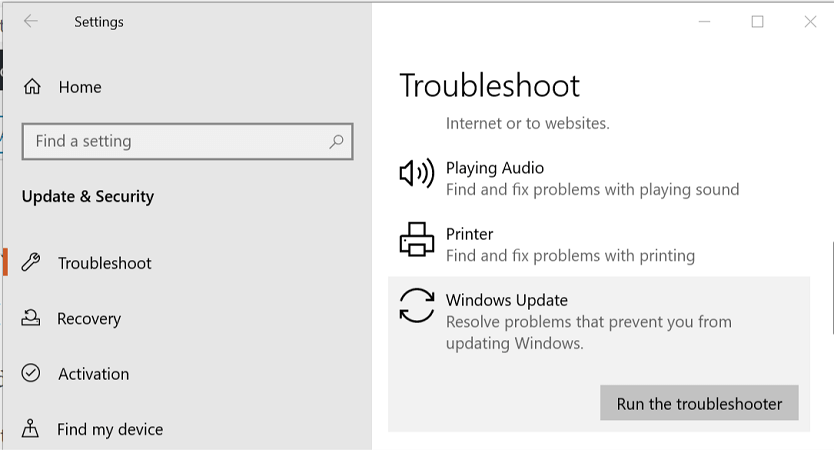
Essayez de redémarrer votre ordinateur
- Avant d’essayer les autres conseils de dépannage, essayez de redémarrer votre système plusieurs fois.
- Si vous ne parvenez pas à redémarrer l’ordinateur à partir du menu Démarrer, effectuez un arrêt forcé et redémarrez l’ordinateur à l’aide du bouton d’alimentation.
- Faites-le plusieurs fois et voyez si quelque chose s’améliore.
Exécutez l’utilitaire de résolution des problèmes de Windows Update
- Cliquez sur Démarrer et sélectionnez Paramètres.
- Accédez à Mises à jour et sécurité.
- Dans le volet de gauche, cliquez sur l’onglet Dépannage.
- Faites défiler vers le bas pour accéder à la section « Windows Update ».
- Cliquez sur le bouton « Exécuter l’utilitaire de résolution des problèmes ».
- Windows va maintenant analyser votre système pour les problèmes liés à la mise à jour.
- Suivez les instructions à l’écran et appliquez les correctifs recommandés pour résoudre le problème.
Exécutez le programme d’installation du module Windows
- Appuyez sur la touche Windows.
- Tapez cmd.
- Cliquez avec le bouton droit sur l’invite de commande et sélectionnez Exécuter en tant qu’administrateur.
- Dans la fenêtre d’invite de commande, tapez la commande suivante et appuyez sur Entrée :
- Démarrage du programme d’installation de confiance SC config = auto
- Une fois le processus terminé, vous devriez voir un message ChangeServiceConfig SUCCESS.
- Fermez la fenêtre de ligne de commande et essayez à nouveau de mettre à jour Windows 10 et voyez s’il y a des améliorations.
Exécuter une vérification des fichiers système
- Appuyez sur la touche Windows et tapez cmd.
- Cliquez avec le bouton droit sur la ligne de commande et sélectionnez Exécuter en tant qu’administrateur.
- À l’invite de commande, tapez la commande suivante et appuyez sur Entrée :
- Sfc/Scan.
- Le processus peut prendre un certain temps pour terminer l’analyse à 100 %.
- Une fois le processus terminé, fermez l’invite de commande et actualisez Windows 10.
Désactiver les programmes antivirus tiers
- Si vous avez installé un programme antivirus tiers, essayez de le désactiver temporairement.
- Les programmes antivirus tiers peuvent provoquer des conflits avec le processus de mise à jour et empêcher le système de redémarrer, ce qui entraîne l’erreur Windows Update 0x8024a11a.
- Pour désactiver l’antivirus, cliquez avec le bouton droit sur l’icône antivirus dans la barre d’état système.
- Sélectionnez Désactiver temporairement ou une option similaire.
- Une fois l’antivirus désactivé, ouvrez la page Mises à jour Windows et essayez d’installer les mises à jour.
Installer les mises à jour Windows manuellement
- Cliquez sur Démarrer et sélectionnez Paramètres.
- Accédez à Mises à jour et sécurité.
- Dans le volet de droite, cliquez sur Afficher l’historique des mises à jour installées.
- Copiez le code KB de la première mise à jour de la liste.
- Accédez à la page Catalogue Microsoft Update.
- Collez le code KB et recherchez-le dans la barre de recherche.
- Téléchargez la mise à jour pour votre système. Assurez-vous d’avoir téléchargé la bonne édition (32 bits / 64 bits).
- Appuyez sur la touche Windows, tapez cmd et cliquez sur Exécuter en tant qu’administrateur.
- À l’invite de commandes, tapez la commande suivante:
- C:PATH-TO-UPDATE-FILENAME-OF-UPDATE.msu / silencieux / pas de redémarrage
- Dans la commande ci-dessus, remplacez PATH-TO-UPDATE-FILENAME-OF-UPDATE par le chemin d’accès au fichier de mise à niveau téléchargé sur votre ordinateur.
- Redémarrez votre ordinateur et voyez si la situation s’est améliorée.
Foire aux questions
Comment corriger l’erreur 0x800706be ?
- Scannez le registre.
- Réparez les fichiers système corrompus.
- Ouvrez le programme de diagnostic Windows Update.
- Réinitialisez Windows Update Services et supprimez les fichiers temporaires.
- Restaurez Windows à un point de restauration.
Comment corriger les erreurs de mise à jour Windows ?
- Ouvrez Paramètres -> Mise à jour et sécurité.
- Cliquez sur Dépannage.
- Cliquez sur Advanced Troubleshooters, sélectionnez l’option Update Windows, puis cliquez sur Run Troubleshooter.
- Vous pouvez ensuite fermer l’utilitaire de résolution des problèmes et rechercher des mises à jour.
Comment corriger une erreur de mise à jour de Windows 10 ?
- Ouvrez les paramètres.
- Cliquez sur Mise à jour et sécurité.
- Cliquez sur le bouton Dépannage.
- Sous Démarrer, sélectionnez Mettre à jour Windows.
- Cliquez sur le bouton Exécuter l’utilitaire de résolution des problèmes. Source : Windows Central.
- Cliquez sur le bouton « Fermer ».
Comment corriger l’erreur 0x80240fff ?
- Appuyez sur Windows + X et sélectionnez Panneau de configuration.
- Saisissez Dépannage dans la zone de recherche et cliquez sur Dépanner.
- Sous Système et sécurité, cliquez sur le bouton Diagnostics Windows Update.
