Comment corriger l’erreur -Kodi ne s’ouvre pas- –
Selon les utilisateurs, Kodi ne se charge pas ou ne démarre pas, mais ne peut pas fonctionner sur Windows 10 assez souvent, ce qui vous gênera sérieusement si vous voulez jouer de la musique, de la vidéo dans ce monde de home cinéma.
Trouvez et réparez automatiquement les erreurs de Windows grâce à l'outil de réparation de PC
Reimage est un excellent outil de réparation qui détecte et répare automatiquement différents problèmes du système d'exploitation Windows. Avoir cet outil protégera votre PC contre les codes malveillants, les défaillances matérielles et plusieurs autres bugs. En outre, cela vous permet également d'utiliser votre appareil au maximum de ses capacités et de ses performances.
- Étape 1: Télécharger l'outil de réparation et d'optimisation des PC (Windows 11, 10, 8, 7, XP, Vista - Certifié Microsoft Gold).
- Étape 2: Cliquez sur "Démarrer l'analyse" pour trouver les problèmes de registre de Windows qui pourraient être à l'origine des problèmes du PC.
- Étape 3: Cliquez sur "Réparer tout" pour résoudre tous les problèmes.
Pour certains d’entre vous, il se peut que vous rencontriez Kodi C17.1 – ; Krypton ne fonctionne plus sous Windows 10 à chaque fois que vous l’exécutez parce que la vidéo de Kodi continue de mettre en mémoire tampon ou de se planter.Quoi qu’il en soit, il est urgent de résoudre le problème de Kodi sur Windows 10, qu’il s’agisse de geler les vidéos ou de ne pas les lire.
Qu’est-ce que Kodi.
Anciennement connu sous le nom de XBMC, Kodi est le lecteur multimédia gratuit par excellence qui prend en charge toutes les formes de musique et de vidéo sur tous les systèmes d’exploitation Windows tels que Windows 7, 8 et 10.Il est non commercial et vise à vous fournir une myriade de sources.
Une fois que vous avez un boîtier Kodi, vous pouvez télécharger à volonté diverses émissions de télévision, des films et des vidéos en streaming.Cependant, lorsque vous utilisez Kodi, vous obtenez toujours des erreurs telles que le crash de Kodi 17.3.
Vous devez corriger l’erreur « Kodi ne s’ouvre pas » ou « Kodi s’ouvre mais la vidéo bégaie » dès que possible.
Pourquoi Kodi ne s’ouvre-t-il pas sous Windows ?

C’est toujours ennuyeux lorsque Kodi rencontre un problème, d’autant plus qu’il peut être difficile de trouver la cause du problème soi-même.Le conseil le plus courant est de « vérifier les journaux de Kodi », mais cela n’est pas toujours utile car les journaux sont réservés aux experts.
La bonne nouvelle est que la plupart des problèmes de carie peuvent généralement être résolus en quelques minutes.Ce guide vous aidera à résoudre certains des problèmes les plus courants de Cody.Avec un peu de chance, votre problème sera résolu et vous pourrez recommencer à regarder vos émissions et films préférés en toute tranquillité.
Les types de problèmes de carie que vous pouvez rencontrer sont les suivants.
- Cody se plante au chargement.
- Les ajouts ne peuvent pas être supprimés
- Problèmes d’accélération matérielle
- Problèmes de mise en mémoire tampon de Kodi
- Vidéos sur le bégaiement
- Écran noir ou vide
- Cody se fige pendant la lecture
- La recherche Kodi ne fonctionne pas avec les addons.
- Stuttering HD et 4K streams
Nous vous donnerons des conseils, des astuces et un aperçu des problèmes courants que vous pouvez rencontrer en utilisant Kodi.
Il est important de noter que les modules complémentaires tiers sont moins stables que les modules complémentaires officiels.Ils sont notoirement peu fiables et apportent souvent leur lot de problèmes.En outre, les modules complémentaires tiers utilisent généralement des sources non autorisées.Pour ces raisons, nous conseillons à nos lecteurs de n’utiliser que des modules complémentaires officiels et de rechercher, dans la mesure du possible, du contenu sous licence appropriée.
Note :Kodi ne doit être utilisé que pour les contenus auxquels vous êtes légalement autorisé à accéder.Ni la Fondation Kodi ni Comparitech n’approuvent l’utilisation de Kodi pour le piratage.
Comment réparer Kodi qui ne s’ouvre pas dans Windows 10
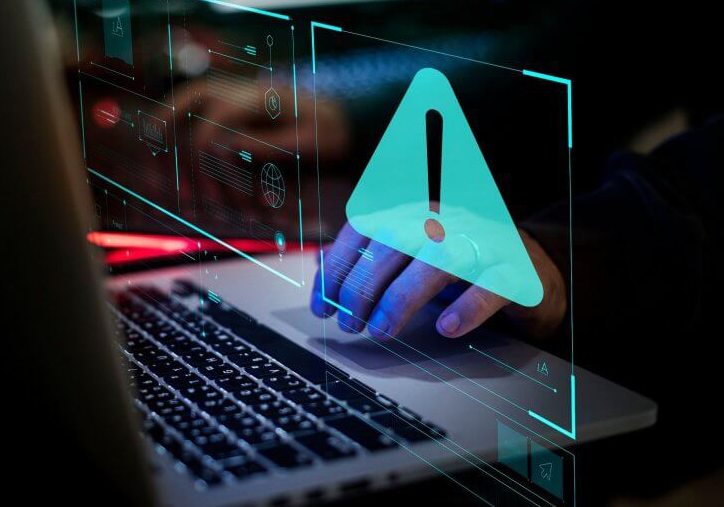
Réinstaller Kodi
Le problème est souvent causé par une erreur liée à la version de Kodi installée sur votre ordinateur.L’installation de la dernière version de Kodi ou la réinstallation pure et simple de la dernière version peut faire des merveilles et résoudre ce problème immédiatement.N’oubliez pas de l’essayer ci-dessous !
- Cliquez sur le bouton « Menu Démarrer » en bas à gauche de votre écran et ouvrez le Panneau de configuration en cherchant.Vous pouvez également cliquer sur l’icône d’engrenage pour ouvrir les paramètres si vous êtes un utilisateur de Windows 10.
- Dans le Panneau de configuration, dans le coin supérieur droit, sélectionnez « Afficher sous – ; Catégorie » et sous « Programmes », cliquez sur « Désinstaller le programme ».
- Si vous utilisez l’application Paramètres de Windows 10, un clic sur le bouton « Applications » devrait immédiatement ouvrir une liste de toutes les applications et de tous les programmes installés sur votre ordinateur.
- Localisez Cody dans l’une des listes que vous avez pu ouvrir, et cliquez sur Désinstaller.
- L’assistant de désinstallation devrait s’ouvrir, suivez les instructions pour le désinstaller.
- Cliquez sur Terminé lorsque le désinstalleur termine le processus, puis redémarrez votre ordinateur pour voir si vous avez des problèmes pour l’ouvrir.
Ensuite, vous devez effacer toutes les données Kodi restant sur votre ordinateur en suivant ces étapes :
1.) En ouvrant l’Explorateur Windows et en cliquant sur « Ce PC », allez à l’emplacement suivant sur votre ordinateur :
C:\N- Utilisant votre nom d’utilisateur\N- AppData\N- Roaming\N- Kodi.
2.) Si vous ne voyez pas le dossier AppData, vous devez peut-être activer l’option qui vous permet de voir les fichiers et dossiers cachés.Cliquez sur l’onglet « Affichage » dans le menu de l’explorateur de fichiers et cochez la case « Éléments cachés » dans la zone « Afficher/Masquer ».L’Explorateur de fichiers affichera les fichiers cachés et se souviendra de cette option jusqu’à ce que vous la changiez à nouveau.
3.) Supprimez le contenu du dossier Cody dans le dossier Roaming.Si vous obtenez un message indiquant que certains fichiers ne peuvent pas être supprimés parce qu’ils sont utilisés, essayez de quitter Cody et de tuer son processus dans le Gestionnaire des tâches.
Assurez-vous que vous avez téléchargé la dernière version.Exécutez le fichier que vous venez de télécharger et suivez les instructions à l’écran pour l’installer.Vérifiez s’il y a un problème !
Suppression du fichier d’extension
Il existe un fichier qui sauvegarde les add-ons que vous avez ajoutés au programme Kodi.Si le problème d’ouverture est dû à un addon que vous avez récemment ajouté, la suppression du fichier Kodi spécifique devrait permettre à Kodi de s’ouvrir et vous pouvez supprimer l’addon et continuer à utiliser Kodi correctement !Suivez les étapes suivantes :
1.) Allez à l’emplacement suivant sur votre ordinateur en ouvrant l’Explorateur Windows et en cliquant sur l’icône de cet ordinateur dans le menu de gauche.
C:\User\YourUserName\AppData\Kodi\\ Base de données des utilisateurs
2.) Si vous ne voyez pas le dossier AppData, vous devez peut-être activer l’option qui vous permet de voir les fichiers et dossiers cachés.Cliquez sur l’onglet « Affichage » dans le menu de l’explorateur de fichiers et cochez la case « Éléments cachés » dans la zone « Afficher/Masquer ».L’Explorateur de fichiers affichera les fichiers cachés et se souviendra de cette option jusqu’à ce que vous la changiez à nouveau.
3.) Supprimez le dossier « Addons27.db » dans le dossier « Database ».Si vous obtenez un message indiquant que certains fichiers ne peuvent pas être supprimés car ils sont utilisés, essayez de quitter Kodi et de tuer son processus dans le Gestionnaire des tâches.
4.) Assurez-vous que les dossiers sont complètement supprimés et qu’ils ne contiennent aucun autre fichier.Vérifiez si le problème avec Cody survient après le redémarrage de votre ordinateur !
Suppression des processus Kodi dans le gestionnaire de tâches
Si certains processus Kodi restants sont en cours d’exécution depuis une session précédente, un double-clic sur ces processus n’ouvrira pas l’icône Kodi car le programme suppose qu’il est déjà en cours d’exécution pour éviter qu’il ne s’ouvre deux fois.Par conséquent, vous devez désactiver tous les processus Kodi en cours dans le gestionnaire des tâches avant de vérifier si le problème persiste.
1.) Utilisez la combinaison de touches Ctrl + Shift + Esc et appuyez simultanément sur les touches pour ouvrir l’utilitaire Gestionnaire des tâches.
2.) Vous pouvez également utiliser Ctrl + Alt + Del et sélectionner le gestionnaire de tâches sur l’écran bleu, qui s’affiche avec plusieurs options.Vous pouvez également effectuer une recherche à partir du menu Démarrer.
3.) Cliquez sur le bouton Détails en bas à gauche de la fenêtre pour développer le Gestionnaire des tâches et rechercher toutes les entrées liées à Cody.Ils doivent être placés sous les processus ou les applications d’arrière-plan.Mettez en surbrillance chaque entrée et sélectionnez « Arrêter la tâche » en bas à droite de la fenêtre.
4.) Vérifiez si le problème se produit toujours lorsque vous essayez d’ouvrir Kodi.
Réinitialisation de Cody.
Si toutes les mesures ci-dessus n’ont donné aucun résultat utile, il ne vous reste plus qu’à réinitialiser Kodi et à repartir de zéro.Cela entraînera une perte de données, mais le problème devrait être complètement résolu après avoir appliqué cette méthode.Pour réinitialiser Cody, suivez ces étapes !
1.) Ouvrez Kodi en double-cliquant sur le raccourci sur votre bureau, ou en cherchant dans le menu Démarrer et en cliquant sur le résultat qui apparaît.
2.) Lorsque le menu de démarrage de Kodi s’ouvre, allez en haut à gauche de la fenêtre et cherchez l’icône d’engrenage sous le logo Kodi.
3.) Cliquez dessus et sélectionnez Système sur l’écran suivant.Cliquez sur l’onglet « Add-ons » et assurez-vous que le curseur à côté de « Sources inconnues » est activé.Confirmez toutes les invites de dialogue que vous recevez.
4.) Retournez dans les paramètres et ouvrez le gestionnaire de fichiers.
Cliquez sur Ajouter une source et saisissez les informations suivantes et donnez-lui un nom, tel que « repo » ou similaire, avant de cliquer sur OK.
http://dimitrology.com/repo
5.) Retournez dans Paramètres -> Modules complémentaires et sélectionnez l’option Installer à partir du fichier zip.Trouvez le dossier « repo » et cherchez « plugin.video.freshstart-1.0.5.zip » dans la liste.Sélectionnez-le et cliquez sur OK.
6.) Une fois que vous l’avez installé, trouvez-le sur l’écran principal -> et ouvrez-le.Vous serez invité à réinitialiser les paramètres par défaut de votre Cody.Assurez-vous de l’accepter.
7.) Vous serez informé de la fin de la procédure.Vous devrez redémarrer votre ordinateur ou redémarrer Cody pour appliquer les modifications.Recherchez d’autres problèmes !
