Comment corriger l’erreur RunDLL Il y a eu un problème au démarrage.
Les fichiers Rundll.exe sont des processus système qui sont directement liés à votre système d’exploitation Windows.Rundll et ses versions ultérieures, appelées Rundll 32, font partie d’un vaste réseau de code et de données partagé par de nombreux programmes sur votre ordinateur.Ils contribuent à améliorer la vitesse et l’efficacité de la mémoire de votre système d’exploitation en réutilisant le même code ou les mêmes fichiers tout en exécutant de nombreuses fonctions à partir de différents programmes.
Trouvez et réparez automatiquement les erreurs de Windows grâce à l'outil de réparation de PC
Reimage est un excellent outil de réparation qui détecte et répare automatiquement différents problèmes du système d'exploitation Windows. Avoir cet outil protégera votre PC contre les codes malveillants, les défaillances matérielles et plusieurs autres bugs. En outre, cela vous permet également d'utiliser votre appareil au maximum de ses capacités et de ses performances.
- Étape 1: Télécharger l'outil de réparation et d'optimisation des PC (Windows 11, 10, 8, 7, XP, Vista - Certifié Microsoft Gold).
- Étape 2: Cliquez sur "Démarrer l'analyse" pour trouver les problèmes de registre de Windows qui pourraient être à l'origine des problèmes du PC.
- Étape 3: Cliquez sur "Réparer tout" pour résoudre tous les problèmes.
Vous pouvez obtenir un message d’erreur « Run DLL There was a problem starting… ; » sur votre ordinateur.Cette erreur se produit généralement lorsque Windows essaie d’exécuter quelque chose mais ne peut pas, parce que le fichier autorun.inf (qui exécute le service ou le lecteur) pour ce service est supprimé par l’antivirus.Il existe de nombreuses solutions simples pour résoudre ce problème.Il suffit de suivre ces solutions simples et l’erreur sera corrigée en un rien de temps.
Quelle est la cause de l’erreur RunDLL « There was a start problem » ?
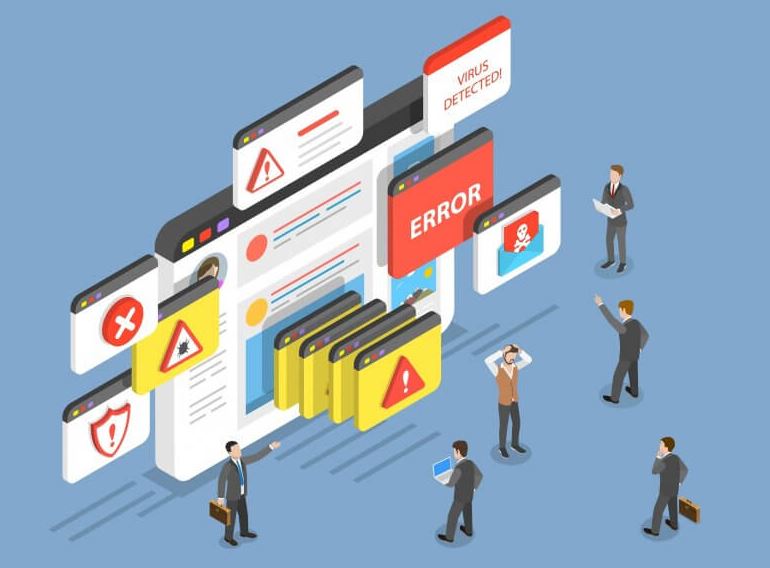
Bien que le nom de la DLL et le chemin du dossier semblent légitimes, ils ne le sont pas vraiment.Le logiciel malveillant y a placé un fichier DLL et a ajouté une entrée pour l’exécuter de sorte que la DLL s’exécute à chaque fois qu’il est lancé.Le message « module spécifié non trouvé » signifie généralement que votre logiciel antivirus s’est déjà occupé du module problématique en le supprimant ou en le mettant en quarantaine.Il ne vous reste plus qu’à le supprimer de l’exécution automatique ou de la tâche planifiée, quel que soit l’endroit où il est chargé.
L’erreur Rundll se produit lorsqu’elle est exécutée sur des systèmes XP, Windows ou Vista, et l’erreur Rundll est causée par :
- Suppression incorrecte du fichier DLL.
- Erreurs de DLL manquantes causées par la suppression d’un fichier DLL générique lors de la désinstallation d’une application.
- Le fichier DLL partagé est supprimé ou infecté par un virus ou un cheval de Troie.
- Entrées de DLL invalides ou non valides dans le registre de Windows.
- Fichiers DLL corrompus.
Corriger l’erreur RunDLL « Il y a eu un problème au démarrage ».
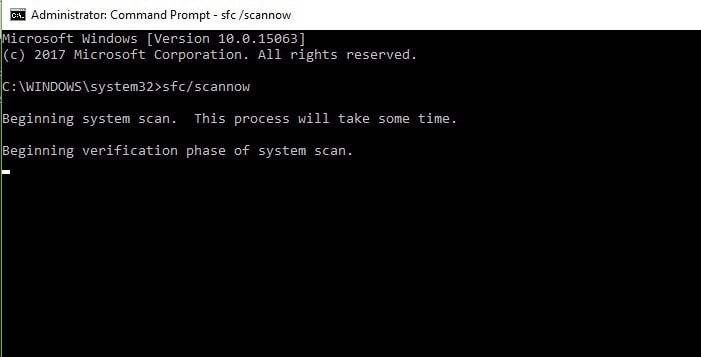
Exécuter une analyse complète de Windows Defender
- Cliquez une fois sur le bouton Windows
- Entrez « Sécurité » dans le champ de recherche.
- Sélectionnez Sécurité Windows
- Sélectionnez le bouton Protection contre les virus et les menaces -> Options d’analyse -> Analyse complète -> Analyser maintenant.
Supprimer la tâche de conteneur d’arrière-plan
- Appuyez sur Windows + R pour ouvrir la boîte de dialogue Exécuter.
- Tapez taskschd.MSC et appuyez sur Entrée.
- Cliquez sur Bibliothèque du planificateur de tâches.
- Cliquez avec le bouton droit de la souris sur la tâche de conteneur d’arrière-plan et sélectionnez Désinstaller.
Supprimez autorun.inf avec la commande
- Cliquez une fois sur le bouton Windows
- Tapez cmd dans le champ de recherche.
- Sélectionnez « Exécuter en tant qu’administrateur » pour ouvrir l’invite de commande étendue.
- Entrez la commande suivante pour aller dans le répertoire racine : CD X :
* Remplacer X par la lettre du lecteur. - Entrez la commande suivante et appuyez sur Entrée après chaque commande pour supprimer de force le fichier autorun.inf :
Attribut -r -s -h X:autorun.inf
Del /F X:autorun.inf - Fermez l’invite CMD étendue et redémarrez votre ordinateur.
Suppression de autorun.inf via une clé de registre
- Appuyez sur la touche Windows + R pour ouvrir la boîte de dialogue Exécuter.
- Tapez Regedit et appuyez sur Entrée pour ouvrir l’éditeur de registre.Si vous y êtes invité, cliquez sur Oui pour autoriser l’accès de l’administrateur.
- Allez dans le répertoire suivant : HKEY_CURRENT_USERSoftwareMicrosoftWindowsCurrentVersionRun.
- Vérifiez toutes les clés dans le volet de droite pour vous assurer qu’elles ne contiennent pas de traces de PuP (Potentially Unwanted Program) ou de restes de logiciels malveillants.Si c’est le cas, cliquez dessus avec le bouton droit de la souris et sélectionnez Supprimer dans le menu contextuel.
- Répétez l’étape 3 et l’étape 4 à l’emplacement suivant :
- HKEY_CURRENT_USERSoftwareMicrosoftWindowsCurrentVersionRunOnce.
- HKEY_LOCAL_MACHINESMicrosoftWindowsCurrentVersionRunnce
- HKEY_LOCAL_MACHINESMicrosoftWindowsCurrentVersionRunnce
- Fermez l’éditeur de registre et redémarrez votre ordinateur.
Exécution de SFC
- Appuyez une fois sur la touche Windows
- Tapez cmd dans le champ de recherche.
- Sélectionnez « Exécuter en tant qu’administrateur » pour ouvrir l’invite de commande avancée.
- Tapez SFC / scan now et appuyez sur Entrée.
Exécuter CHKDSK
Exécutez le scan automatique CHKDSK avec l’option « Scan for bad sectors and try to repair ».
- Appuyez une fois sur la touche Windows
- Tapez cmd dans le champ de recherche.
- Sélectionnez « Exécuter en tant qu’administrateur » pour ouvrir l’invite de commande étendue.
- Tapez chkdsk X : /r et appuyez sur Entrée.Remplacez X par la lettre du lecteur que vous souhaitez vérifier.
Questions fréquemment posées
Comment puis-je réparer l’erreur Rundll ?
- Réinstallez les programmes qui signalent des erreurs de DLL.
- Corrigez l’erreur Rundll en téléchargeant une copie du fichier Rundll sur Internet.
- Si vous disposez d’un ordinateur en réseau équipé du même système d’exploitation, essayez de trouver et de copier le même fichier Rundll sur cet ordinateur pour voir si vous pouvez corriger l’erreur.
Comment réparer un module spécifié qui ne peut pas être trouvé ?
- Vérifiez que votre ordinateur ne contient pas de logiciels malveillants.
- Supprimez la tâche de conteneur en arrière-plan.
- Arrêtez le processus .dll associé.
- Protégez votre vie privée en ligne avec un client VPN.
- Les outils de récupération des données peuvent empêcher la perte permanente des fichiers.
Comment résoudre le problème de démarrage de Winscomrssrv DLL ?
- Cliquez avec le bouton droit de la souris sur le fichier Autoruns.exe téléchargé et sélectionnez Exécuter en tant qu’administrateur.
- Entrez winscomrssrv dans le champ du filtre.
- Regardez le résultat.Tous les chemins vers l’image « File not found » peuvent être supprimés en toute sécurité.
- Faites de même pour la bibliothèque startup-check.Tous les résultats de « Fichier non trouvé » peuvent être supprimés en toute sécurité.
Comment se débarrasser de l’erreur Windows 10 ?
- Assurez-vous d’avoir suffisamment de mémoire sur votre appareil.
- Exécutez plusieurs fois la mise à jour de Windows.
- Vérifiez la présence de pilotes tiers et téléchargez les mises à jour éventuelles.
- Désactivez tout matériel supplémentaire.
- Vérifiez les erreurs dans le gestionnaire de périphériques.
- Supprimez les logiciels de sécurité tiers.
- Récupérer les erreurs du disque dur.
- Effectuez un redémarrage propre dans Windows.
