Comment corriger l’erreur Windows L’URL demandée a été rejetée. Veuillez contacter votre administrateur
Un message d’erreur « L’URL demandée a été rejetée » apparaît dans les onglets du navigateur.Ce message d’erreur apparaît dans l’onglet « Requested URL was rejected » qui s’ouvre lorsqu’un utilisateur tente d’ouvrir une page web spécifique.
Trouvez et réparez automatiquement les erreurs de Windows grâce à l'outil de réparation de PC
Reimage est un excellent outil de réparation qui détecte et répare automatiquement différents problèmes du système d'exploitation Windows. Avoir cet outil protégera votre PC contre les codes malveillants, les défaillances matérielles et plusieurs autres bugs. En outre, cela vous permet également d'utiliser votre appareil au maximum de ses capacités et de ses performances.
- Étape 1: Télécharger l'outil de réparation et d'optimisation des PC (Windows 11, 10, 8, 7, XP, Vista - Certifié Microsoft Gold).
- Étape 2: Cliquez sur "Démarrer l'analyse" pour trouver les problèmes de registre de Windows qui pourraient être à l'origine des problèmes du PC.
- Étape 3: Cliquez sur "Réparer tout" pour résoudre tous les problèmes.
Le message d’erreur complet est le suivant : L’URL demandée a été rejetée.Veuillez contacter l’administrateur.En conséquence, les utilisateurs ne peuvent pas ouvrir la page web demandée.
Voici quelques solutions pour corriger l’erreur « Requested URL was rejected ».
Pourquoi est-ce que j’obtiens l’erreur « L’URL demandée a été rejetée. Veuillez contacter votre administrateur » sous Windows ?

« L’URL demandée a été rejetée. Veuillez consulter votre administrateur » est un message d’erreur qui apparaît lorsque vous naviguez sur l’internet ou que vous essayez d’ouvrir un site web spécifique.L’erreur peut apparaître sur n’importe quel site, même le plus sécurisé.Par conséquent, vous ne pouvez pas ouvrir la page Web que vous souhaitez.
L’erreur peut être due à un problème avec votre navigateur ou le site web que vous essayez d’ouvrir peut ne pas fonctionner pour des raisons techniques.Visitez donc le site web pour voir s’il est actuellement disponible.
Si le site Web n’est pas disponible pour le service, il n’y a rien que vous puissiez faire et vous devrez attendre, mais sinon, essayez les solutions proposées.
Les causes possibles de l’erreur « Requested URL was rejected » sont des cookies corrompus, un cache de navigateur corrompu ou certains paramètres Internet provoquant une interruption de service.Il est également possible que le site web ne fonctionne pas pour le service.Voici quelques-unes des causes responsables de cette erreur.
Suivez maintenant les solutions proposées pour corriger l’erreur.
Comment corriger l’erreur « L’URL demandée a été rejetée. Veuillez contacter votre administrateur » sous Windows ?
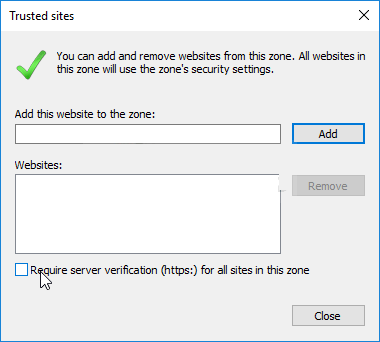
Effacer le cache et les cookies
La première solution est à la fois la plus simple et la plus utile, car d’innombrables utilisateurs ont signalé que le simple fait de vider le cache et les cookies du navigateur que vous utilisez peut résoudre le problème.Les données du navigateur peuvent s’accumuler rapidement, et il est important de les effacer de temps en temps pour éviter ce genre d’erreur.
Google Chrome :
- Supprimez les données de navigation dans Google Chrome en cliquant sur les trois points verticaux situés dans le coin supérieur droit du navigateur.Cliquez ensuite sur Autres outils, puis sur Effacer les données de navigation.
- Pour tout supprimer, choisissez une heure de début et sélectionnez les données dont vous voulez vous débarrasser.Nous vous recommandons de vider votre cache et vos cookies.
- Redémarrez votre ordinateur et vérifiez si la même erreur persiste dans votre navigateur Google Chrome.
Mozilla Firefox :
- Ouvrez le navigateur Mozilla Firefox en double-cliquant sur son icône sur votre bureau ou en cherchant dans le menu Démarrer.
- Cliquez sur le bouton de type bibliothèque en haut à droite de la fenêtre du navigateur (à gauche du bouton de menu) et allez dans Historique -> Effacer le dernier historique.
- Il existe désormais un certain nombre d’options que vous pouvez contrôler.Dans le paramètre « Plage de temps à supprimer », sélectionnez « Tous » en cliquant sur la flèche qui ouvre le menu déroulant.
- Cliquez sur la flèche à côté de « Détails » où vous pouvez voir exactement ce qui sera supprimé lorsque vous sélectionnez « Supprimer l’historique », car la valeur n’est pas la même que celle des autres navigateurs et comprend tous les types de données de navigation.
- Nous vous recommandons de sélectionner Cookies avant de cliquer sur le bouton Supprimer maintenant.Attendez que le processus soit terminé et redémarrez votre navigateur.Vérifiez si le problème a disparu maintenant.
Microsoft Edge :
- Ouvrez le navigateur Edge en cliquant sur son icône dans la barre des tâches ou en cherchant dans le menu Démarrer.
- Après avoir ouvert le navigateur, cliquez sur les trois points horizontaux en haut à droite du navigateur et sélectionnez Paramètres.
- Sous « Effacer les données du navigateur », cliquez sur « Choisissez ce que vous voulez supprimer ».
- Laissez les quatre premières options cochées et supprimez ces données.Vérifiez que le message « The requested URL was rejected. Veuillez contacter l’administrateur » persiste !
Si cela ne fonctionne pas, vous devez utiliser un autre navigateur.
Ajoutez le site problématique à vos sites de confiance
Si le problème ne se produit que lorsque vous visitez un site et que vous êtes sûr que ce site n’est pas malveillant, vous pouvez simplement aller dans « Options Internet » de votre panneau de configuration et ajouter le site à la section « Sites de confiance » pour contourner certains contrôles de sécurité.Suivez les instructions ci-dessous pour le faire !
- Ouvrez Internet Explorer sur votre ordinateur en le trouvant sur votre bureau ou dans le menu Démarrer.Cliquez sur l’icône de l’engrenage dans le coin supérieur droit.Dans le menu qui s’ouvre, cliquez sur Options Internet pour obtenir une liste des paramètres de connexion.
- Si vous n’avez pas accès à Internet Explorer, ouvrez le Panneau de configuration en le recherchant dans le menu Démarrer ou en utilisant la combinaison de touches Windows + R, en tapant « exe » dans le champ Exécuter et en cliquant sur OK pour lancer le Panneau de configuration.
- Dans le Panneau de configuration, sélectionnez Afficher comme catégorie dans le coin supérieur droit et cliquez sur Réseau et Internet pour ouvrir ce panneau.Dans cette fenêtre, cliquez sur Options Internet pour accéder au même écran qu’Internet Explorer.
- Cliquez sur l’onglet Sécurité, puis sur Sites de confiance.Collez le lien vers votre site problématique et cliquez sur Ajouter.Veillez à ce que seul le bon lien soit inséré.
- Après avoir ajouté le site, assurez-vous de décocher l’option Vérification du serveur (https) requise pour tous les sites de cette zone sous Sites.
- Quittez les Options Internet, rouvrez le navigateur où l’erreur s’est produite et voyez si le même problème se produit lorsque vous essayez d’ouvrir ce site.
Supprimer un site des sites gérés
Si vous avez ajouté un site aux sites gérés par les Options Internet, envisagez de le supprimer pendant un certain temps, car le problème peut alors être facilement résolu.Le site peut y être répertorié pour diverses raisons.Suivez donc les étapes ci-dessous pour espérer résoudre le problème !
- Ouvrez Internet Explorer sur votre ordinateur en le trouvant sur votre bureau ou dans le menu Démarrer.Cliquez sur l’icône de l’engrenage dans le coin supérieur droit.Dans le menu qui s’affiche, cliquez sur Options Internet pour ouvrir une liste d’options de connexion pertinentes.
- Si vous n’avez pas accès à Internet Explorer, ouvrez le Panneau de configuration en le recherchant dans le menu Démarrer ou en utilisant la combinaison de touches Windows + R, en tapant « exe » dans le champ Exécuter et en cliquant sur OK pour lancer le Panneau de configuration.
- Dans le Panneau de configuration, sélectionnez Afficher comme catégorie dans le coin supérieur droit et cliquez sur Réseau et Internet pour ouvrir ce panneau.Dans cette fenêtre, cliquez sur Options Internet pour accéder à l’écran qui apparaît lorsque vous ouvrez Internet Explorer.
- Cliquez sur l’onglet « Confidentialité », puis sur « Sites Web ».Sous Sites Web gérés, localisez le site problématique, sélectionnez-le avec le bouton gauche de la souris et cliquez sur Supprimer avant de cliquer sur OK.
- Vérifiez que le message d’erreur « Requested URL rejected. Veuillez contacter votre administrateur » apparaît toujours sous Windows.
Utilisation d’une adresse électronique différente
Si vous utilisez une adresse électronique pour vous connecter et que vous obtenez une erreur, il est recommandé d’utiliser une autre adresse électronique (de préférence une que vous venez de créer). En effet, il se peut que l’adresse électronique que vous utilisez soit corrompue dans le système ou que le système ne soit pas en mesure de récupérer tous ses attributs.
Questions fréquemment posées
Comment réparer une URL demandée qui a été rejetée.Veuillez contacter votre administrateur ?
- Installez Opera.
- Le site web est-il indisponible ?
- Videz le cache de votre navigateur.
- Redémarrez votre routeur.
- Ajoutez l’URL du site web à vos sites de confiance.
Qu’est-ce que cela signifie lorsque l’URL demandée a été rejetée.Veuillez contacter votre administrateur ?
« L’URL demandée a été rejetée. Veuillez contacter votre administrateur » est un message d’erreur qui apparaît lorsque vous allez en ligne et essayez d’ouvrir un site particulier.Le site web peut ne pas fonctionner pour des raisons techniques, et c’est la première chose à vérifier sur Is It Down Right Now.
Que signifie le fait que l’URL demandé n’a pas été trouvé sur ce serveur ?
L’URL demandée n’a pas été trouvée sur ce serveur, ou l’erreur HTTP 404 Not Found signifie que le site web que vous essayiez d’atteindre n’a pas pu être trouvé sur le serveur.Elle est également connue sous le nom d’erreur HTTP 404, ce qui signifie que soit la page a été supprimée du serveur, soit vous avez saisi une mauvaise URL.
Comment réparer une URL demandée qui n’a pas été trouvée sur ce serveur ?
- Effacez votre cache et vos cookies.
- Essayez d’utiliser une fenêtre privée/incognito pour voir si le comportement persiste.
- Désactivez les extensions du navigateur, le cas échéant.
- Essayez de vous connecter avec un autre navigateur.
