Comment coupler l’iPhone avec un PC Windows 10 via Bluetooth
Parfois, vous devrez peut-être coupler votre iPhone ou tout autre téléphone avec votre PC Windows 10. Par exemple, vous souhaitez verrouiller automatiquement votre PC Windows 10 lorsque vous vous en éloignez à l’aide de la nouvelle fonctionnalité de verrouillage dynamique qui nécessite un téléphone couplé Bluetooth.
Trouvez et réparez automatiquement les erreurs de Windows grâce à l'outil de réparation de PC
Reimage est un excellent outil de réparation qui détecte et répare automatiquement différents problèmes du système d'exploitation Windows. Avoir cet outil protégera votre PC contre les codes malveillants, les défaillances matérielles et plusieurs autres bugs. En outre, cela vous permet également d'utiliser votre appareil au maximum de ses capacités et de ses performances.
- Étape 1: Télécharger l'outil de réparation et d'optimisation des PC (Windows 11, 10, 8, 7, XP, Vista - Certifié Microsoft Gold).
- Étape 2: Cliquez sur "Démarrer l'analyse" pour trouver les problèmes de registre de Windows qui pourraient être à l'origine des problèmes du PC.
- Étape 3: Cliquez sur "Réparer tout" pour résoudre tous les problèmes.
En associant un iPhone, Android, Windows Phone ou tout autre téléphone, vous pouvez également transférer rapidement des fichiers entre votre téléphone et un PC Windows.
Le jumelage d’un iPhone ou de tout autre téléphone avec un PC Windows 10 est facile. Bien sûr, votre PC doit avoir un matériel Bluetooth et des pilotes pour le matériel Bluetooth.
Suivez les instructions ci-dessous pour associer votre iPhone, Windows Phone ou Android à votre PC Windows 10.
Associez l’iPhone ou n’importe quel téléphone à un PC Windows 10 via Bluetooth
Étape 1: La première étape consiste à activer le Bluetooth sur votre iPhone ou tout autre téléphone que vous souhaitez associer à votre PC Windows 10. Pour activer Bluetooth sur l’iPhone, appuyez sur Paramètres , appuyez sur Bluetooth , puis activez Bluetooth . Sur un appareil Android, appuyez sur Paramètres, puis sur le bouton à bascule à côté de Bluetooth pour l’activer/le désactiver.
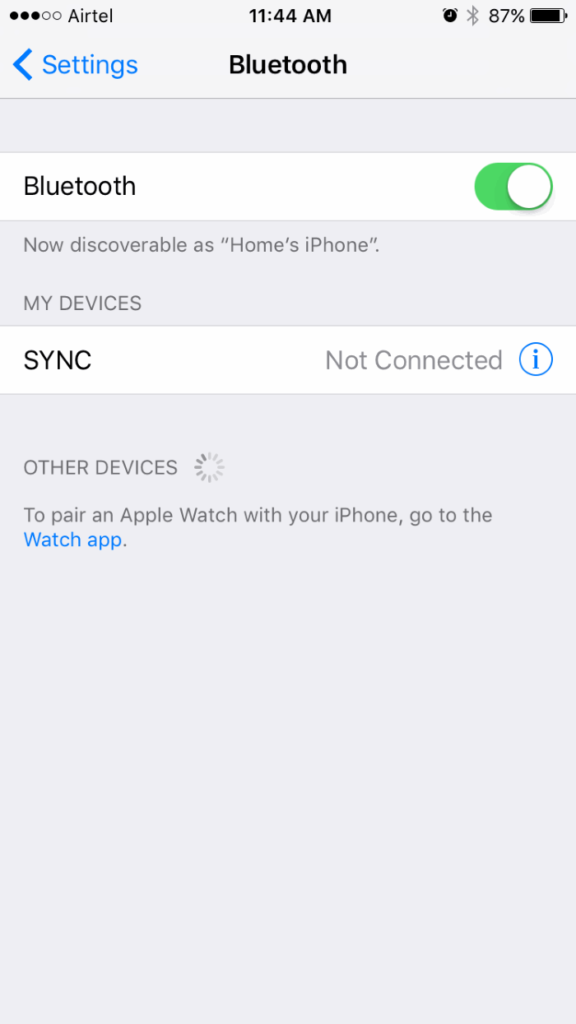
Étape 2: Sur votre PC Windows 10, ouvrez l’application Paramètres. Accédez à Appareils \u0026 gt; Bluetooth .
REMARQUE: Si vous ne pouvez pas voir l’option Bluetooth ici, veuillez consulter notre section Bluetooth manquante dans le guide des paramètres pour restaurer la même chose.
Étape 3: Dans la section Gérer les appareils Bluetooth , activez l’option Bluetooth pour activer la même chose sur votre PC Windows 10.
/p>
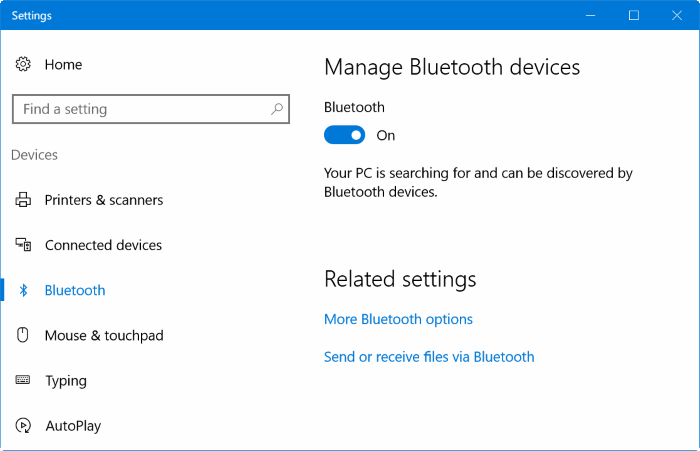
Étape 4: Dès que vous activez Bluetooth sur votre PC Windows 10, Windows 10 commencera à rechercher les appareils Bluetooth. Dans quelques secondes, le nom de votre téléphone/iPhone devrait apparaître dans la section Gérer les appareils Bluetooth.
Étape 5: Cliquez sur le nom de votre iPhone/téléphone pour afficher le bouton Associer. Cliquez sur le bouton Associer .
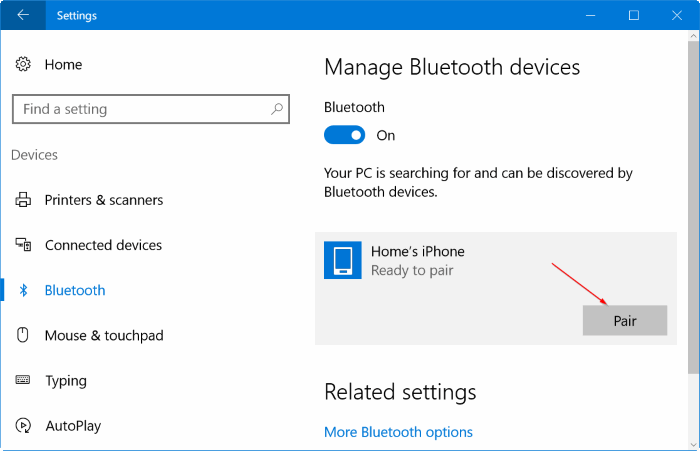
Étape 6: Enfin, vous verrez l’écran suivant sur votre PC Windows 10. Comme vous pouvez le voir, la boîte de dialogue affiche un mot de passe.
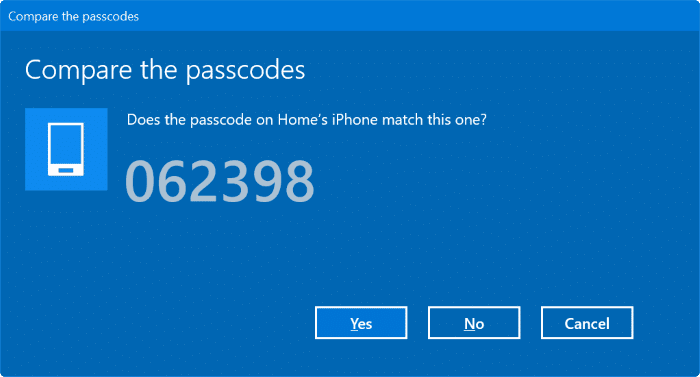
Vérifiez également si le même code d’accès apparaît sur votre téléphone/iPhone. Si oui, cliquez sur le bouton Oui de votre PC, puis appuyez sur l’option Associer sur votre iPhone pour coupler votre iPhone avec un PC Windows 10 via Bluetooth.
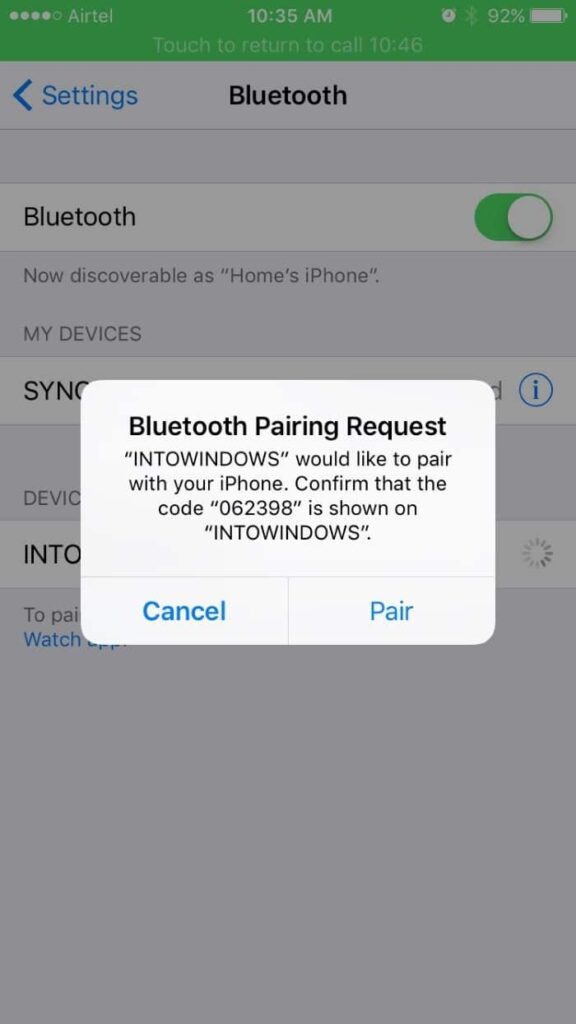
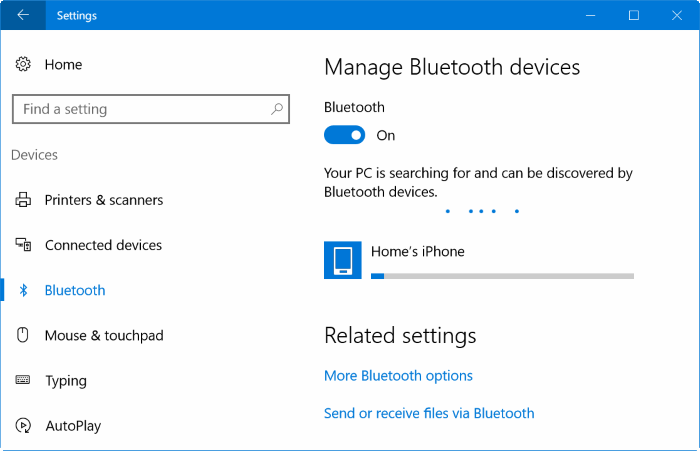
Le statut Connecté s’affiche sous le nom de votre téléphone dans la section Gérer les appareils Bluetooth.
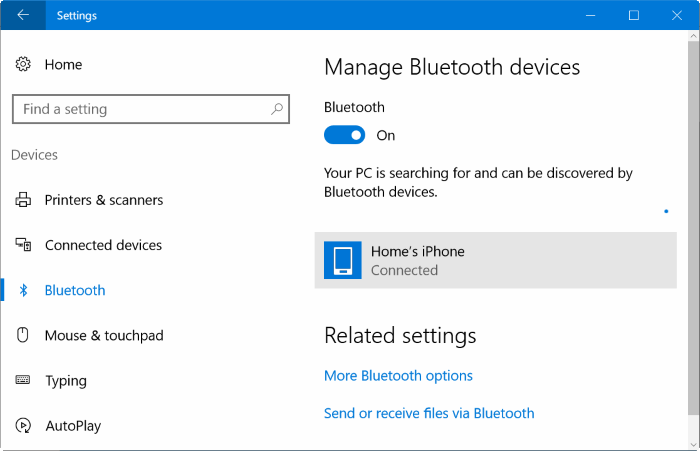
Si vous ne voyez pas l’écran de code d’accès sur votre PC Windows 10, veuillez désactiver le matériel Bluetooth dans la gestion des périphériques et l’activer. Pour obtenir des instructions, veuillez vous reporter aux instructions détaillées de notre section Correctif Bluetooth absente du guide des paramètres.
N’oubliez pas de lire nos 3 façons de transférer des photos iPhone vers un PC Windows 10.
