Comment créer des signets Firefox à l’aide de la stratégie de groupe et de l’éditeur de registre
La création d’un signet est un jeu d’enfant, quel que soit le navigateur que vous utilisez. Cependant, si Mozilla Firefox est votre navigateur de prédilection et que vous créez souvent des signets, vous pouvez utiliser l ‘ éditeur de stratégie de groupe et l’ éditeur de registre pour faire le même travail. Cependant, vous devrez d’abord télécharger et intégrer Firefox à la stratégie de groupe.
Trouvez et réparez automatiquement les erreurs de Windows grâce à l'outil de réparation de PC
Reimage est un excellent outil de réparation qui détecte et répare automatiquement différents problèmes du système d'exploitation Windows. Avoir cet outil protégera votre PC contre les codes malveillants, les défaillances matérielles et plusieurs autres bugs. En outre, cela vous permet également d'utiliser votre appareil au maximum de ses capacités et de ses performances.
- Étape 1: Télécharger l'outil de réparation et d'optimisation des PC (Windows 11, 10, 8, 7, XP, Vista - Certifié Microsoft Gold).
- Étape 2: Cliquez sur "Démarrer l'analyse" pour trouver les problèmes de registre de Windows qui pourraient être à l'origine des problèmes du PC.
- Étape 3: Cliquez sur "Réparer tout" pour résoudre tous les problèmes.
Supposons que vous êtes un administrateur informatique dans une organisation et que vous souhaitez utiliser le même ensemble de signets dans tous les ordinateurs en réseau-navigateurs Firefox. Au lieu de créer ces signets sur chaque ordinateur, vous pouvez créer un ensemble sur un ordinateur et utiliser la méthode d’importation/exportation de stratégie de groupe pour les appliquer sur tous les autres ordinateurs.
Comment créer des signets Firefox à l’aide de la stratégie de groupe
Pour créer des signets Firefox à l’aide de la stratégie de groupe, procédez comme suit:
- Appuyez sur Win + R pour ouvrir l’invite Exécuter.
- Tapez gpedit.msc et appuyez sur le bouton Entrée .
- Accédez aux Favoris dans Configuration ordinateur .
- Double-cliquez sur Signet 01 et sélectionnez l’option Activé .
- Saisissez le nom du titre, URL, URL Favicon, emplacement et dossier .
- Cliquez sur le bouton OK .
Dans un premier temps, vous devez ouvrir l’éditeur de stratégie de groupe local. Pour cela, appuyez sur Win + R pour afficher l’invite Exécuter, saisissez gpedit.msc et appuyez sur le bouton Entrée . Une fois qu’il est ouvert, accédez au chemin suivant-
Configuration ordinateur> Modèles d'administration> Mozilla> Firefox> Signets
Ici vous pouvez trouver cinquante paramètres nommés Bookmark 01, 02, et ainsi de suite. Double-cliquez sur Signet 01 et sélectionnez l’option Activé . Ensuite, vous devez entrer tous les détails pour ajouter une page à vos favoris. Par exemple, vous devez entrer le titre du signet, l’URL de la page Web, l’URL du favicon (facultatif) et un nom de dossier (facultatif).
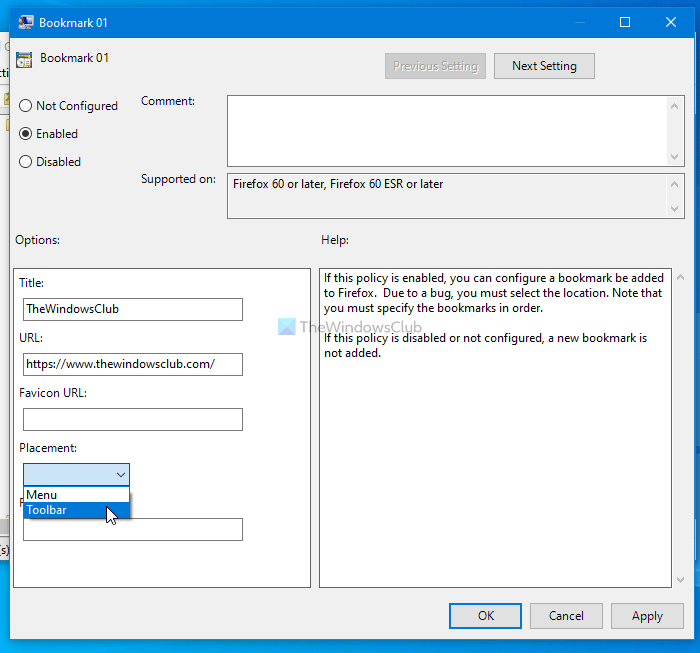
Vous devez également choisir l ‘ emplacement . Pour cela, vous pouvez développer la liste déroulante et choisir entre Menu ou Barre d’outils .
Enfin, cliquez sur le bouton OK pour enregistrer toutes les modifications.
De même, vous devez répéter toutes ces étapes pour ajouter plusieurs pages à vos favoris. Comme il a jusqu’à 50 signets, vous pouvez ajouter jusqu’à cinquante pages Web.
Comment ajouter une page Web dans Firefox à l’aide de l’éditeur de registre
Pour ajouter une page Web dans Firefox à l’aide de l’Éditeur du Registre, procédez comme suit:
- Appuyez sur Win + R .
- Tapez regedit et appuyez sur le bouton Entrée .
- Cliquez sur le bouton Oui .
- Accédez à Stratégies dans HKEY_LOCAL_MACHINE .
- Cliquez avec le bouton droit sur Stratégies> Nouveau> Clé .
- Nommez-le Mozilla .
- Faites un clic droit sur Mozilla> Nouveau> Clé .
- Nommez-le Firefox .
- Faites un clic droit sur Firefox> Nouveau> Clé .
- Nommez-le Favoris .
- Cliquez avec le bouton droit sur Signets> Nouveau> Clé .
- Nommez-le 1 .
- Cliquez avec le bouton droit de la souris sur 1> Nouveau> Valeur de chaîne .
- Nommez-le comme Titre .
- Double-cliquez sur Titre et saisissez le titre du signet en tant que données de valeur.
- Répétez les étapes pour créer un Favicon, un dossier, une URL, etc. des valeurs de chaîne et entrez les détails respectifs.
Il est recommandé de créer un point de restauration du système avant de suivre ces étapes.
Dans un premier temps, appuyez sur Win + R pour ouvrir l’invite Exécuter, saisissez regedit et appuyez sur le bouton Entrée . Windows affiche la fenêtre Contrôle de compte d’utilisateur après avoir cliqué sur le bouton Entrée. Si tel est le cas, cliquez sur l’option Oui .
Après avoir ouvert l’éditeur de registre, accédez au chemin suivant-
HKEY_LOCAL_MACHINE\\SOFTWARE\\Policies
Ici, vous devez créer quatre clés et sous-clés dans les stratégies. Pour cela, faites un clic droit sur Politiques , sélectionnez l’option Nouveau> Clé et nommez-la Mozilla .
Cliquez avec le bouton droit sur la clé Mozilla, sélectionnez l’option Nouveau> Clé et définissez le nom sur Firefox .
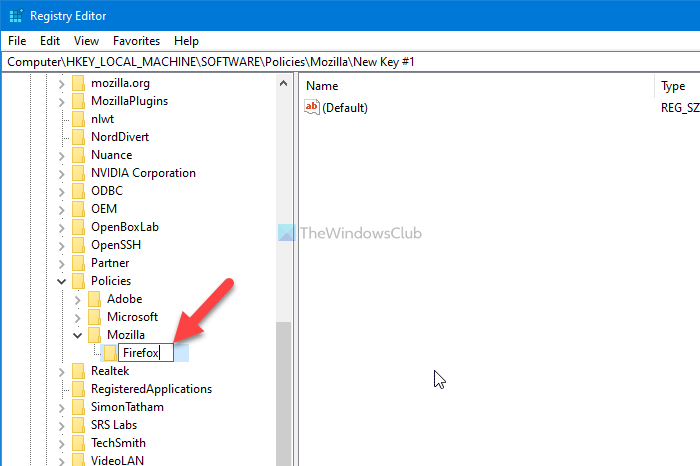
Faites un clic droit sur la clé Firefox , choisissez la Nouveau> Clé et nommez-la comme Signets .
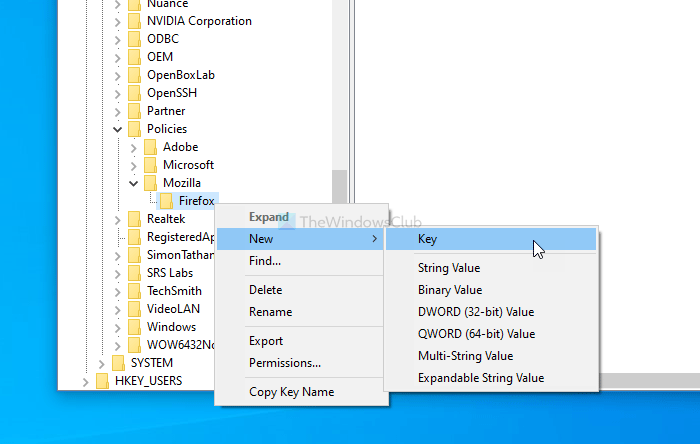
Dans la clé Bookmarks , vous devez créer différents signets en fonction de vos besoins. Pour créer un favori, vous avez besoin de l’URL, d’un titre, de l’URL de favicon, etc. Cependant, il est possible de les organiser dans un dossier pour les gérer ultérieurement.
Pour cela, faites un clic droit sur Favoris > Nouveau> Clé et nommez-la comme 1 .
Vous devez saisir le titre, l’URL de la favicon et l’URL de la page Web en tant que valeur de chaîne distincte. Pour ce faire, cliquez avec le bouton droit de la souris sur 1> Nouveau> Valeur de chaîne et nommez-le comme Titre .
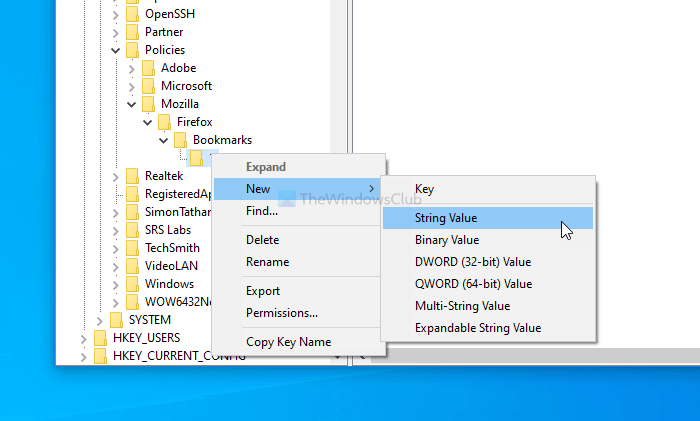
Double-cliquez dessus et entrez le titre de votre signet. Si vous ne définissez pas de titre, il affiche uniquement le favicon.
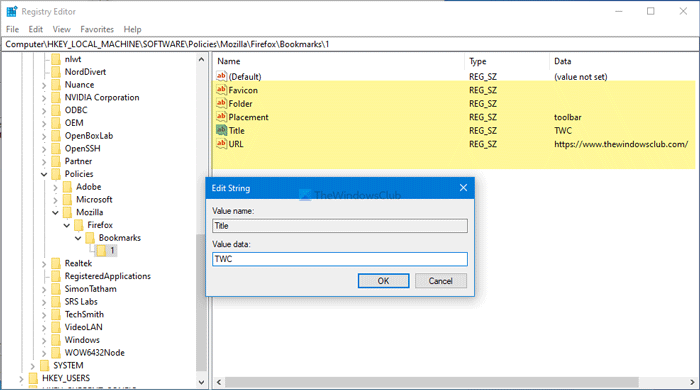
De même, créez les valeurs de chaîne suivantes et entrez les détails comme indiqué:
- Favicon
- Dossier
- Emplacement
- URL
Pour le deuxième favori, vous devez créer une autre sous-clé dans la clé Favoris et le nommer 2 et ainsi de suite.
C’est tout! J’espère que ce tutoriel vous aidera.
