Comment désactiver définitivement Windows Defender dans Windows 10
Comme son prédécesseur, le dernier Windows 10 est également livré avec le programme Windows Defender. Windows Defender est conçu pour vous aider à protéger votre PC contre les virus, les logiciels malveillants et autres menaces. Bien qu’il n’offre pas toutes les fonctionnalités disponibles dans les logiciels antivirus tiers comme Avast Free pour Windows 10, il convient à la plupart des utilisateurs à domicile.
Trouvez et réparez automatiquement les erreurs de Windows grâce à l'outil de réparation de PC
Reimage est un excellent outil de réparation qui détecte et répare automatiquement différents problèmes du système d'exploitation Windows. Avoir cet outil protégera votre PC contre les codes malveillants, les défaillances matérielles et plusieurs autres bugs. En outre, cela vous permet également d'utiliser votre appareil au maximum de ses capacités et de ses performances.
- Étape 1: Télécharger l'outil de réparation et d'optimisation des PC (Windows 11, 10, 8, 7, XP, Vista - Certifié Microsoft Gold).
- Étape 2: Cliquez sur "Démarrer l'analyse" pour trouver les problèmes de registre de Windows qui pourraient être à l'origine des problèmes du PC.
- Étape 3: Cliquez sur "Réparer tout" pour résoudre tous les problèmes.
Cela dit, vous voudrez peut-être mieux protéger votre PC Windows 10 en utilisant un meilleur logiciel antivirus tiers. Comme l’installation de deux antivirus ou plus sur le même ordinateur n’est pas recommandée, il est judicieux de désactiver Windows Defender de Microsoft avant d’installer un logiciel antivirus tiers. En effet, la plupart des logiciels antivirus désactiveront automatiquement Windows Defender lors de l’installation, certains programmes antivirus demandent à l’utilisateur de désactiver ou de désactiver manuellement Windows Defender dans Windows 10.
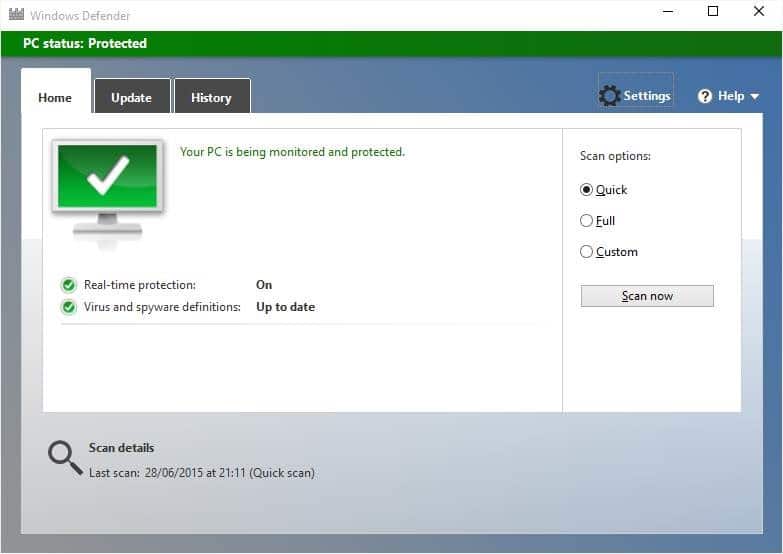
Dans la version précédente de Windows, désactiver ou désactiver Windows Defender était facile. Il y avait une option sous les paramètres de Windows Defender pour activer ou désactiver le défenseur. Dans Windows 10, Microsoft a déplacé les paramètres de Windows Defender vers l’application Paramètres.
Désactivez complètement Windows Defender dans Windows 10
Bien qu’il existe une option pour désactiver la protection en temps réel de Windows Defender, il n’y a pas d’option pour désactiver complètement Windows Defender. Si Windows 10 constate que la protection en temps réel est désactivée pendant un certain temps, la protection en temps réel sera automatiquement activée.
Pour désactiver définitivement Windows Defender dans Windows 10, nous devons désactiver manuellement le service Windows Defender et empêcher le même démarrage automatique. Comme la plupart des utilisateurs ne préfèrent pas modifier manuellement les paramètres par défaut des services, voici un petit outil conçu pour vous permettre de désactiver ou de désactiver complètement Windows Defender dans Windows 10.
Utilisez Defender Control pour désactiver Windows Defender
Étape 1: Obtenez la dernière version de Defender Control sur cette page officielle (bouton de téléchargement fourni vers la fin de la page). Décompressez le fichier zip, puis exécutez le Defender Control.
Étape 2: Une fois le Defender Control lancé, cliquez sur le bouton Désactiver Windows Defender pour désactiver Windows Defender dans Windows 10.
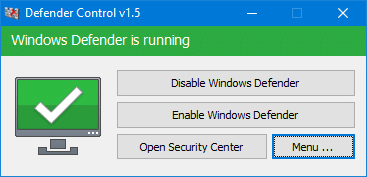
Une fois son travail terminé, le programme affichera le message «Windows Defender est désactivé».
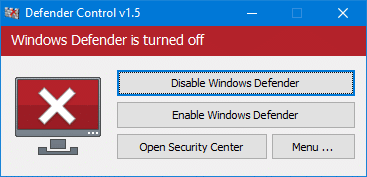
Pour réactiver Windows Defender, lancez Defender Control, puis cliquez sur le bouton Activer Windows Defender.
Si le Defender Control ne parvient pas à désactiver Windows Defender, c’est probablement parce que la protection contre les falsifications est activée dans Windows Defender. Pour le désactiver, ouvrez l’application de sécurité Windows, passez à Virus \u0026 amp; onglet de protection contre les menaces. Dans le virus \u0026 amp; dans la section protection contre les menaces, cliquez sur le lien Gérer les paramètres. Enfin, désactivez l’interrupteur à bascule de la protection antisabotage.
Utilisez NoDefender pour désactiver définitivement Windows Defender dans Windows 10
MISE À JOUR: Cet outil peut ne pas fonctionner avec la dernière version de Windows 10.
NoDefender est un outil gratuit conçu pour désactiver Windows Defender de façon permanente dans Windows 10. Pour désactiver Windows Defender dans Windows 10 à l’aide de NoDefender, vous devez suivre les instructions ci-dessous.
Étape 1: Téléchargez le logiciel NoDefender. Extrayez le fichier zip NoDefender pour obtenir l’application NoDefender.
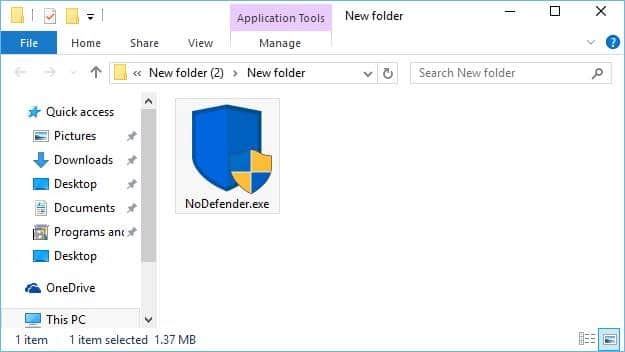
Étape 2: Double-cliquez sur le fichier NoDefender.exe pour le lancer. Cliquez sur le bouton Suivant .
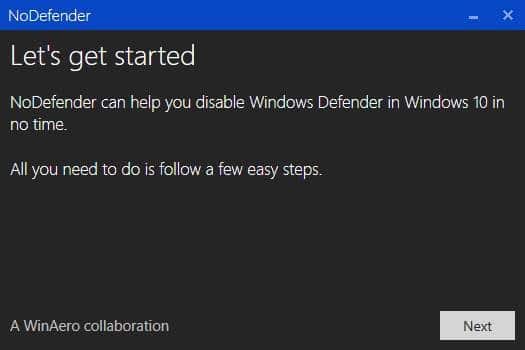
Étape 3: Sur la page Étape 1, cliquez sur le bouton Ouvrir les paramètres de Windows Defender pour ouvrir l’application Paramètres native avec les paramètres de Defender.
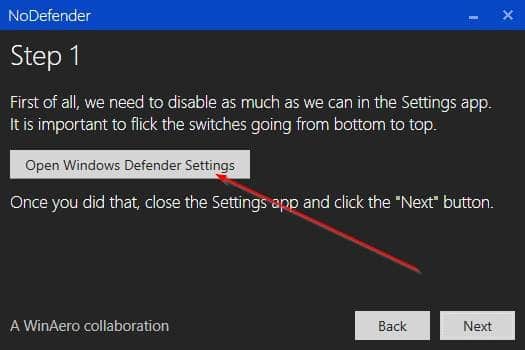
Étape 4: Désactivez ici les trois options suivantes:
# Protection en temps réel
# Protection basée sur le cloud
# Exemple de soumission
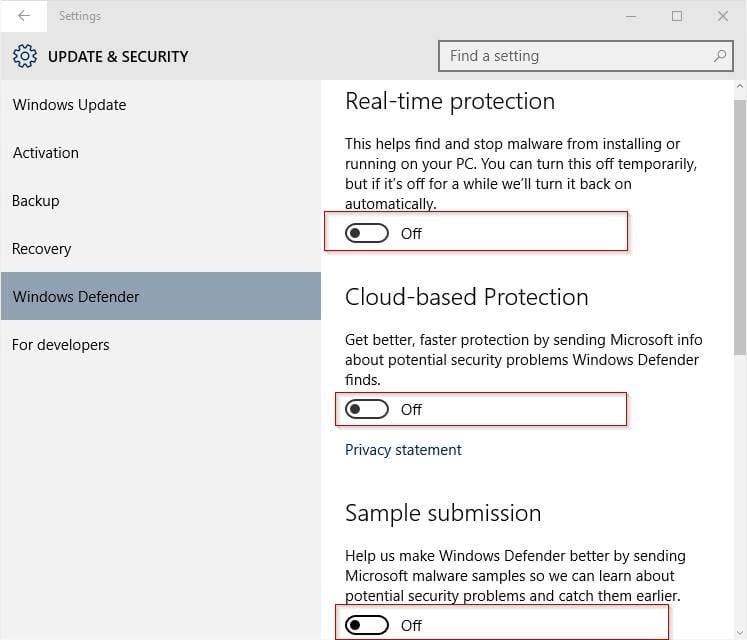
Étape 5: Maintenant, passez à l’étape suivante de l’utilitaire NoDefender pour voir le bouton Désactiver Windows Defender .
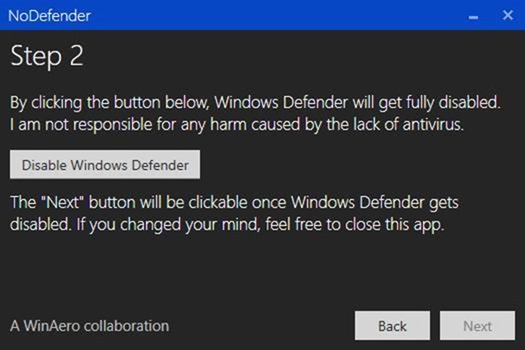
Cliquez sur le bouton Désactiver Windows Defender pour désactiver définitivement Windows Defender dans Windows 10. Une fois Windows Defender désactivé, vous verrez le bouton Suivant. Cliquez sur Suivant, puis quittez NoDefender.
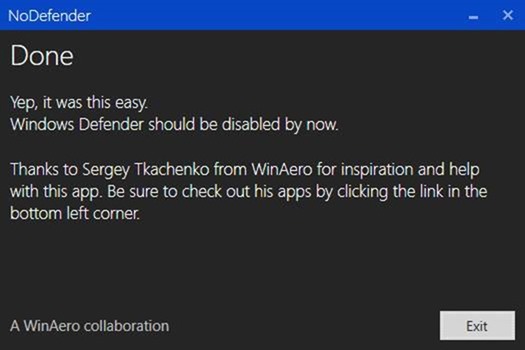
Étape 6: Lorsque vous essayez d’ouvrir Windows Defender, vous obtenez maintenant ‘Cette application a été désactivée et ne surveille pas votre ordinateur.’ message.
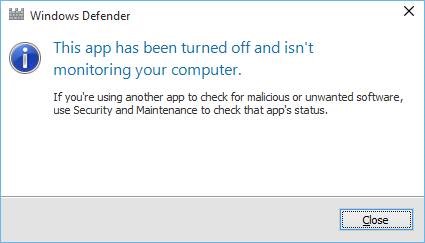
REMARQUE: L’utilitaire NoDefender n’inclut pas d’option permettant de réactiver Windows Defender. Nous vous suggérons donc de créer un point de restauration système manuel avant de désactiver le Defender si vous souhaitez réactiver facilement Windows Defender à l’avenir.
