Comment désactiver la luminosité de l’écran automatique ou adaptative dans Windows 10
Hier soir, j’ai reçu le nouvel ordinateur portable ThinkPad que j’avais commandé il y a quelques jours sur un site Web de commerce électronique. Étant donné que le ThinkPad est livré avec une version antérieure de Windows 10, j’ai mis à niveau le système d’exploitation vers la dernière version de Windows 10 Pro, et le processus de mise à niveau s’est déroulé sans problème.
Trouvez et réparez automatiquement les erreurs de Windows grâce à l'outil de réparation de PC
Reimage est un excellent outil de réparation qui détecte et répare automatiquement différents problèmes du système d'exploitation Windows. Avoir cet outil protégera votre PC contre les codes malveillants, les défaillances matérielles et plusieurs autres bugs. En outre, cela vous permet également d'utiliser votre appareil au maximum de ses capacités et de ses performances.
- Étape 1: Télécharger l'outil de réparation et d'optimisation des PC (Windows 11, 10, 8, 7, XP, Vista - Certifié Microsoft Gold).
- Étape 2: Cliquez sur "Démarrer l'analyse" pour trouver les problèmes de registre de Windows qui pourraient être à l'origine des problèmes du PC.
- Étape 3: Cliquez sur "Réparer tout" pour résoudre tous les problèmes.
Après la mise à niveau vers la dernière version de Windows 10 et l’installation/mise à jour de tous les pilotes, tout en naviguant sur le Web, j’ai remarqué que Windows 10 ajustait automatiquement la luminosité de l’écran. Comme la plupart des utilisateurs, je préfère régler manuellement la luminosité de l’écran et je ne souhaite pas que le système d’exploitation règle automatiquement la luminosité de l’écran à l’aide de capteurs de lumière ambiante.
Pour les non-initiés, lorsque la fonction de luminosité de l’écran adaptative est en cours d’exécution, Windows 10 calcule la lumière ambiante à l’aide des capteurs intégrés de votre PC et ajuste automatiquement la luminosité de l’écran en conséquence.
Si votre Windows 10 ajuste automatiquement la luminosité de l’écran, c’est probablement parce qu’une fonctionnalité appelée luminosité adaptative est activée. Et si vous êtes sûr que la luminosité adaptative ou la luminosité automatique est désactivée sur votre PC, cela peut être dû au fait que votre PC utilisant des graphiques Intel HD et la technologie d’économie d’énergie Intel tente d’économiser de l’énergie en diminuant automatiquement l’intensité du rétroéclairage.
Dans ce guide, nous verrons comment désactiver la luminosité automatique ou la luminosité adaptative dans Windows 10. Utilisez les instructions de la méthode 2 pour configurer le panneau de configuration Intel HD Graphics et les instructions de la méthode 3 pour désactiver l’économie d’énergie de l’écran. technologie AMD, qui réduit l’intensité du rétroéclairage pour prolonger la durée de vie de la batterie.
Méthode 1 sur 3
Désactiver la luminosité adaptative ou automatique
Étape 1: Cliquez avec le bouton droit de la souris sur l’icône de la batterie dans la barre d’état système, puis cliquez sur Options d’alimentation pour l’ouvrir.
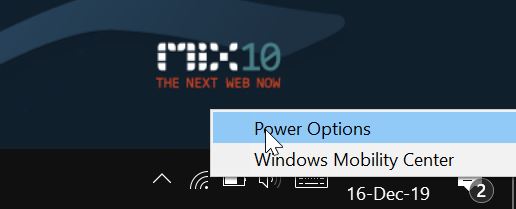
Étape 2: Dans le volet de gauche, cliquez sur l’option Choisir quand désactiver l’affichage pour ouvrir la fenêtre Modifier les paramètres du plan.
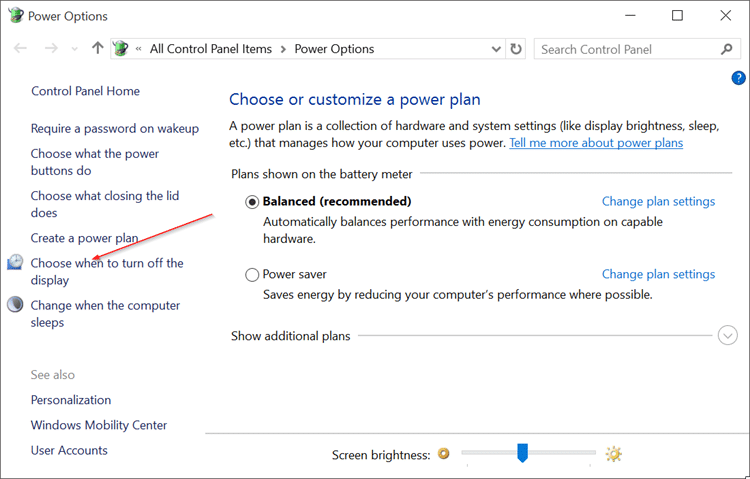
Étape 3: Cliquez ici sur Modifier les paramètres d’alimentation avancés pour ouvrir la boîte de dialogue Options d’alimentation.
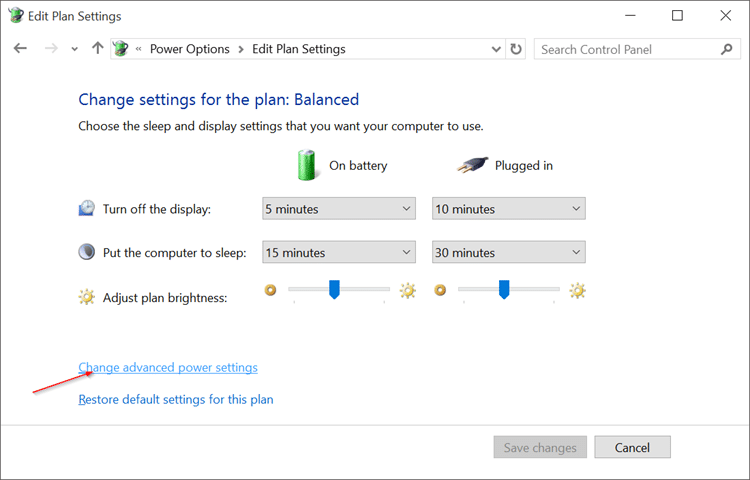
Étape 4: étendez Display , étendez Activer la luminosité adaptative , puis sélectionnez l’option Désactivé pour les deux batterie et branché.
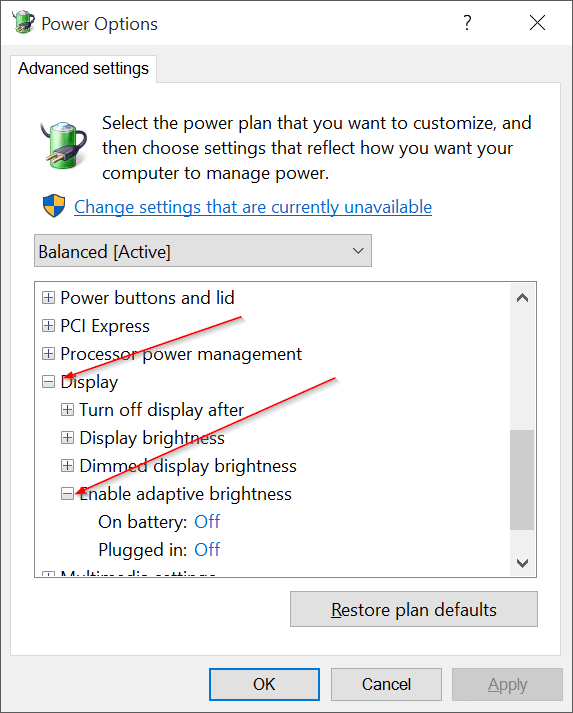
Cliquez sur le bouton Appliquer .
Notez que vous venez de désactiver la luminosité adaptative uniquement pour le plan d’alimentation actuel. Par conséquent, si vous basculez souvent entre les modes de gestion de l’alimentation, vous devez répéter la même chose pour tous les modes de gestion de l’alimentation. Par exemple, si vous venez de désactiver la luminosité adaptative pour un plan d’alimentation équilibré, vous devrez également faire de même pour le plan d’économie d’énergie si vous ne voulez pas que Windows 10 ajuste automatiquement la luminosité lors de l’utilisation du plan d’économie d’énergie.
Méthode 2 sur 3
Désactivez la technologie d’économie d’énergie Intel
Si vous avez un graphique AMD, suivez les instructions de la méthode 3.
N’utilisez cette méthode que si vous avez le sentiment que la luminosité de l’écran s’ajuste automatiquement même après avoir désactivé la luminosité automatique en suivant les instructions mentionnées ci-dessus. Évidemment, cela ne concerne que les PC équipés de graphiques Intel embarqués.
Il peut y avoir une fonctionnalité/option similaire dans les pilotes graphiques d’autres fabricants. Jetez un œil aux propriétés du pilote graphique avant de contacter le support Microsoft.
Étape 1: Faites un clic droit sur le bureau, puis cliquez sur Propriétés graphiques .
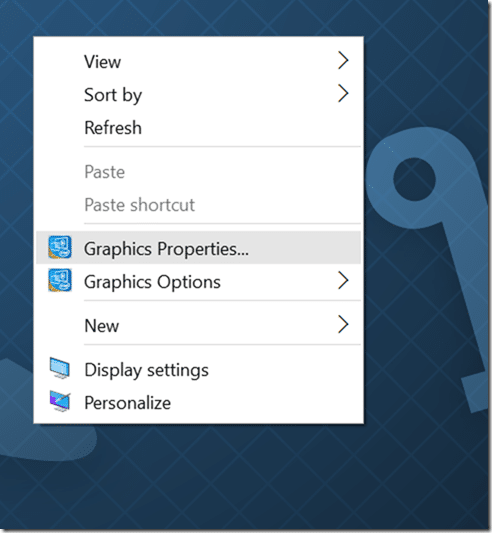
REMARQUE: si l’option Propriétés graphiques n’est pas disponible dans le menu contextuel du bureau, ouvrez le Panneau de configuration, modifiez Afficher par sur Petites icônes , puis cliquez sur Intel HD Graphics.
/p>
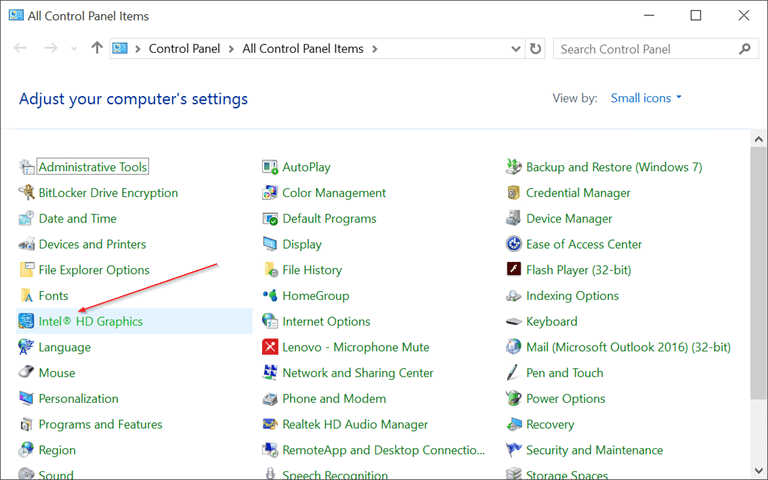
Étape 2: Une fois le panneau de configuration Intel HD Graphics lancé, cliquez sur Alimentation .
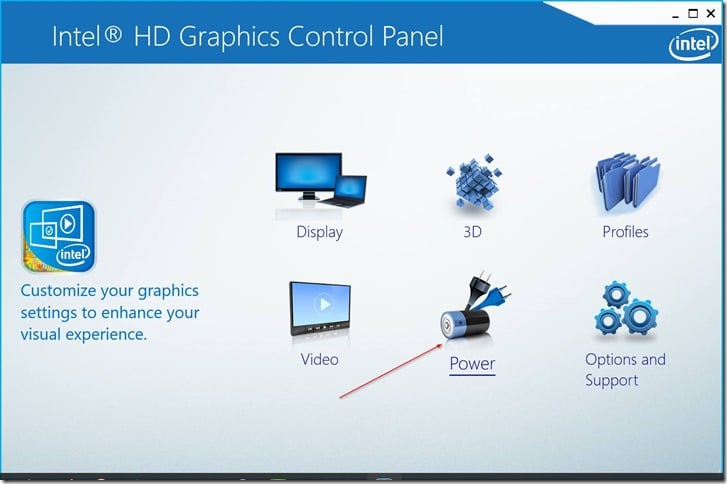
Étape 3: Dans le volet gauche, cliquez sur Sur batterie .
Étape 4: Enfin, cliquez sur l’option Désactiver pour Afficher la technologie d’économie d’énergie , puis sur le bouton Appliquer.
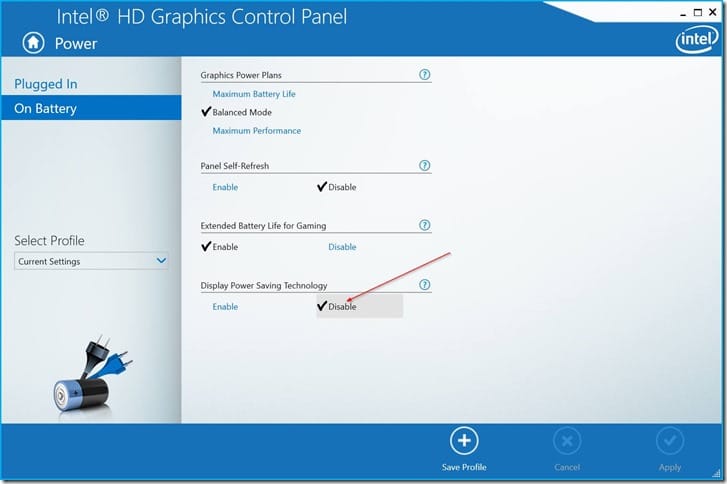
Si le problème est résolu, n’oubliez pas que le panneau de configuration graphique Intel peut être réinitialisé aux paramètres par défaut lorsqu’une version plus récente du pilote est installée, et vous devrez peut-être désactiver à nouveau la fonctionnalité en suivant les instructions mentionnées ci-dessus.
Méthode 3 sur 3
Désactiver AMD Vary-Bright
Étape 1: Faites un clic droit sur le bureau, puis cliquez sur l’option Paramètres AMD Radeon.
Étape 2: Développez l’onglet Alimentation, puis cliquez sur PowerPlay. Ici, désactivez ou désactivez l’option Activer Vari-Bright .
Votre problème de luminosité automatique devrait maintenant être résolu. Bonne chance!
Si vous avez une carte graphique dédiée, veuillez également vérifier ses paramètres. Votre problème de luminosité automatique devrait maintenant être résolu. Bonne chance!
Faites-nous savoir si vous avez pu résoudre le problème en utilisant l’une de ces méthodes.
