Comment désinstaller VirtualBox Windows 11
Les machines virtuelles sont sans aucun doute l’une des meilleures options pour tester différents systèmes d’exploitation, car elles permettent de tester sans avoir besoin d’effectuer une installation complète sur le PC. L’une des plates-formes les plus polyvalentes pour créer des environnements virtuels est VirtualBox qui est disponible pour différents systèmes d’exploitation, il nous fournit des fonctions supplémentaires pour la configuration et l’utilisation de machines virtuelles, le tout sous une interface conviviale.
Trouvez et réparez automatiquement les erreurs de Windows grâce à l'outil de réparation de PC
Reimage est un excellent outil de réparation qui détecte et répare automatiquement différents problèmes du système d'exploitation Windows. Avoir cet outil protégera votre PC contre les codes malveillants, les défaillances matérielles et plusieurs autres bugs. En outre, cela vous permet également d'utiliser votre appareil au maximum de ses capacités et de ses performances.
- Étape 1: Télécharger l'outil de réparation et d'optimisation des PC (Windows 11, 10, 8, 7, XP, Vista - Certifié Microsoft Gold).
- Étape 2: Cliquez sur "Démarrer l'analyse" pour trouver les problèmes de registre de Windows qui pourraient être à l'origine des problèmes du PC.
- Étape 3: Cliquez sur "Réparer tout" pour résoudre tous les problèmes.
Voyons comment désinstaller VirtualBox sous Windows 11.
1. Comment désinstaller VirtualBox sous Windows 11 à partir du Panneau de configuration
Étape 1
C’est l’un des moyens les plus simples et les plus courants de désinstaller VirtualBox, pour ce faire, ouvrez le Panneau de configuration à partir de Démarrer :
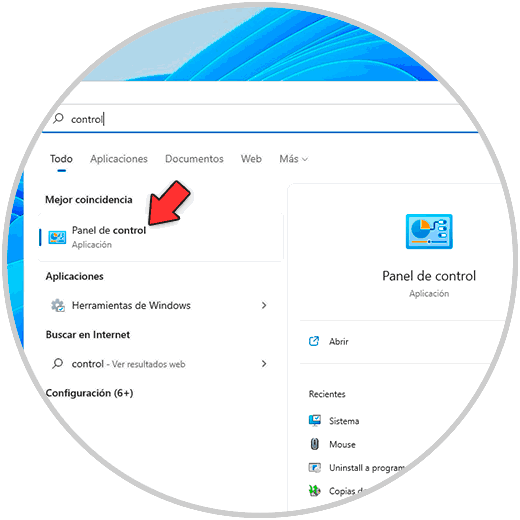
Étape 2
Nous verrons les options suivantes :

Étape 3
Nous allons « Désinstaller un programme » et là nous sélectionnons VirtualBox :
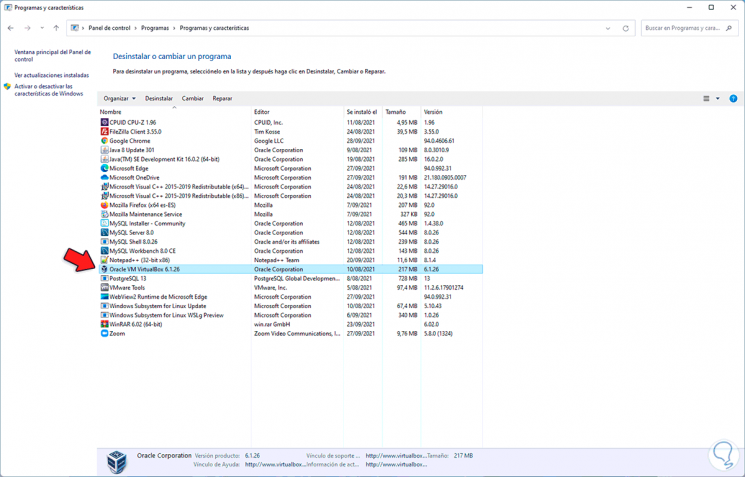
Étape 4
Nous cliquons sur « Désinstaller » en haut et ce qui suit s’affichera :
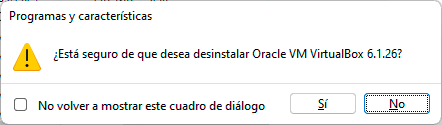
Étape 5
Nous confirmons le processus en cliquant sur Oui :

Étape 6
Cela conduira à la désinstallation de VirtualBox sous Windows 11 :
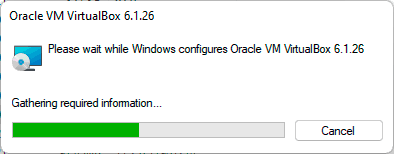
Étape 7
Plus tard, nous verrons que VirtualBox n’est plus disponible :
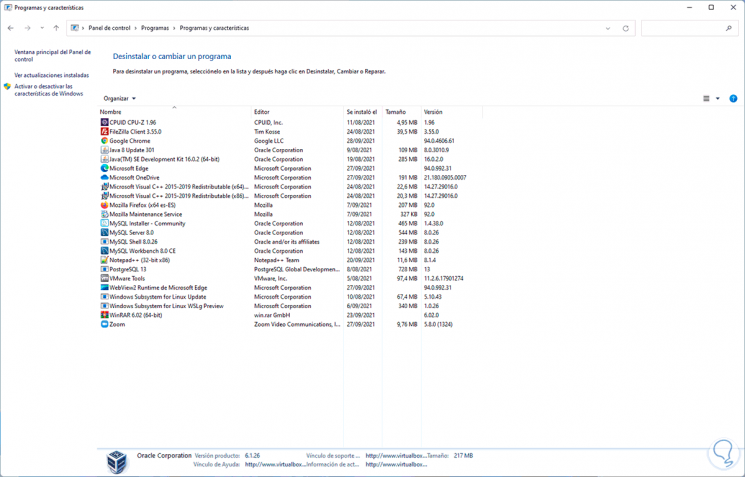
2. Comment désinstaller VirtualBox Windows 11 à partir des paramètres
Étape 1
Ceci est une autre option pour désinstaller complètement VirtualBox, dans ce cas, nous allons dans « Démarrer-Configuration » :
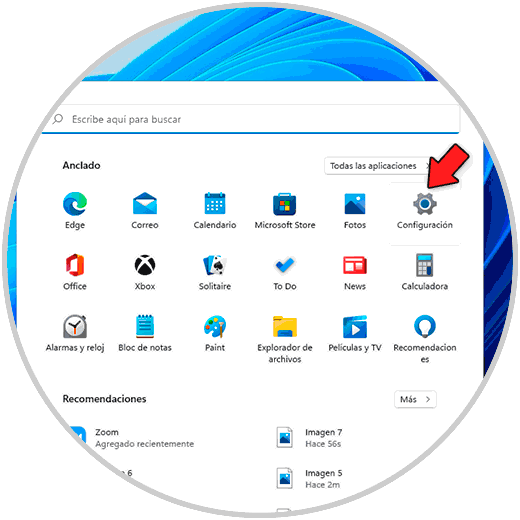
Étape 2
Puis on passe à « Applications-Applications et fonctionnalités » :

Étape 3
Lors de l’ouverture des applications et des fonctionnalités, nous localisons VirtualBox, là nous cliquons sur le menu contextuel, sélectionnez « Désinstaller »:
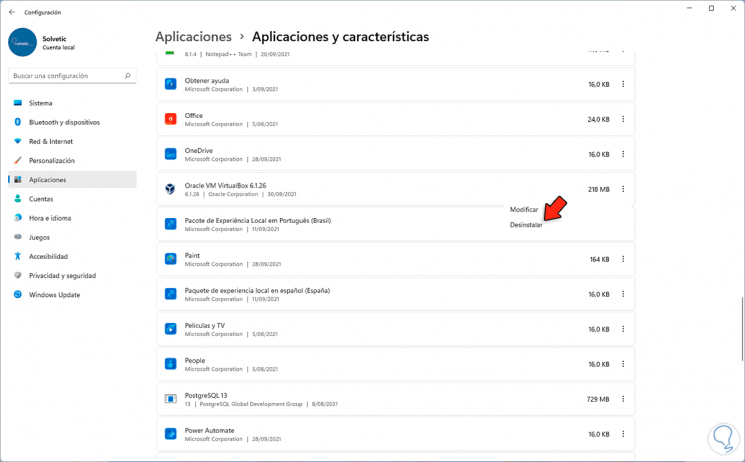
Etape 4
Ensuite il faut valider le processus :
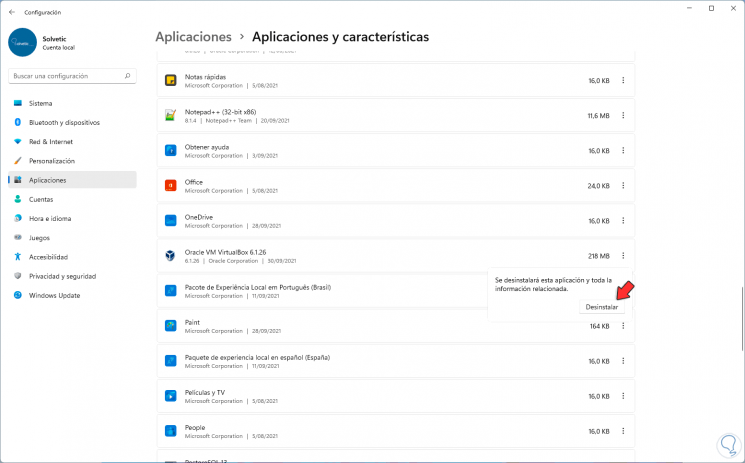
Étape 5
Nous cliquons à nouveau sur Désinstaller et le processus démarre :
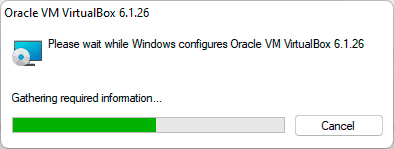
Étape 6
A la fin, VirtualBox ne sera plus disponible sous Windows 11 :
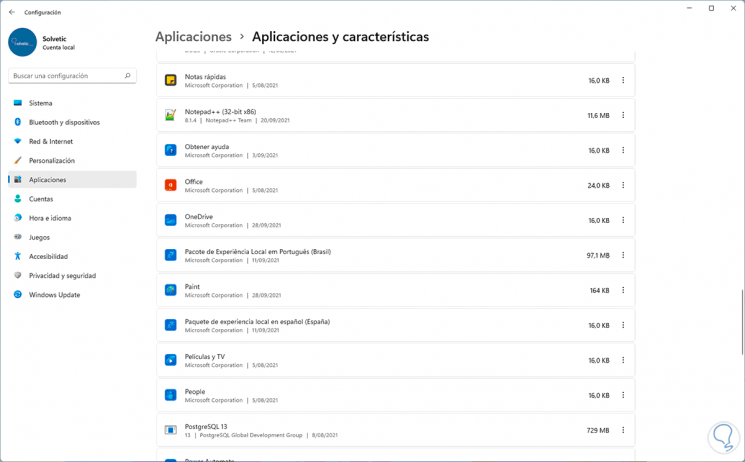
Avec ces deux méthodes, nous pouvons désinstaller complètement et en toute sécurité VirtualBox dans Windows 11.
