Comment effacer l’historique d’accès rapide dans Windows 10
L’Explorateur de fichiers (populairement connu sous le nom d’Explorateur Windows) s’ouvre par défaut à Accès rapide dans Windows 10. Comme vous le savez probablement déjà, Accès rapide affiche tous les fichiers récemment utilisés et les dossiers fréquemment utilisés afin que les utilisateurs puissent accéder rapidement aux fichiers récemment utilisés et les dossiers fréquemment ouverts sans avoir à accéder à leur emplacement d’origine.
Trouvez et réparez automatiquement les erreurs de Windows grâce à l'outil de réparation de PC
Reimage est un excellent outil de réparation qui détecte et répare automatiquement différents problèmes du système d'exploitation Windows. Avoir cet outil protégera votre PC contre les codes malveillants, les défaillances matérielles et plusieurs autres bugs. En outre, cela vous permet également d'utiliser votre appareil au maximum de ses capacités et de ses performances.
- Étape 1: Télécharger l'outil de réparation et d'optimisation des PC (Windows 11, 10, 8, 7, XP, Vista - Certifié Microsoft Gold).
- Étape 2: Cliquez sur "Démarrer l'analyse" pour trouver les problèmes de registre de Windows qui pourraient être à l'origine des problèmes du PC.
- Étape 3: Cliquez sur "Réparer tout" pour résoudre tous les problèmes.
Bien que l’accès rapide soit une fonctionnalité pratique, vous pouvez parfois vouloir supprimer l’historique d’Accès rapide pour protéger votre vie privée. Bien que vous puissiez empêcher l’accès rapide d’afficher les dossiers fréquemment utilisés et les fichiers récemment utilisés, vous souhaiterez peut-être simplement effacer l’historique au lieu de désactiver la fonctionnalité.
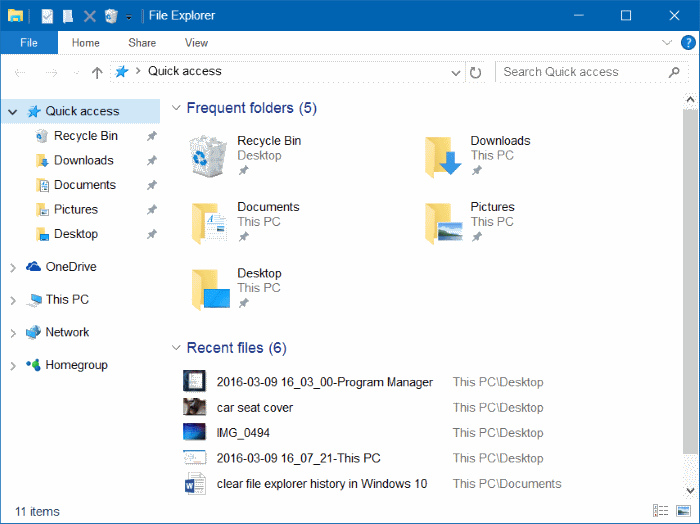
Heureusement, il existe une option pour effacer l’historique d’accès rapide sans utiliser de programmes de nettoyage tiers comme CCleaner. Vous pouvez effacer l’historique d’accès rapide en quelques clics de souris.
Lorsque vous supprimez l’historique d’accès rapide et de l’explorateur de fichiers, l’opération supprime toutes les entrées de fichiers et de dossiers récemment utilisées de l’accès rapide.
Deux façons de supprimer l’historique d’accès rapide dans Windows 10
Suivez les instructions de l’une des méthodes ci-dessous pour effacer l’historique d’accès rapide dans Windows 10.
Méthode 1 sur 2
Étape 1: Ouvrez Accès rapide ou Ce PC en cliquant sur l’icône Explorateur de fichiers dans la barre des tâches ou en cliquant sur l’icône Explorateur de fichiers sur le côté gauche du menu Démarrer.
Astuce: Vous pouvez configurer l’Explorateur de fichiers pour qu’il s’ouvre sur ce PC au lieu de l’accès rapide.
Étape 2: Dans l’explorateur de fichiers, cliquez sur le menu Fichier , puis sur Modifier les options de dossier et de recherche pour ouvrir les Options des dossiers.
/p>
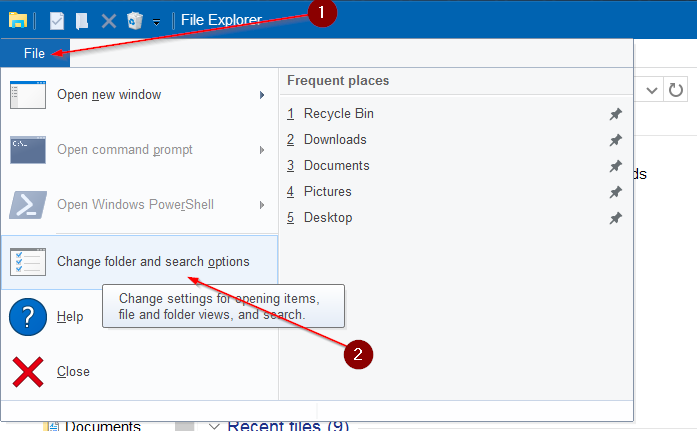
Étape 3: Sous l’onglet Général des Options des dossiers, sous la section Confidentialité , cliquez sur le bouton Effacer pour supprimer l’Explorateur Windows et Historique d’accès rapide sous Windows 10.
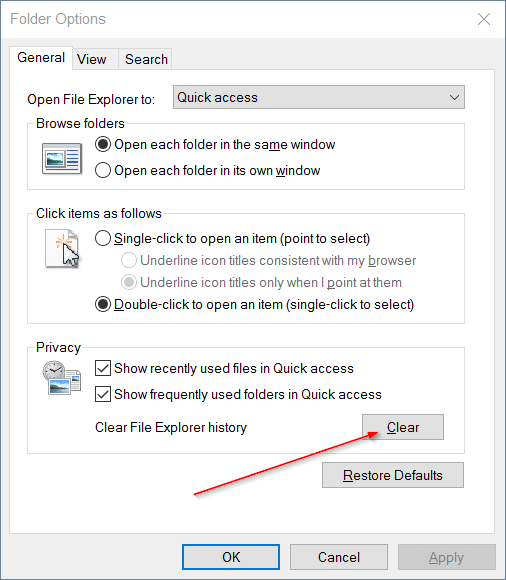
Méthode 2 sur 2
Vous pouvez rapidement effacer l’historique d’Accès rapide en activant ou en désactivant la fonction. Voici comment procéder.
Étape 1: Ouvrez le panneau de configuration classique en tapant Panneau de configuration dans la barre des tâches ou dans le champ de recherche du menu Démarrer, puis en appuyant sur la touche Entrée.
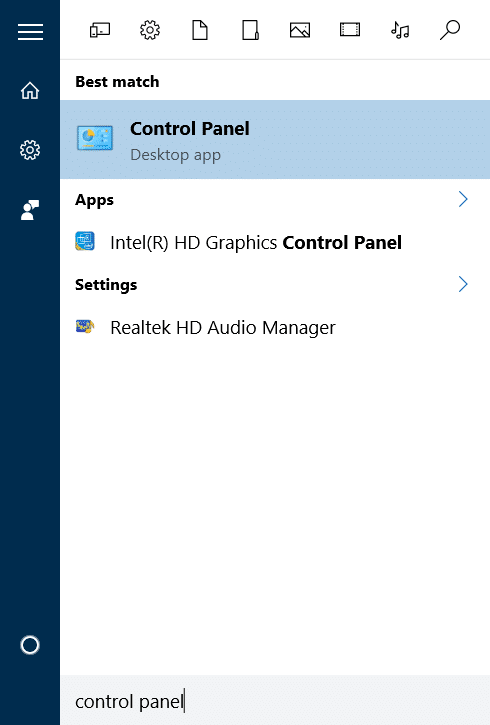
Astuce: Il existe plus de cinq façons d’ouvrir le Panneau de configuration dans Windows 10.
Étape 2: Remplacez le panneau de configuration Afficher par en Petites icônes , comme indiqué dans l’image ci-dessous.
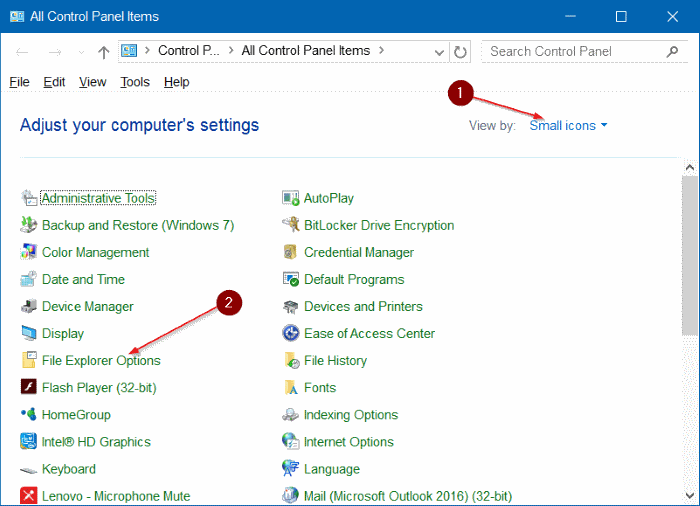
Étape 3: Recherchez l’entrée intitulée Options de l’explorateur de fichiers , puis cliquez dessus pour ouvrir la boîte de dialogue Options des dossiers.
Étape 4: Sous l’onglet Général des Options des dossiers, décochez les options intitulées Afficher les fichiers récemment utilisés dans l’accès rapide et Afficher les dossiers récemment utilisés dans l’accès rapide .
Cliquez sur le bouton Appliquer .
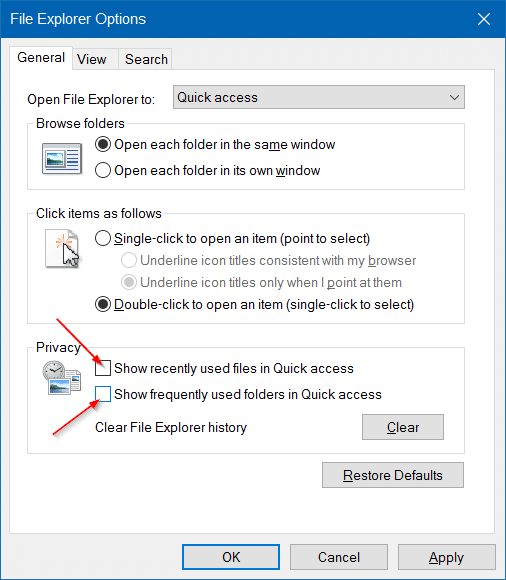
Étape 5: Cochez les cases intitulées Afficher les fichiers récemment utilisés dans l’accès rapide et Afficher les dossiers fréquemment utilisés dans l’accès rapide .
Cliquez sur le bouton Appliquer . L’historique de Quick Access devrait être effacé maintenant.
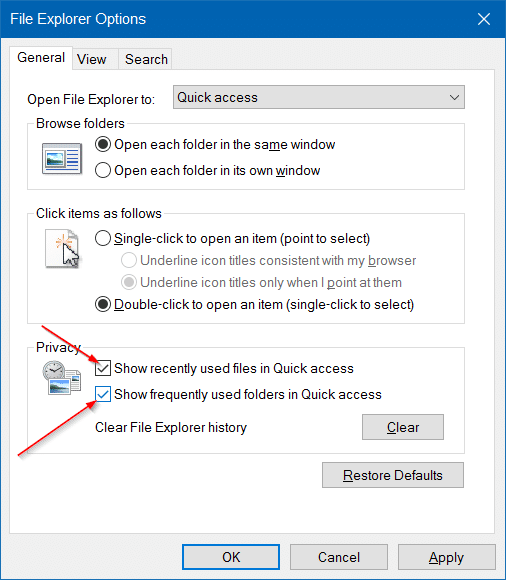
Astuce: Utilisez la touche de raccourci Ctrl + F1 pour afficher ou masquer rapidement le ruban de l’Explorateur Windows.
