Comment enregistrer une page Web en tant que fichier PDF dans Microsoft Edge
Windows 8 et les versions précédentes du système d’exploitation Windows ne prenaient pas en charge les fichiers PDF par défaut. Bien qu’il existait une application de lecture PDF intégrée dans Windows 8/8.1, les utilisateurs devaient utiliser des outils tiers pour enregistrer la page Web et les documents sous forme de fichiers PDF.
Trouvez et réparez automatiquement les erreurs de Windows grâce à l'outil de réparation de PC
Reimage est un excellent outil de réparation qui détecte et répare automatiquement différents problèmes du système d'exploitation Windows. Avoir cet outil protégera votre PC contre les codes malveillants, les défaillances matérielles et plusieurs autres bugs. En outre, cela vous permet également d'utiliser votre appareil au maximum de ses capacités et de ses performances.
- Étape 1: Télécharger l'outil de réparation et d'optimisation des PC (Windows 11, 10, 8, 7, XP, Vista - Certifié Microsoft Gold).
- Étape 2: Cliquez sur "Démarrer l'analyse" pour trouver les problèmes de registre de Windows qui pourraient être à l'origine des problèmes du PC.
- Étape 3: Cliquez sur "Réparer tout" pour résoudre tous les problèmes.
Enregistrer des pages Web au format PDF sans outils tiers dans Windows 10
Windows 10 prend en charge les fichiers PDF prêts à l’emploi. Dans Windows 10, le nouveau navigateur Web Microsoft Edge est le lecteur PDF par défaut, mais vous pouvez le modifier avec n’importe lequel de vos logiciels de lecture PDF préférés.
Windows 10 est livré avec un pilote PDF dédié qui vous permet d’enregistrer des documents et des pages Web au format PDF (Portable Document Format) sans l’aide d’outils tiers ou d’extensions de navigateur. Pour en savoir plus sur la fonctionnalité Microsoft Print to PDF, consultez notre guide sur l’enregistrement de documents au format PDF dans Windows 10.
Les utilisateurs d’ordinateurs exécutant Windows 10 peuvent utiliser n’importe quel navigateur Web pour enregistrer une page Web sous forme de fichier PDF sans installer d’extensions. Cela signifie qu’en plus de Google Chrome et Mozilla Firefox, vous pouvez utiliser Internet Explorer ou le nouveau navigateur Microsoft Edge pour enregistrer une page Web sous forme de fichier PDF sans avoir à installer de logiciel supplémentaire.
Enregistrer une page Web en tant que fichier PDF dans Windows 10
Reportez-vous aux instructions ci-dessous pour enregistrer une page Web au format PDF dans Windows 10. Dans ce guide, nous utilisons le navigateur Microsoft Edge pour enregistrer une page Web au format PDF, mais les instructions sont exactement les mêmes pour tous les navigateurs Web, y compris Google Chrome, Mozilla Firefox, Internet Explorer et Opera.
Étape 1: Ouvrez votre Edge ou tout autre navigateur Web et accédez à la page Web que vous souhaitez enregistrer en tant que fichier PDF.
Étape 2: Une fois la page Web complètement chargée, appuyez simultanément sur les touches Ctrl et P pour ouvrir la boîte de dialogue Imprimer. Si vous utilisez Microsoft Edge, vous verrez la version moderne de la boîte de dialogue Imprimer au lieu de la version classique. La boîte de dialogue d’impression classique apparaît pour tous les autres navigateurs, y compris Internet Explorer.
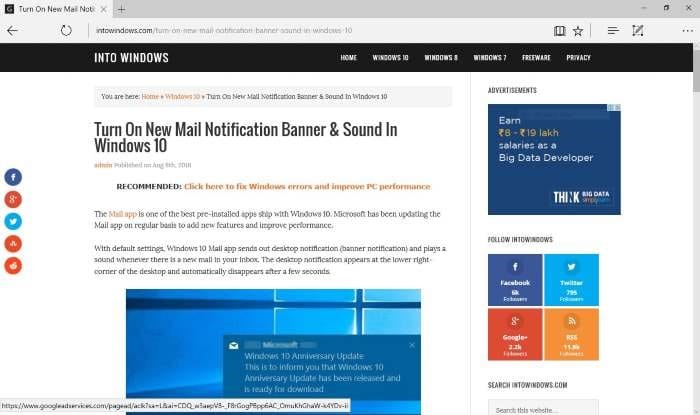
Étape 3: Sélectionnez Microsoft Print to PDF comme imprimante, puis cliquez sur le bouton Imprimer .
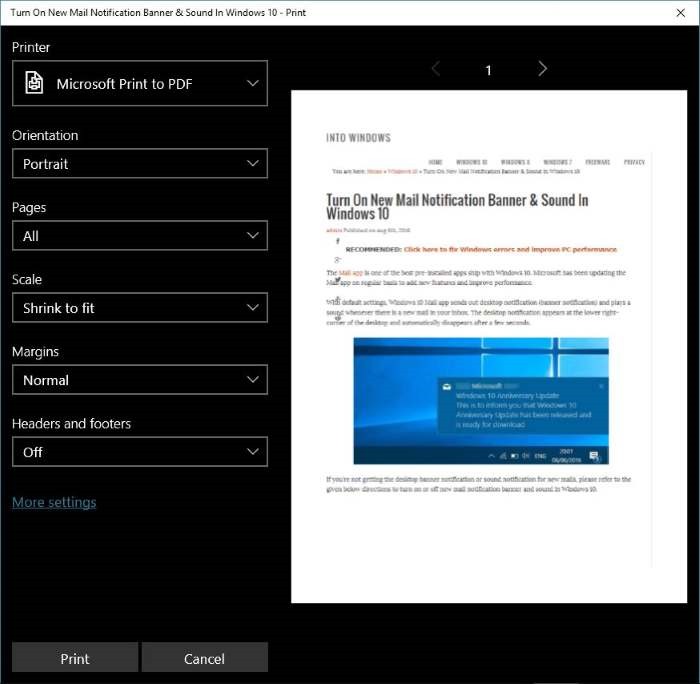
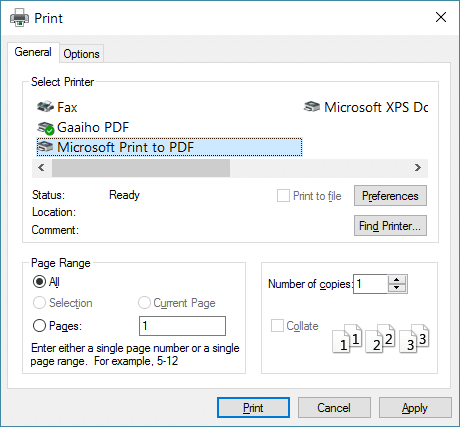
Notez que toutes les pages (pleine page) de la page Web actuellement ouverte seront enregistrées au format PDF. Si vous souhaitez enregistrer uniquement la première ou la deuxième page, veuillez sélectionner l’option Pages, puis entrez le numéro de page que vous souhaitez imprimer.
Étape 4: Cliquez sur le bouton Imprimer pour ouvrir la boîte de dialogue Enregistrer sous . Choisissez un emplacement pour enregistrer le fichier PDF, entrez un nom de fichier pour le fichier PDF, puis cliquez sur le bouton Enregistrer pour enregistrer la page Web au format PDF. C’est aussi simple que ça!
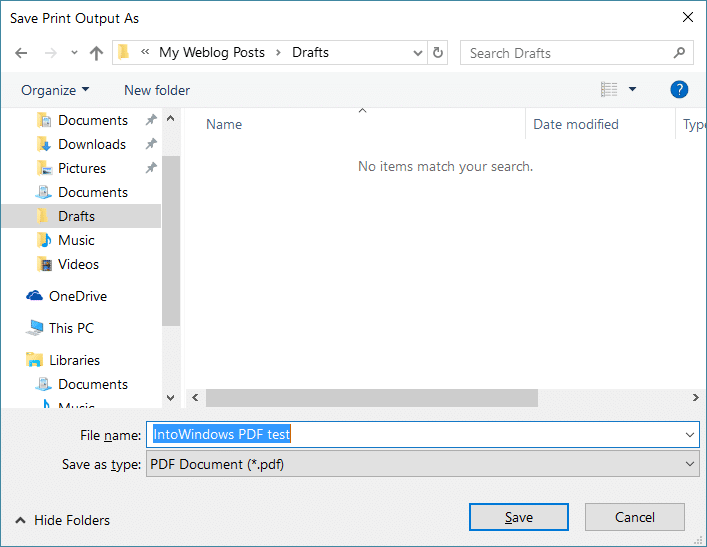
Vous voudrez peut-être également lire notre guide sur l’enregistrement d’une page Web au format PDF dans le navigateur Chrome.
