Comment envoyer ou recevoir des fichiers via Bluetooth sur Windows 10
Windows 10 facilite l’envoi ou la réception de fichiers à l’aide de Transfert de fichiers Bluetooth . Ainsi, vous pouvez partager une photo, une vidéo ou d’autres fichiers avec un ami qui possède un téléphone, un iPhone ou un ordinateur portable Android , ou tablette. Découvrons la méthode d’envoi ou de réception de fichiers à l’aide du transfert de fichiers Bluetooth sous Windows 10.
Trouvez et réparez automatiquement les erreurs de Windows grâce à l'outil de réparation de PC
Reimage est un excellent outil de réparation qui détecte et répare automatiquement différents problèmes du système d'exploitation Windows. Avoir cet outil protégera votre PC contre les codes malveillants, les défaillances matérielles et plusieurs autres bugs. En outre, cela vous permet également d'utiliser votre appareil au maximum de ses capacités et de ses performances.
- Étape 1: Télécharger l'outil de réparation et d'optimisation des PC (Windows 11, 10, 8, 7, XP, Vista - Certifié Microsoft Gold).
- Étape 2: Cliquez sur "Démarrer l'analyse" pour trouver les problèmes de registre de Windows qui pourraient être à l'origine des problèmes du PC.
- Étape 3: Cliquez sur "Réparer tout" pour résoudre tous les problèmes.
Envoyer ou recevoir des fichiers à l’aide du transfert de fichiers Bluetooth
La technologie Bluetooth a simplifié le processus de partage de fichiers d’un appareil à un autre. Les appareils et les marques les plus populaires aujourd’hui prennent en charge cette technologie. Veuillez noter que pour mener à bien ce processus, vous devez disposer de la technologie Bluetooth activée sur les deux appareils.
1] Envoyer des fichiers via Bluetooth sous Windows 10
Avant de commencer, assurez-vous que l’autre appareil avec lequel vous souhaitez partager est associé à votre PC, allumé et prêt à recevoir des fichiers:
- Allumez votre appareil ‘ Bluetooth ‘ et rendez-le détectable.
- Activez le Bluetooth sur votre PC s’il ne l’est pas déjà
- Cliquez avec le bouton droit de la souris sur l’icône de la barre des tâches Bluetooth et sélectionnez Envoyer un fichier
- L’assistant de transfert de fichiers Bluetooth s’ouvre
- Choisissez le fichier, sélectionnez le fichier et vous avez terminé!
Voyons la procédure en détail.
Tout d’abord, allumez votre appareil ‘ Bluetooth ‘ et rendez-le détectable.

À présent, activez le Bluetooth sur votre PC s’il ne l’est pas déjà.
Pour ce faire, saisissez ‘Bluetooth’ dans la barre de recherche de Windows 10 et choisissez ‘ Bluetooth et autres paramètres de l’appareil ‘.
Ensuite, sous ‘ Paramètres Bluetooth et autres appareils ‘, faites glisser le bouton ‘ Bluetooth ‘ en position ‘ Activé ‘.
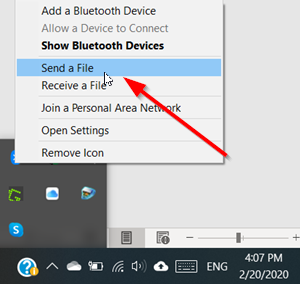
Ensuite, allez dans « Afficher les icônes cachées » résidant sur la barre des tâches de Windows 10, choisissez « Bluetooth » et sélectionnez « Envoyer un fichier » option.

Choisissez l’appareil sur lequel vous souhaitez partager \u0026 gt; « Suivant» .
Sélectionnez ‘ Parcourir ‘, choisissez le ou les fichiers à partager Ouvrir \u0026 gt; « Suivant » pour l’envoyer \u0026 gt; ‘ Terminer ‘.
Sur l’appareil de réception, demandez à votre ami d’accepter le fichier.
2] Recevoir des fichiers via Bluetooth sous Windows 10

Assurez-vous que l’autre appareil dont vous souhaitez recevoir est associé à votre PC, allumé et prêt à envoyer des fichiers.

Ensuite, allez dans « Afficher les icônes cachées» résidant sur la barre des tâches de Windows 10, choisissez «Bluetooth» et sélectionnez l’option «recevoir un fichier ».
Le transfert de fichiers doit commencer immédiatement que quelqu’un lance le processus de transfert de fichiers sur votre ordinateur à partir d’un appareil compatible Bluetooth.
Vous pouvez également voir un message vous informant qu’un périphérique Bluetooth tente de se connecter à votre ordinateur. Acceptez la connexion pour permettre au transfert de se terminer.
Vous rencontrez des problèmes? Lisez ces messages:
- Bluetooth ne fonctionne pas sous Windows
- Impossible d’envoyer ou de recevoir un fichier via Bluetooth
- Les appareils Bluetooth ne s’affichent pas ou ne se connectent pas.
