Comment exécuter le programme en tant qu’administrateur Windows 11
Les autorisations sont une partie essentielle de Windows 11 car avec elles, il est possible d’apporter des modifications au comportement du système telles que l’installation ou la désinstallation d’applications, la modification des fichiers système et certaines applications nécessitent des autorisations d’administrateur afin que leurs fonctions puissent être traitées de manière exhaustive Windows 11 intègre l’UAC (User Account Control) pour gérer ces autorisations, c’est pourquoi lorsque vous souhaitez ouvrir un programme en tant qu’administrateur, nous devons confirmer l’opération. Dans ce tutoriel, Solvetic vous expliquera comment ouvrir des programmes en tant qu’administrateur dans Windows 11 et ainsi avoir le contrôle total de ses fonctions.
Trouvez et réparez automatiquement les erreurs de Windows grâce à l'outil de réparation de PC
Reimage est un excellent outil de réparation qui détecte et répare automatiquement différents problèmes du système d'exploitation Windows. Avoir cet outil protégera votre PC contre les codes malveillants, les défaillances matérielles et plusieurs autres bugs. En outre, cela vous permet également d'utiliser votre appareil au maximum de ses capacités et de ses performances.
- Étape 1: Télécharger l'outil de réparation et d'optimisation des PC (Windows 11, 10, 8, 7, XP, Vista - Certifié Microsoft Gold).
- Étape 2: Cliquez sur "Démarrer l'analyse" pour trouver les problèmes de registre de Windows qui pourraient être à l'origine des problèmes du PC.
- Étape 3: Cliquez sur "Réparer tout" pour résoudre tous les problèmes.
1. Exécutez le programme en tant qu’administrateur Windows 11 avec clavier
Étape 1
Dans ce cas, ouvrez Exécuter depuis le début, mais vous pouvez allez dans le menu Démarrer si vous le souhaitez :

Étape 2
Entrez l’application dans la fenêtre Exécuter :

Étape 3
Nous utilisons les clés suivantes pour ouvrir ce programme en tant qu’administrateur, ce faisant, nous verrons l’UAC en action :
Ctrl + Shift + Enter
Étape 4
Là, nous confirmons accès à l’application .

2 . Exécuter le programme en tant qu’administrateur Windows 11 avec le menu Démarrer
Ceci est une autre des méthodes simples, pour cela, ouvrez Démarrer, faites un clic droit sur l’application et dans la liste affichée sélectionnez « Exécuter en tant qu’administrateur »:
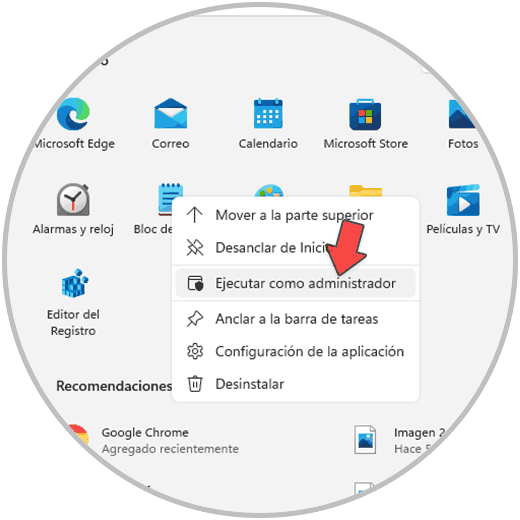
3 . Exécuter le programme en tant qu’administrateur Windows 11 avec le Gestionnaire des tâches
Étape 1
C’est l’une des options courantes pour ouvrir un programme dans ce mode, ouvrez le Gestionnaire des tâches à partir de Démarrer :
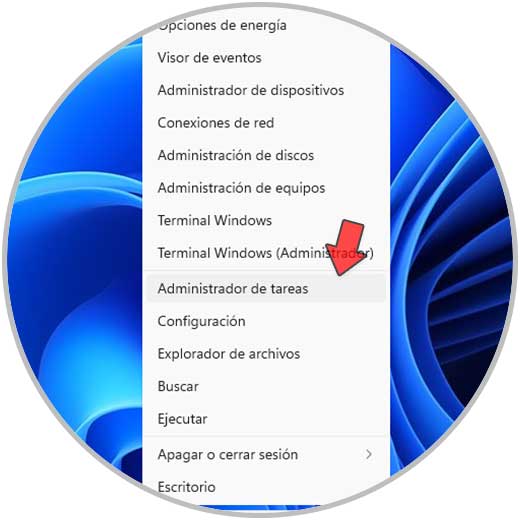
Étape 2
Dans l’administrateur, nous allons dans « Fichier-Exécuter une nouvelle tâche » :
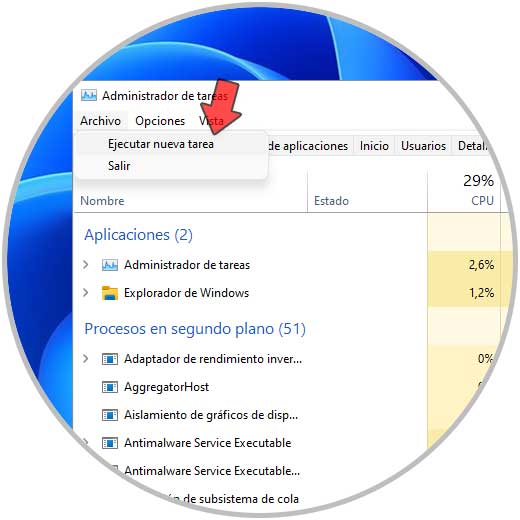
Étape 3
Saisissez le nom de l’application à ouvrir, cochez la case « Créer cette tâche avec les privilèges administratifs » puis cliquez sur OK :
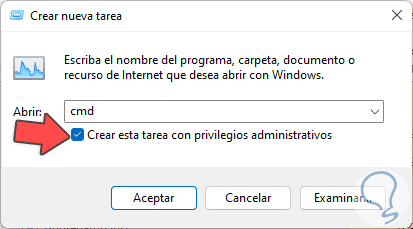
4 . Exécuter le programme en tant qu’administrateur Windows 11 siemper
Étape 1
Pour cette méthode, nous faisons un clic droit sur le raccourci puis sélectionnez « Propriétés »:

Étape 2
L’écran suivant s’ouvrira. Cliquez sur « Options avancées » et dans la fenêtre suivante cochez la case « Exécuter en tant qu’administrateur »:
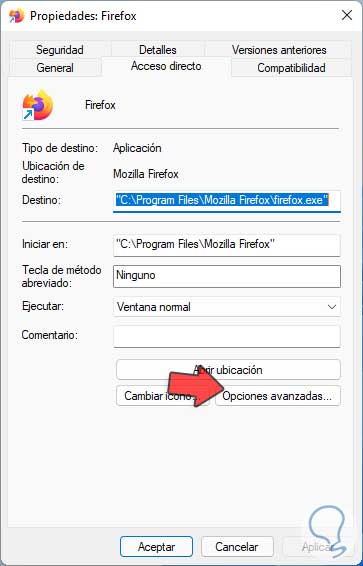
Étape 3
Appliquez les modifications, puis ouvrez l’application en tant qu’administrateur.
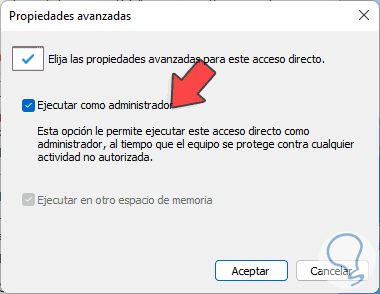
5 . Exécutez le programme en tant qu’administrateur Planificateur de tâches Windows 11
Étape 1
Il s’agit d’une option qui nécessite un processus un peu plus étendu, tout d’abord, ouvrez le Planificateur de tâches dans Windows 11 :
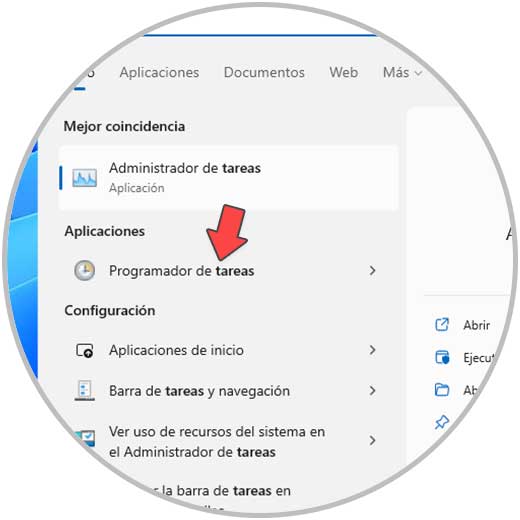
Etape 2
Nous verrons ceci :
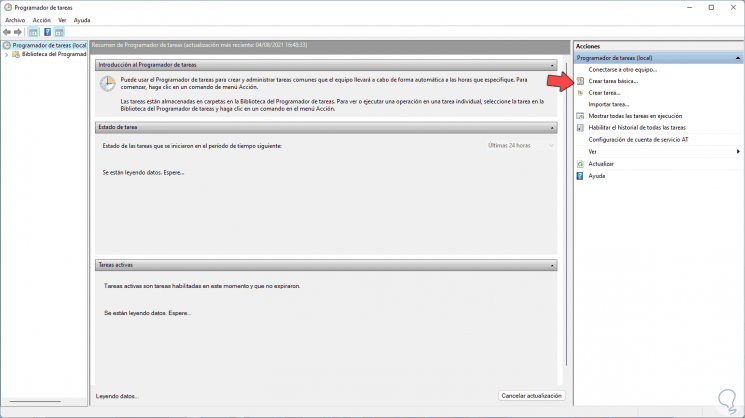
Étape 3
Créez une nouvelle tâche, dans la fenêtre qui s’affiche attribuez un nom et cochez la case « Exécutertar avec les privilèges les plus élevés » :
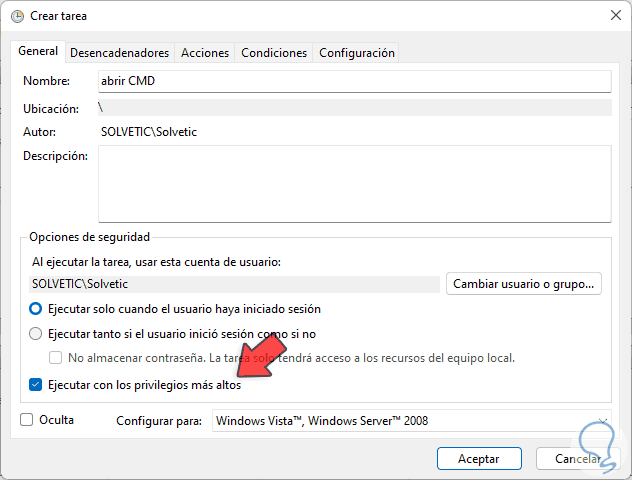
Étape 4
Dans l’onglet « Actions », nous verrons ce qui suit :
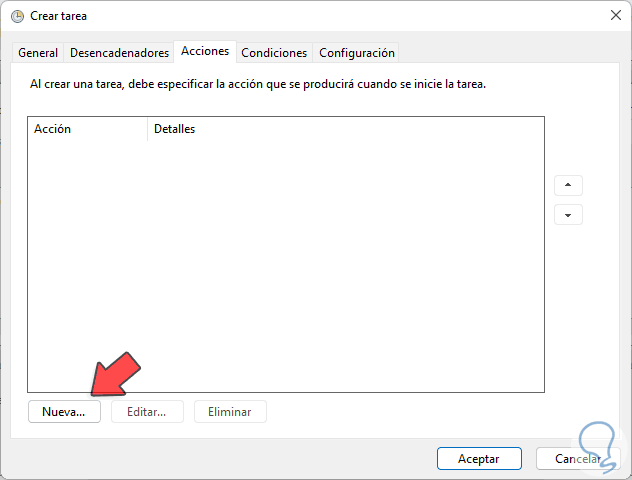
Étape 5
Nous cliquons sur Nouveau pour assigner le programme à exécuter :
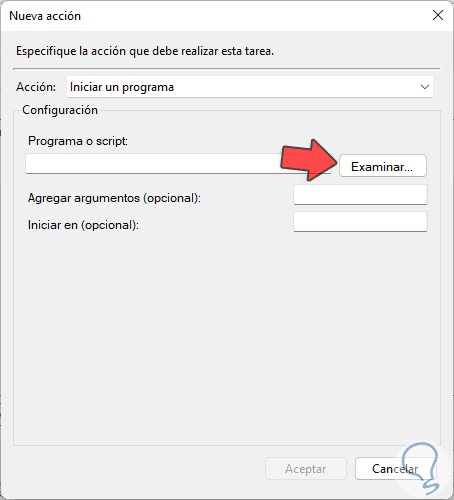
Étape 6
Cliquez sur Parcourir pour choisir l’application :
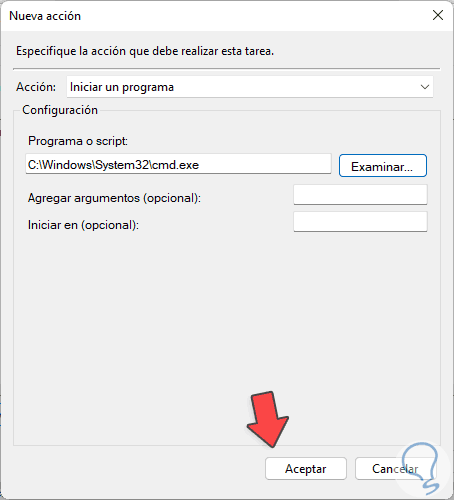
Étape 7
Appliquez les modifications. La tâche sera créée :
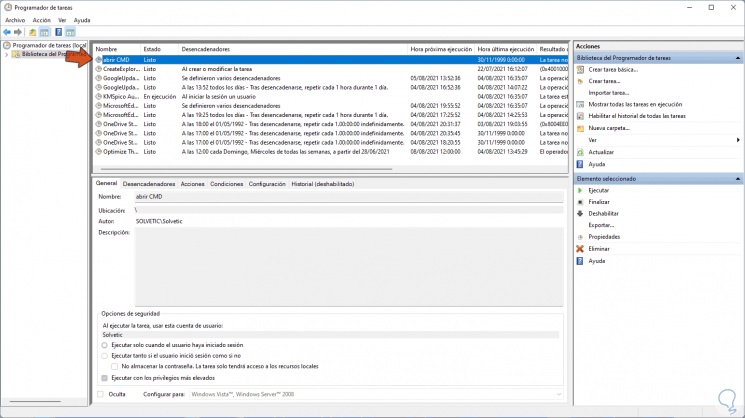
Étape 8
Exécutez la tâche et ce sera en mode administrateur :
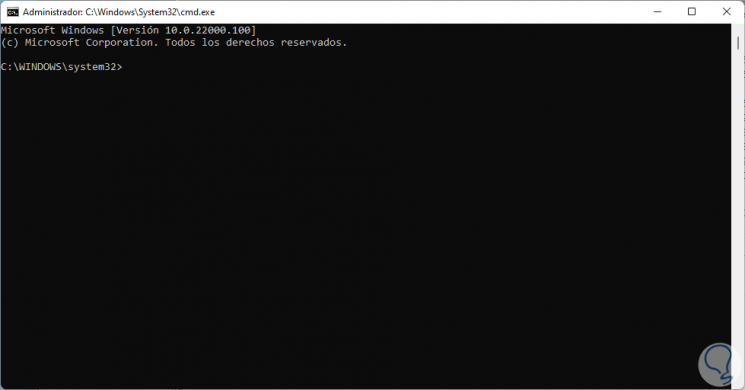
6 . Exécuter le programme en tant qu’administrateur Windows 11 avec le bureau
Il s’agit d’un processus très simple, faites un clic droit sur le raccourci puis sélectionnez « Exécuter en tant qu’administrateur »:
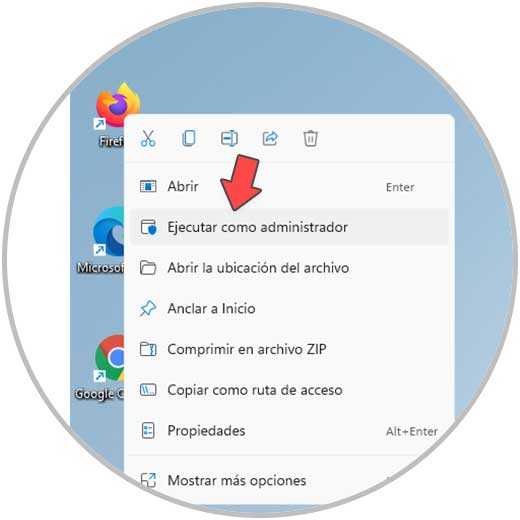
7 . Exécutez le programme en tant qu’administrateur Windows 11 à partir de CMD
Étape 1
La console CMD est une autre option pour effectuer cette tâche, ouvrez CMD à partir du moteur de recherche :
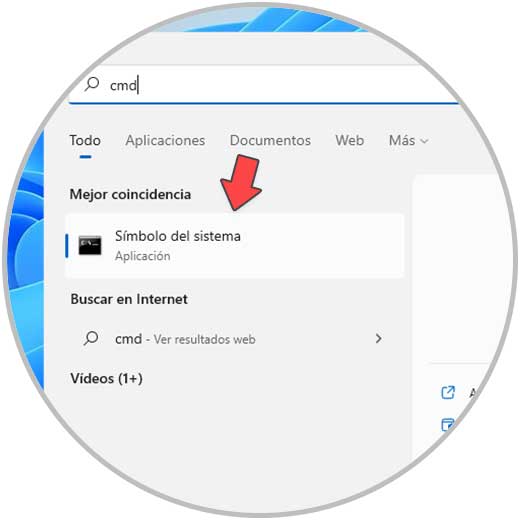
Etape 2
On utilisera la syntaxe :
runas/user : [utilisateur privilégié] "emplacement du fichier"
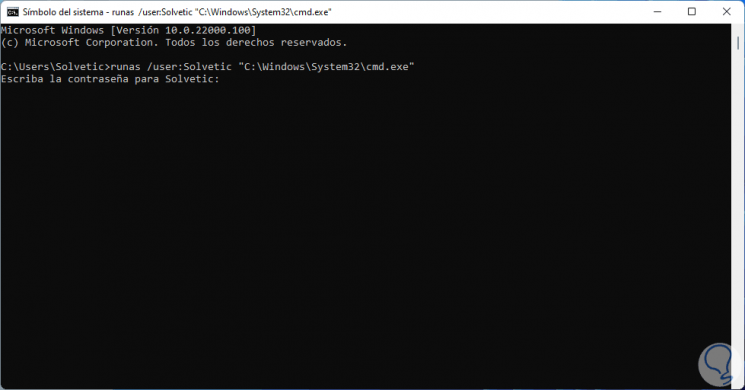
Étape 3
Lorsque vous appuyez sur Entrée, il sera nécessaire d’entrer le mot de passe de l’utilisateur enregistré avec les autorisations administratives pour ouvrir ce programme tel qu’il est administré, ce faisant, le programme sera ouvert :
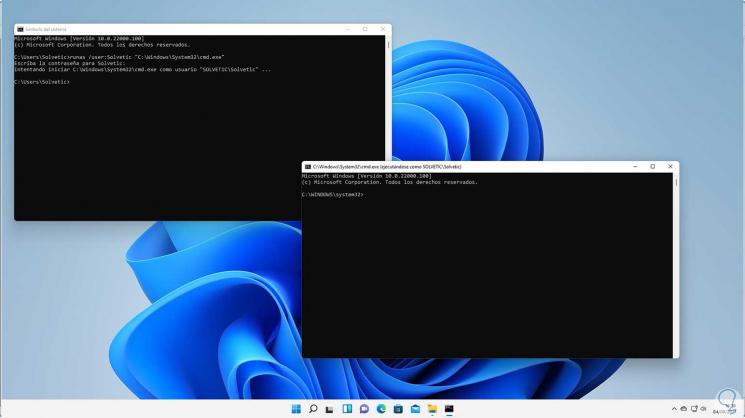
8 . Exécuter le programme en tant qu’administrateur Windows 11 avec accès direct
Étape 1
Il est étroitement lié au processus précédent, pour cela nous faisons un clic droit sur le bureau et sélectionnez « Nouveau-Accès direct »:
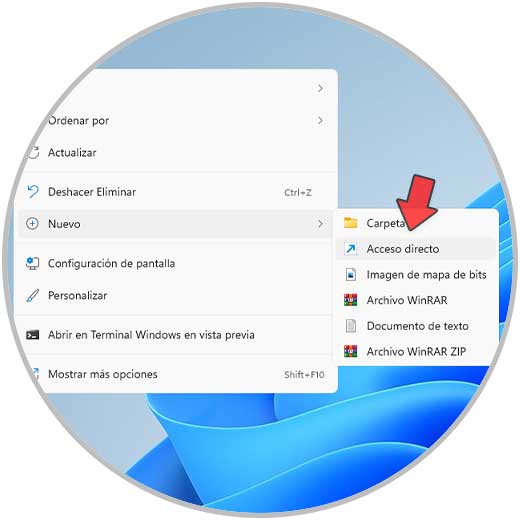
Etape 2
On utilise la syntaxe dans le nom du raccourci :
runas/user : [utilisateur privilégié] "emplacement du fichier"
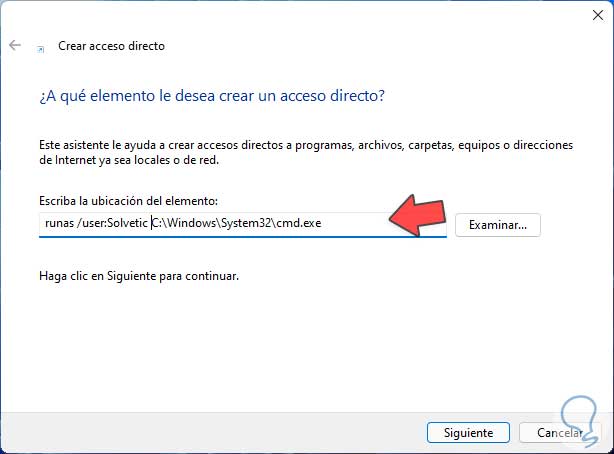
Étape 3
Nous cliquons sur Suivant pour attribuer le nom et appliquer les modifications :
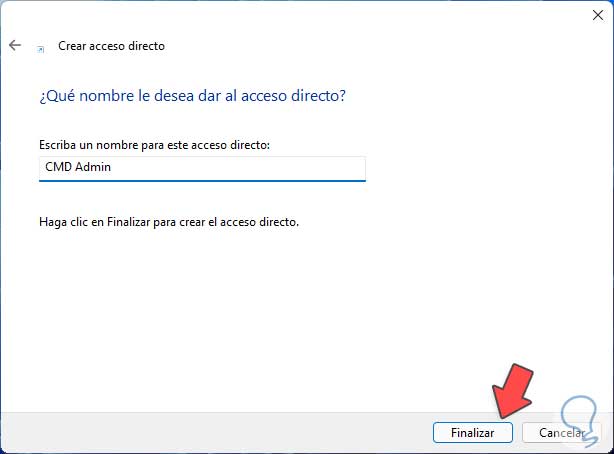
Étape 4
Exécutez le raccourci et la fenêtre suivante s’ouvrira :

Étape 5
Saisissez le mot de passe administrateur pour ouvrir l’application en tant qu’administrateur :

9 . Exécuter les services en tant qu’administrateur Windows 11
Étape 1
Enfin il est possible d’ouvrir les services système en tant qu’administrateurs, pour cela, ouvrez Services depuis Démarrer :
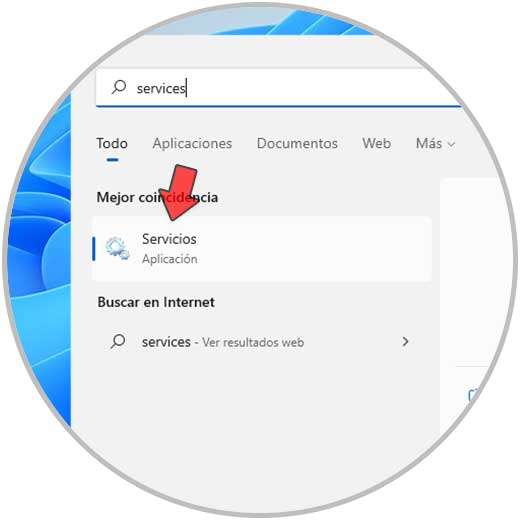
Étape 2
Faites un clic droit sur le service souhaité, sélectionnez « Propriétés » :
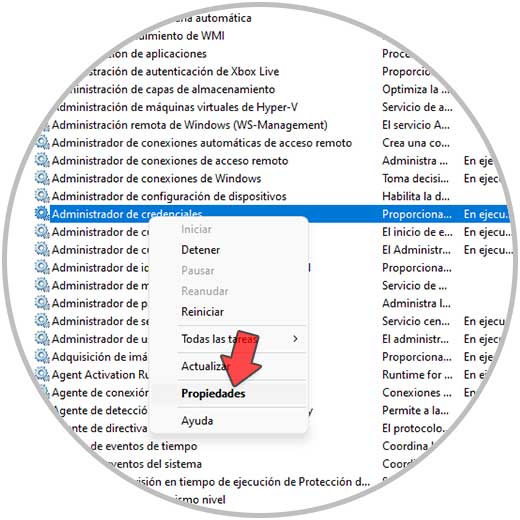
Étape 3
Nous allons dans l’onglet « Connexion ». Cochez la case « Ce compte », attribuez l’utilisateur gérér avec le mot de passe et appliquez les modifications.
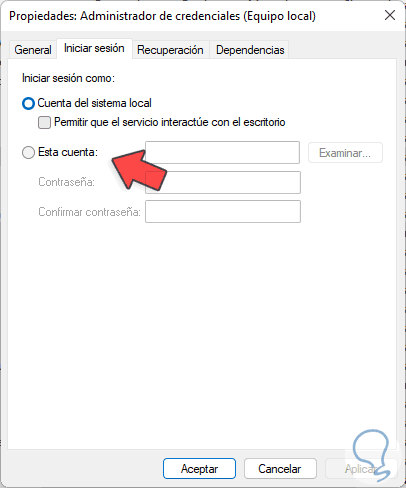
Étape 4
De cette façon, ce service sera ouvert avec les autorisations administratives.
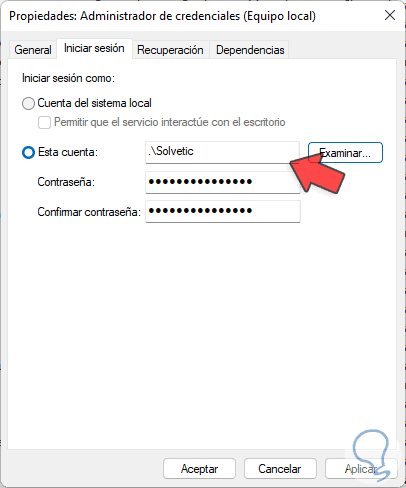
Ce sont les options dont nous disposons pour exécuter un programme en tant qu’administrateur dans Windows 11.
