Comment faire pour supprimer Comment réparer l’erreur de connexion au serveur expirée dans Minecraft
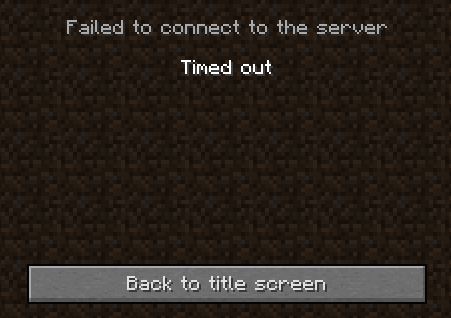
Trouvez et réparez automatiquement les erreurs de Windows grâce à l'outil de réparation de PC
Reimage est un excellent outil de réparation qui détecte et répare automatiquement différents problèmes du système d'exploitation Windows. Avoir cet outil protégera votre PC contre les codes malveillants, les défaillances matérielles et plusieurs autres bugs. En outre, cela vous permet également d'utiliser votre appareil au maximum de ses capacités et de ses performances.
- Étape 1: Télécharger l'outil de réparation et d'optimisation des PC (Windows 11, 10, 8, 7, XP, Vista - Certifié Microsoft Gold).
- Étape 2: Cliquez sur "Démarrer l'analyse" pour trouver les problèmes de registre de Windows qui pourraient être à l'origine des problèmes du PC.
- Étape 3: Cliquez sur "Réparer tout" pour résoudre tous les problèmes.
L’erreur d’expiration du délai de connexion au serveur Minecraft se produit souvent lorsque vous essayez de vous connecter à un serveur tout en jouant à Minecraft. Avez-vous encore du mal à le comprendre ? Dans l’article d’aujourd’hui, IR Cache vous montrera quelques causes et méthodes efficaces pour résoudre votre problème de connexion au serveur.
Quelle est la cause de l’erreur « Server Connection Timed Out » dans Minecraft sous Windows 10 ?

Il n’y a pas beaucoup de causes différentes à ce problème, et elles ont toutes une racine : quelque chose empêche le jeu d’accéder correctement à Internet. Il peut s’agir d’un outil antivirus installé sur votre ordinateur, d’un pare-feu ou d’un routeur.
Les outils antivirus gratuits peuvent être très utiles et faire leur travail de protection de votre ordinateur, mais parfois ils ne parviennent pas à gérer d’autres choses sur votre ordinateur et empêchent Minecraft de se connecter correctement à Internet. Pensez à remplacer votre programme antivirus s’il est à l’origine de ce problème d’activation.
Dans certains cas, votre fournisseur d’accès Internet (FAI) peut mettre sur liste noire certains sites Web/adresses IP, ce qui peut provoquer ce problème. Par conséquent, il est recommandé d’utiliser un VPN pour vous connecter au serveur et de vous assurer que la connexion est activée avant de démarrer le jeu.
Comment résoudre l’erreur « délai de connexion au serveur » dans Minecraft sous Windows 10 ?
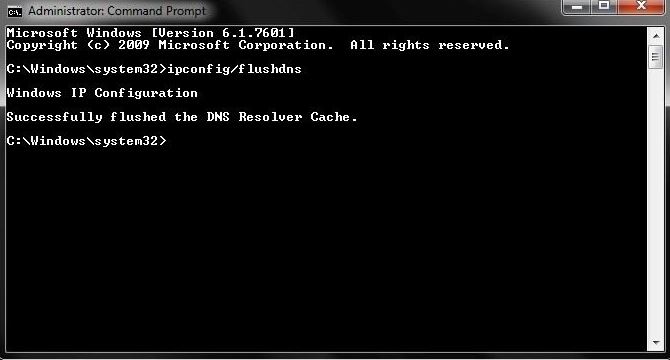
Réinitialisation de vos paramètres réseau
Peut-être que les serveurs Minecraft bloquent par erreur votre adresse IP actuelle ou que vous avez enfreint certaines de leurs règles, ce qui entraîne une adresse IP bloquée.
Dans ce cas, vous pouvez essayer de réinitialiser vos paramètres réseau pour obtenir une nouvelle adresse IP sur votre réseau et résoudre les problèmes de connectivité réseau existants.
- Sur votre ordinateur, appuyez sur les touches Windows + S et recherchez Invite de commandes.
- Après cela, cliquez sur Exécuter en tant qu’administrateur pour exécuter l’invite de commande en tant qu’administrateur.
- Maintenant, à l’invite de commande, exécutez les commandes suivantes à tour de rôle et appuyez sur Entrée :
ipconfig / release
ipconfig / flushdns
ipconfig / renew
netsh int ip
netsh int ip définir dns
netsh winsock reset - Fermez la ligne de commande et redémarrez votre ordinateur.
- Après avoir redémarré votre ordinateur, retournez dans Minecraft et essayez de rejoindre le serveur pour voir si le problème est déjà résolu.
Utiliser la redirection de port
Pour que Minecraft fonctionne correctement, le port 25565 de votre ordinateur doit être ouvert à tout moment. D’autres programmes peuvent essayer d’utiliser ce port sur votre ordinateur, provoquant des messages d’erreur Minecraft lors de la connexion au serveur.
- Press Windows + S on your keyboard and look for Windows Firewall.
- Cliquez ensuite sur Ouvrir pour le lancer.
- In Windows Firewall, click on Advanced Settings.
- Après cela, cliquez sur Règles de trafic entrant et cliquez sur Nouvelle règle.
- Sélectionnez maintenant les ports dans la liste et cliquez sur le bouton Suivant.
- Assurez-vous que TCP est sélectionné, cliquez sur Local Specific et entrez 25565 dans la boîte de dialogue.
- Cliquez sur Suivant et assurez-vous que Autoriser la connexion est sélectionné, puis suivez les instructions pour enregistrer les modifications.
- Ensuite, répétez les mêmes étapes, mais cette fois pour les règles sortantes.
- Après cela, redémarrez votre ordinateur et essayez à nouveau de vous connecter au serveur Minecraft pour voir si le message d’erreur apparaît toujours.
Changer la version de Minecraft
Si ce problème est survenu après une mise à jour, il est possible que la mise à jour du jeu soit problématique et contienne des bugs ou des erreurs qui causent des problèmes de connexion au serveur de jeu. Dans ce cas, vous pouvez essayer de revenir à une version précédente de Minecraft qui fonctionne correctement sur votre ordinateur.
- Dans le lanceur Minecraft, allez dans l’onglet « Installations ».
- Cliquez ensuite sur le bouton Nouveau.
- Enfin, allez dans l’onglet Versions et sélectionnez une ancienne version de Minecraft.
- Le lanceur va maintenant commencer à télécharger la version choisie de Minecraft.
- Une fois le téléchargement terminé, essayez de vous connecter à un serveur qui utilise une ancienne version de Minecraft pour voir si cela résout le problème dans le jeu.
Autoriser Minecraft dans votre pare-feu
Comme décrit ci-dessus, votre pare-feu peut empêcher Minecraft d’accéder à votre connexion Internet, empêcher le jeu de se connecter à son serveur et provoquer l’apparition d’un message d’erreur.
- Sur votre clavier, appuyez sur les touches Windows + S et recherchez le pare-feu Windows.
- Cliquez ensuite sur le bouton Ouvrir.
- Après cela, cliquez sur « Autoriser une application ou une fonctionnalité via le pare-feu Windows ».
- Make sure that Minecraft is checked in the list of programs that are allowed to communicate through the Windows Firewall.
- Cliquez sur OK pour enregistrer vos modifications.
- Maintenant, redémarrez votre ordinateur et essayez à nouveau de vous connecter au serveur Minecraft pour voir si vous pouvez rejoindre le serveur avec succès.
Foire aux questions
Qu’est-ce que cela signifie lorsqu’un serveur Minecraft est en panne ?
Une erreur de délai d’attente se produit lorsque votre client ne peut pas se connecter au serveur. Cela signifie qu’il y a une erreur dans la communication entre le client et le serveur. Si le serveur utilise le port par défaut 25565, ignorez cet élément. Le pare-feu hôte (serveur) peut bloquer le trafic entrant.
Comment réparer le délai de connexion au serveur ?
- Accédez à Rechercher, tapez Options Internet et ouvrez Options Internet.
- Cliquez sur l’onglet Connexions, puis sur Paramètres du réseau local.
- Uncheck Automatically detect settings and Use proxy servers for your local network.
- Redémarrez votre ordinateur.
Comment corriger l’erreur « Connexion au serveur Minecraft refusée » ?
L’erreur « Connexion refusée » est généralement liée au réseau, elle apparaît lorsque votre réseau bloque la connexion au serveur et, dans la plupart des cas, elle est résolue en ajoutant Minecraft et le lanceur aux exceptions de pare-feu et d’antivirus.
Comment corriger l’erreur « Délai de connexion au serveur expiré » ?
- Modifiez le paramètre de délai d’attente par défaut.
- Configurez vos paramètres de réseau local.
- Modifiez le fichier Hosts dans Windows 10.
- Mettre à jour DNS et IP.
- Désactivez les extensions problématiques.
- Réinitialiser les paramètres du navigateur aux valeurs par défaut.
- Lancez le navigateur en mode compatibilité.
