Comment faire pour supprimer Comment réparer Windows ne peut pas accéder au périphérique, au chemin ou au fichier spécifié Problème dans les ordinateurs Windows

Trouvez et réparez automatiquement les erreurs de Windows grâce à l'outil de réparation de PC
Reimage est un excellent outil de réparation qui détecte et répare automatiquement différents problèmes du système d'exploitation Windows. Avoir cet outil protégera votre PC contre les codes malveillants, les défaillances matérielles et plusieurs autres bugs. En outre, cela vous permet également d'utiliser votre appareil au maximum de ses capacités et de ses performances.
- Étape 1: Télécharger l'outil de réparation et d'optimisation des PC (Windows 11, 10, 8, 7, XP, Vista - Certifié Microsoft Gold).
- Étape 2: Cliquez sur "Démarrer l'analyse" pour trouver les problèmes de registre de Windows qui pourraient être à l'origine des problèmes du PC.
- Étape 3: Cliquez sur "Réparer tout" pour résoudre tous les problèmes.
Vous pouvez obtenir cette erreur exacte lorsque vous essayez d’exécuter un programme ou d’ouvrir un fichier sur un ordinateur Windows. Et le simple fait d’obtenir l’autorisation nécessaire peut ne pas aider. C’est pourquoi tant de gens posent la même question et demandent de l’aide supplémentaire au support Microsoft et à certains forums célèbres.
Quelles sont les raisons possibles pour lesquelles Windows ne peut pas accéder au périphérique, au chemin ou au fichier spécifié ? Pourquoi n’avez-vous pas l’autorisation d’accéder au fichier ? Avec ce guide, vous serez en mesure de comprendre les raisons et d’apprendre toutes les solutions efficaces pour résoudre le problème lorsque Windows ne peut pas accéder au périphérique spécifié. Commençons dès maintenant.
Quelles sont les raisons de l’erreur « Windows ne peut pas accéder au périphérique, au chemin ou au fichier spécifié » ?
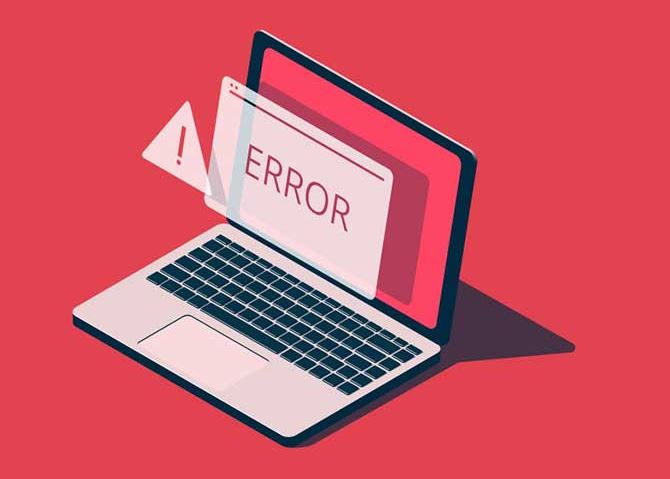
- Vous n’avez pas les autorisations nécessaires pour accéder au fichier. Intentionnellement ou non, il se peut que vous ne disposiez pas des autorisations nécessaires pour ouvrir/modifier une application ou un fichier.
- L’emplacement du fichier n’est pas disponible ou n’existe pas. Le fichier auquel vous essayez d’accéder n’existe peut-être plus sur votre ordinateur.
- Le fichier a été modifié ou supprimé par un logiciel malveillant. Si vous êtes infecté par un logiciel malveillant, celui-ci peut modifier ou supprimer vos fichiers.
- Une application antivirus bloque votre accès. Les applications antivirus sont connues pour provoquer des erreurs dans Windows 10. Voici une méthode pour vous assurer que votre application antivirus ne provoque pas cette erreur.
- Le fichier se trouve dans un emplacement inaccessible de l’extérieur. Si vous avez enregistré un fichier sur un réseau ou un disque dur externe qui n’est plus correctement connecté à votre PC, vous obtiendrez une erreur « Windows ne peut pas accéder au périphérique ou au chemin d’accès au fichier spécifié ».
Comment résoudre le message d’erreur « Windows ne peut pas accéder au périphérique, au chemin ou au fichier spécifié » ?
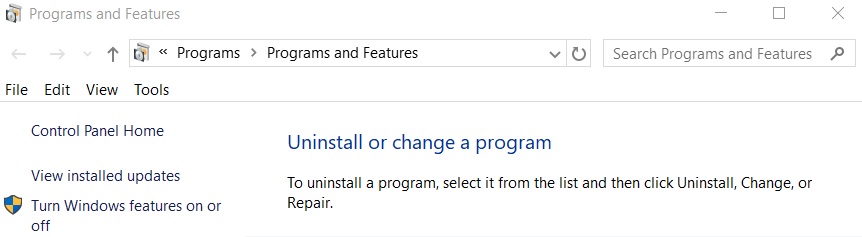
Désactiver ou désinstaller le logiciel antivirus
Cette erreur peut se produire si un logiciel antivirus bloque un fichier ou un dossier. Si vous avez installé un logiciel antivirus, essayez de le désactiver ou de le désinstaller pour voir si le problème est résolu.
Vérifiez si le fichier ou le dossier a été supprimé
Il est également possible que le fichier ait été supprimé si vous avez ouvert le fichier ou le dossier via un raccourci. Si un emplacement est disponible, accédez-y et vérifiez si le fichier ou le dossier s’y trouve.
Vérifiez la résolution du fichier ou du dossier que vous souhaitez ouvrir
- Cliquez avec le bouton droit sur le fichier ou le dossier que vous souhaitez ouvrir et sélectionnez Propriétés.
- Cliquez sur l’onglet Sécurité. Dans la section Groupe ou Nom d’utilisateur, sélectionnez votre nom et cliquez sur Modifier.
- Dans la section Groupe ou Nom d’utilisateur, sélectionnez votre nom.
- Sous Autorisations, dans la colonne Autoriser, cochez la case en regard de l’autorisation que vous souhaitez obtenir.
- Si vous ne savez pas quelle autorisation choisir, cochez toutes les cases.
Assurez-vous que l’emplacement du fichier est disponible
- Cliquez avec le bouton droit sur le raccourci et sélectionnez Propriétés.
- Cliquez sur l’onglet Raccourci. Vous verrez alors si la destination est disponible ou non.
Foire aux questions
Comment modifier les autorisations dans Windows 10 ?
Cliquez avec le bouton droit sur un fichier ou un dossier et accédez à Propriétés. Cliquez sur l’onglet « Sécurité » et cliquez sur « Modifier » avec les mots « Pour modifier les autorisations, cliquez sur Modifier ». Sur l’écran suivant, vous pouvez sélectionner un utilisateur existant dans la liste ou ajouter/supprimer des utilisateurs et configurer les autorisations nécessaires pour chaque utilisateur.
Comment corriger le message « Windows ne peut pas accéder au périphérique ou au chemin de fichier spécifié » ?
- Désactivez temporairement votre logiciel antivirus.
- Vérifiez que le fichier ou le dossier est autorisé.
- Débloquez le fichier.
- Vérifiez l’emplacement du fichier.
- Restaurer un fichier supprimé ou effacé.
Comment obtenir un accès administrateur complet dans Windows 10 ?
Recherchez Paramètres, puis ouvrez l’application Paramètres. Cliquez ensuite sur Comptes > Famille et autres utilisateurs. Enfin, cliquez sur votre nom d’utilisateur, puis sur Modifier le type de compte. Sélectionnez ensuite Administrateurs dans la liste déroulante Type de compte et cliquez sur OK.
Comment donner des autorisations spéciales dans Windows 10 ?
- Sélectionnez Propriétés.
- Cliquez sur l’onglet Sécurité.
- Cliquez sur le bouton Avancé.
- Cliquez sur Modifier à côté du nom du propriétaire.
- Cliquez sur le bouton Avancé.
- Cliquez sur Rechercher maintenant.
- Sélectionnez votre nom d’utilisateur et cliquez sur OK.
- Cliquez sur le bouton OK.
