Comment faire pour supprimer Comment résoudre Audacity ‘Internal PortAudio error’ sur Windows 10
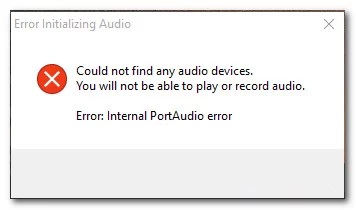
Trouvez et réparez automatiquement les erreurs de Windows grâce à l'outil de réparation de PC
Reimage est un excellent outil de réparation qui détecte et répare automatiquement différents problèmes du système d'exploitation Windows. Avoir cet outil protégera votre PC contre les codes malveillants, les défaillances matérielles et plusieurs autres bugs. En outre, cela vous permet également d'utiliser votre appareil au maximum de ses capacités et de ses performances.
- Étape 1: Télécharger l'outil de réparation et d'optimisation des PC (Windows 11, 10, 8, 7, XP, Vista - Certifié Microsoft Gold).
- Étape 2: Cliquez sur "Démarrer l'analyse" pour trouver les problèmes de registre de Windows qui pourraient être à l'origine des problèmes du PC.
- Étape 3: Cliquez sur "Réparer tout" pour résoudre tous les problèmes.
Certains utilisateurs de Windows rencontrent une « erreur PortAudio interne » sur Windows 10 lorsqu’ils tentent d’exécuter Audacity. Il a été confirmé que cette erreur se produisait avec différentes versions d’Audacity sur Windows 7, Windows 8.1 et Windows 10. Il s’agit d’un programme largement utilisé par les professionnels et les utilisateurs à domicile. Par conséquent, c’est l’un de mes programmes préférés et indispensables.
Récemment, cependant, j’ai rencontré un problème inhabituel et rencontré l’audace d’erreur de portaudio interne Daring sur mon PC Windows 10. Il est difficile de se concentrer sur le travail avec cette erreur, et après quelques recherches sur Internet, j’ai constaté que de nombreux clients rencontrent ce genre de chose.
Bien qu’il ne semble pas difficile à utiliser, vous rencontrerez quelques erreurs si vous n’organisez pas correctement votre gadget, notamment sous Windows, où ces erreurs sont courantes. Par exemple, récemment, de nombreuses personnes ont commencé à signaler que leur ordinateur Windows 10 commençait à recevoir une erreur de son de port interne. Ainsi, dans cet article, nous expliquerons un guide complet sur l’audace pour Windows.
Quelles sont les causes de « l’erreur interne de PortAudio » dans Audacity ?

Appareil de lecture ou d’enregistrement désactivé : Une autre raison de l’erreur « Internal PortAudio » est qu’un ou plusieurs périphériques (périphérique de lecture ou d’enregistrement) sont désactivés dans le menu Son. En général, il est préférable de désactiver l’appareil que vous ne souhaitez pas utiliser dans Audacity plutôt que de le désactiver pour éviter de confondre le logiciel.
Le service audio essentiel est désactivé : Notez qu’Audacity nécessite l’activation des services Windows Audio et Windows Audio Endpoint Builder. Si cette erreur se produit parce que ces services sont désactivés, vous pouvez résoudre le problème en accédant à l’écran Services et en activant les services individuellement.
Suite Audacity corrompue : Dans certains cas, ce code d’erreur peut se produire dans une situation où votre installation Audacity est réellement corrompue. Dans ce cas, vous pouvez résoudre le problème en réinstallant l’intégralité du package.
Pilotes audio obsolètes/endommagés : Comme certains utilisateurs concernés l’ont confirmé, ce problème peut également survenir si vous avez affaire à un pilote audio corrompu ou gravement obsolète. Dans ce cas, vous pouvez résoudre le problème en utilisant le Gestionnaire de périphériques pour le désinstaller et trouver une nouvelle version.
Conflits entre Realtek Audio et Windows Update : Si vous utilisez toujours le pilote audio Realtek HD sous Windows 10, il est possible qu’il entre en conflit avec la nouvelle mise à jour Windows. Si ce scénario s’applique, vous devez désinstaller la version actuelle de Realtek et réinstaller la dernière version à partir du site de téléchargement officiel.
Audacity non mis à jour : Il s’avère que ce problème se produit souvent lorsque vos appareils audio ou d’enregistrement ont subi des changements dont Audacity n’est pas encore au courant. Dans ce cas, vous pouvez forcer le programme à appliquer les dernières modifications en utilisant l’option Rescan du menu Transport.
Conflit avec le pilote DrodCam Virtual Audio : Si vous essayez d’utiliser Audacity dans un système d’exploitation sur lequel le pilote Droidcam Virtual Audio est également installé, il est possible que les deux pilotes entrent en conflit et provoquent cette erreur. Comme nous l’avons découvert, le seul moyen de résoudre ce problème est de désinstaller le pilote Droidcam.
Dysfonctionnement courant sous Windows 10 : Si ce problème survient sous Windows 10, il peut s’agir d’un problème facilité par l’installation d’un nouveau pilote. Dans ce cas, vous pouvez résoudre le problème en exécutant Audio Troubleshooter et en appliquant la solution recommandée.
Comment réparer « l’erreur audio du port interne » dans Audacity ?
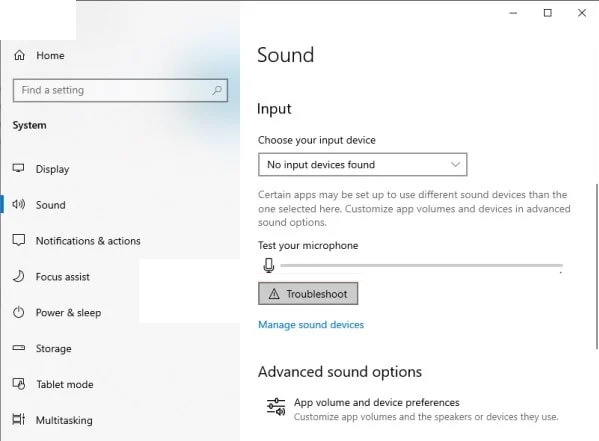
Lancer l’assistant de dépannage
Windows dispose d’un outil très utile pour résoudre les problèmes de base. Il est recommandé d’exécuter l’assistant de dépannage avant d’apporter des correctifs, car cela vous fait gagner du temps et des efforts.
- Ouvrez les paramètres du son.
- Allez dans Périphériques d’entrée et cliquez sur Dépannage.
- Laissez-le fonctionner pendant un moment et s’il détecte des problèmes, il vous demandera de cliquer sur Appliquer le correctif.
- Cliquez dessus et laissez-le résoudre le problème.
- Une fois cela fait, vérifiez que le problème a été résolu.
Vérifiez les périphériques d’entrée dans les paramètres de Windows
- Cliquez avec le bouton droit sur l’icône du haut-parleur dans la barre des tâches et sélectionnez Paramètres du son.
- Faites défiler jusqu’à Entrée et voyez quels périphériques sont répertoriés sous Périphériques d’entrée.
- Si aucun périphérique d’entrée n’est trouvé, cliquez sur Gérer les périphériques, cliquez sur n’importe quel périphérique et essayez de l’allumer.
Mise à jour des pilotes
L’une des principales causes de ce problème est l’utilisation de pilotes obsolètes ou incompatibles. Par conséquent, il est recommandé de mettre à jour les pilotes pour éviter de telles erreurs. Windows 10 peut rechercher automatiquement les pilotes mis à jour et les installer. Cependant, vous pouvez également le faire manuellement en suivant ces étapes.
- Faites un clic droit sur l’icône Windows et sélectionnez Gestionnaire de périphériques dans la fenêtre qui s’ouvre.
- Lorsque le Gestionnaire de périphériques s’ouvre, faites défiler vers le bas et recherchez votre périphérique audio.
- Développez la liste, cliquez avec le bouton droit sur le périphérique et sélectionnez Mettre à jour le pilote.
- Sélectionnez maintenant « Rechercher automatiquement les pilotes mis à jour » et laissez-le pendant quelques secondes.
- S’ils sont trouvés, Windows installera automatiquement ces pilotes.
- Cependant, s’ils ne sont pas trouvés, vous pouvez cliquer sur « Rechercher les pilotes mis à jour dans Windows Update ».
La sélection de cette option vous amène aux paramètres de Windows Update. S’il existe des mises à jour compatibles, vous devez les télécharger et laisser Windows les installer.
Vérification de l’application Audacity
Parfois, Audacity ne mettra pas à jour les modifications apportées à votre appareil. Surtout si vous débranchez accidentellement un appareil et le rebranchez, Audacity ne reconnaît pas les modifications et affiche un message d’erreur. Nous devons donc forcer manuellement Audacity à rechercher des périphériques audio.
- Dans Audacity, cliquez sur le menu Transport dans la barre de menu.
- Cliquez sur le bouton Réanalyser les périphériques audio.
- Exécutez l’analyse et voyez si le problème persiste ou non.
Foire aux questions
Qu’est-ce qu’une erreur audio de port interne dans Audacity ?
Certains utilisateurs de Windows rencontrent une « Erreur PortAudio interne » lorsqu’ils essaient de démarrer Audacity. Le périphérique de lecture ou d’enregistrement est désactivé – Une autre raison pour laquelle l’erreur « Internal PortAudio » peut se produire est qu’un ou plusieurs périphériques (lecture ou enregistrement) sont désactivés dans le menu son.
Comment mettre à jour les pilotes audio pour Windows 10 ?
- Dans la barre de recherche de la barre des tâches, tapez Gestionnaire de périphériques et sélectionnez Gestionnaire de périphériques.
- Sélectionnez une catégorie pour voir les noms des appareils, puis cliquez avec le bouton droit (ou maintenez enfoncé) l’appareil que vous souhaitez mettre à jour.
- Sélectionnez Rechercher automatiquement les mises à jour du logiciel du pilote.
- Sélectionnez Mettre à jour le pilote.
Impossible de détecter l’erreur Audacity du périphérique audio ?
Des pilotes audio obsolètes peuvent provoquer cette erreur Audacity. Il en va de même si vous n’utilisez pas les bons pilotes audio pour votre appareil. La mise à jour ou la réinstallation des pilotes audio devrait résoudre ce problème. Cliquez ensuite avec le bouton droit de la souris sur le pilote de votre carte son.
Comment savoir si mes pilotes audio sont à jour ?
Sélectionnez Contrôleurs son, vidéo et jeu, puis cliquez avec le bouton droit sur votre carte son et sélectionnez Propriétés. Cliquez sur l’onglet Pilotes, puis sur Mettre à jour les pilotes. Cliquez sur Vérifier automatiquement les pilotes pour permettre à Windows de trouver les mises à jour des pilotes audio pour vous.
