Comment installer les extensions Google Chrome sur Microsoft Edge
Le navigateur Microsoft Edge basé sur Chromium est enfin à gagner! Les utilisateurs intéressés peuvent désormais télécharger et installer le nouveau navigateur Edge.
Trouvez et réparez automatiquement les erreurs de Windows grâce à l'outil de réparation de PC
Reimage est un excellent outil de réparation qui détecte et répare automatiquement différents problèmes du système d'exploitation Windows. Avoir cet outil protégera votre PC contre les codes malveillants, les défaillances matérielles et plusieurs autres bugs. En outre, cela vous permet également d'utiliser votre appareil au maximum de ses capacités et de ses performances.
- Étape 1: Télécharger l'outil de réparation et d'optimisation des PC (Windows 11, 10, 8, 7, XP, Vista - Certifié Microsoft Gold).
- Étape 2: Cliquez sur "Démarrer l'analyse" pour trouver les problèmes de registre de Windows qui pourraient être à l'origine des problèmes du PC.
- Étape 3: Cliquez sur "Réparer tout" pour résoudre tous les problèmes.
Étant donné que le nouvel Edge est basé sur Chromium, le navigateur Edge prend naturellement en charge toutes les extensions pour Google Chrome. Cela signifie que vous pouvez également installer des milliers d’extensions fantastiques disponibles pour Chrome on Edge!
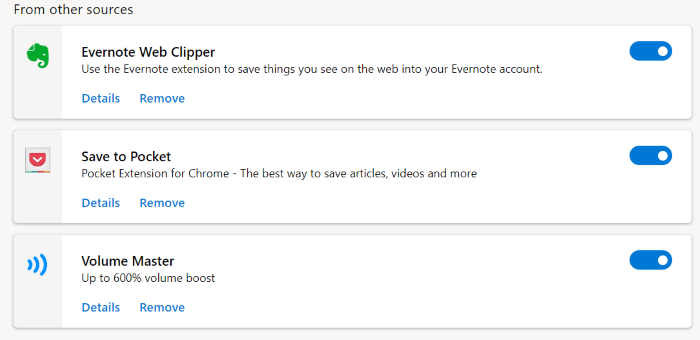
Mais pour une raison quelconque, par défaut, Edge ne prend pas en charge l’installation d’extensions à partir du Chrome Web Store. Si vous visitez le Chrome Web Store dans le nouvel Edge et ouvrez la page d’une extension, vous n’obtiendrez pas le bouton Ajouter à Chrome.
Pour installer les extensions Chrome sur le navigateur Edge, vous devez d’abord configurer Edge pour autoriser les extensions extérieures au Windows Store, puis visiter le Chrome Web Store pour installer vos extensions préférées.
Installation des extensions Chrome sur Edge sous Windows et Mac
Suivez les instructions ci-dessous pour donner votre consentement et installer les extensions Google Chrome à partir du Chrome Web Store sur Microsoft Edge pour Windows et MacOS.
REMARQUE: Vous n’avez pas besoin de vous connecter au Chrome Web Store pour obtenir des extensions.
Étape 1: Exécutez le navigateur Microsoft Edge. Dans la barre d’adresse, saisissez edge://extensions et appuyez sur la touche Entrée pour ouvrir la page Extensions. Vous pouvez également cliquer sur l’icône Paramètres et plus (… ), puis sur Extensions .
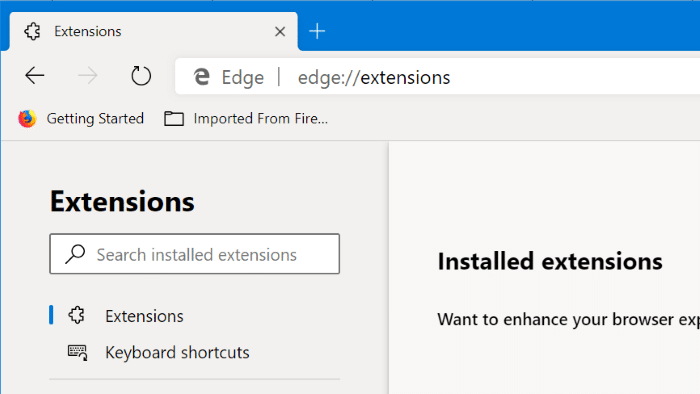
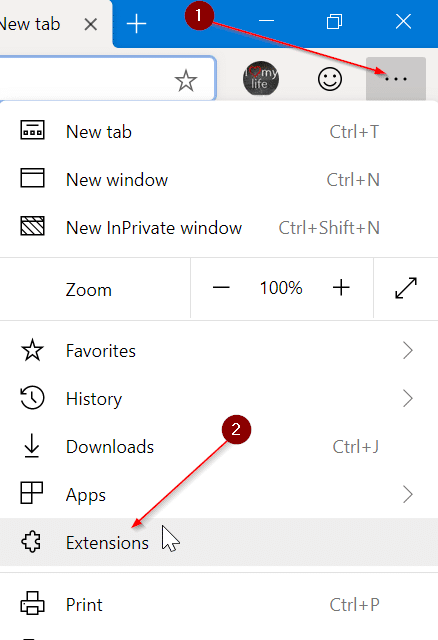
Étape 2: Dans le volet gauche de la page Extensions, activez l’option Autoriser les extensions d’autres magasins pour autoriser l’installation d’extensions à partir du Chrome Web Store.
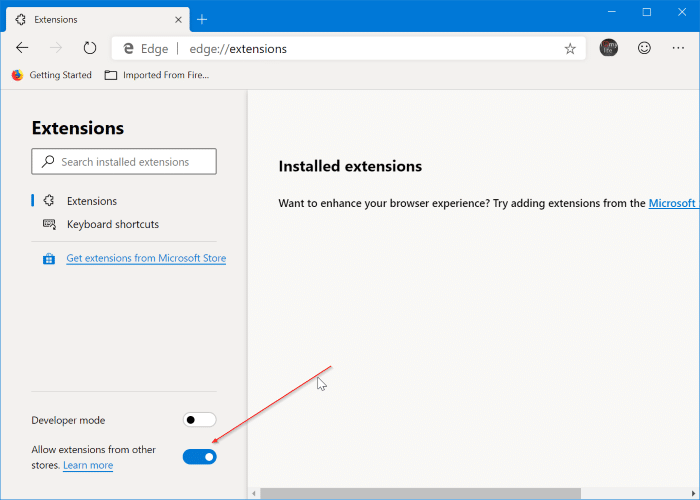
Étape 3: Lorsque vous obtenez la boîte de dialogue de confirmation, cliquez sur le bouton Autoriser .
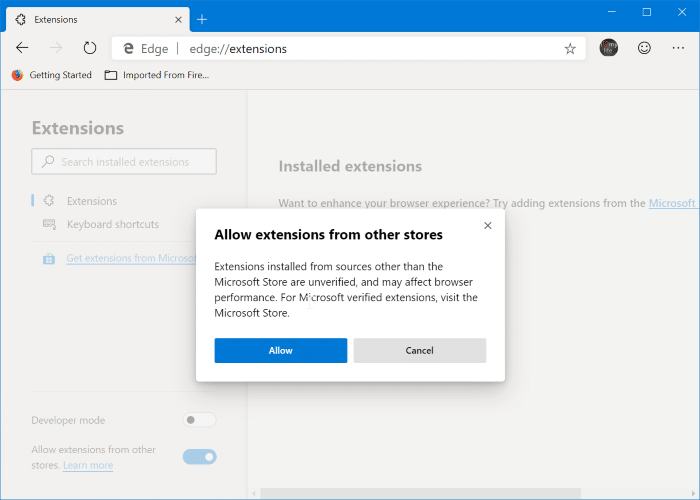
Étape 4: Accédez au Chrome Web Store dans le navigateur Edge. Recherchez l’extension que vous souhaitez installer sur Edge, sélectionnez l’extension, puis cliquez sur le bouton Ajouter à Chrome .
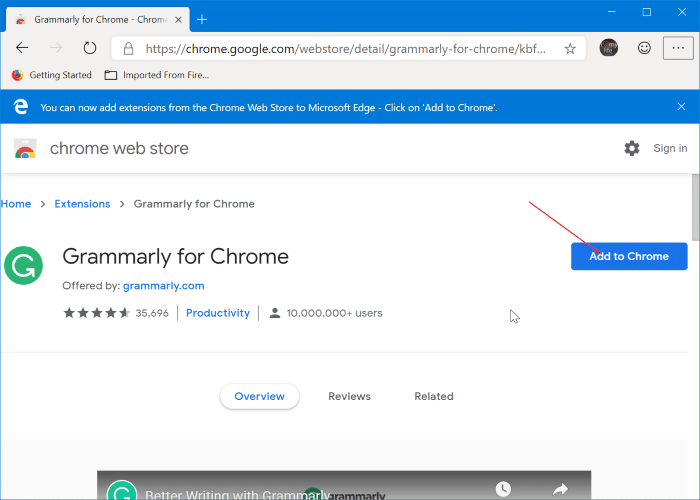
Si l’extension demande certaines autorisations, cliquez sur le bouton Ajouter une extension pour installer l’extension. C’est aussi simple que ça!
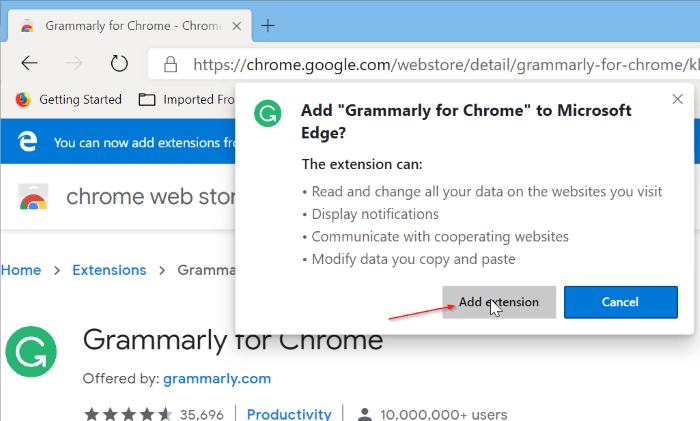
Pour désinstaller les extensions d’Edge
Étape 1: saisissez edge://extensions dans la barre d’adresse et appuyez sur Entrée.
Étape 2: Recherchez l’extension que vous souhaitez désinstaller, puis cliquez sur l’option Supprimer . Cliquez à nouveau sur le bouton Supprimer lorsque vous voyez la boîte de dialogue de confirmation pour désinstaller et supprimer l’extension sélectionnée.
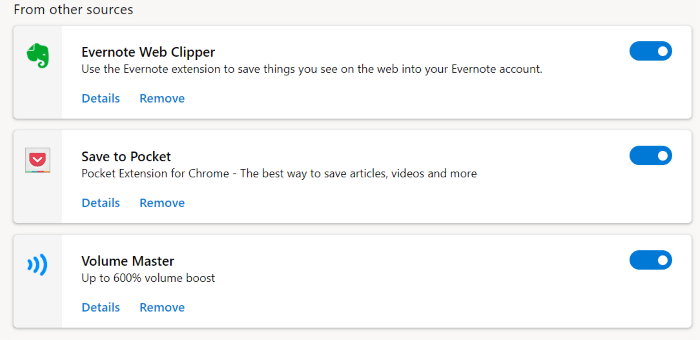
Vous pouvez également désactiver une extension au lieu de la supprimer en déplaçant le curseur en position d’arrêt.
