Comment installer Linux Windows 11-Terminal
Windows 11 a évolué nous permettant d’utiliser différents systèmes au sein de son noyau sans nécessiter l’utilisation de la technologie des machines virtuelles et ceci est réalisé grâce au WSL.
Trouvez et réparez automatiquement les erreurs de Windows grâce à l'outil de réparation de PC
Reimage est un excellent outil de réparation qui détecte et répare automatiquement différents problèmes du système d'exploitation Windows. Avoir cet outil protégera votre PC contre les codes malveillants, les défaillances matérielles et plusieurs autres bugs. En outre, cela vous permet également d'utiliser votre appareil au maximum de ses capacités et de ses performances.
- Étape 1: Télécharger l'outil de réparation et d'optimisation des PC (Windows 11, 10, 8, 7, XP, Vista - Certifié Microsoft Gold).
- Étape 2: Cliquez sur "Démarrer l'analyse" pour trouver les problèmes de registre de Windows qui pourraient être à l'origine des problèmes du PC.
- Étape 3: Cliquez sur "Réparer tout" pour résoudre tous les problèmes.
1. Comment installer Linux Windows 11 | Terminal de CMD
Étape 1
Pour ce processus, ouvrez CMD en tant qu’administrateur :
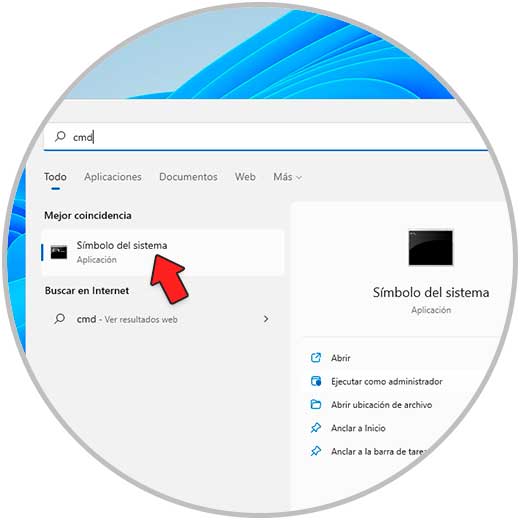
Étape 2
Exécutez :
wsl –install

Étape 3
Cela installera chacun des outils nécessaires :

Étape 4
Ubuntu sera installé par défaut :
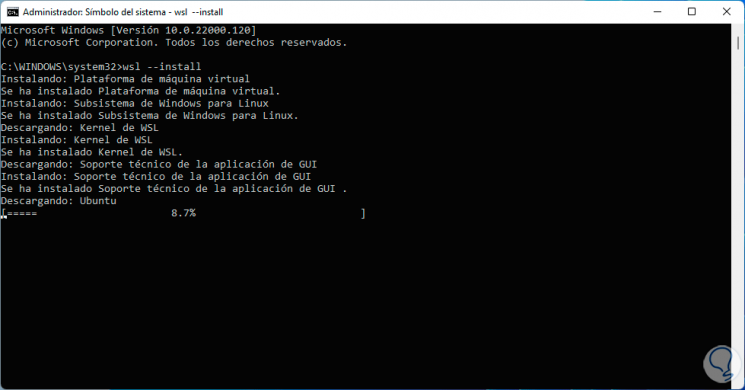
Étape 5
A la fin nous verrons ce qui suit :
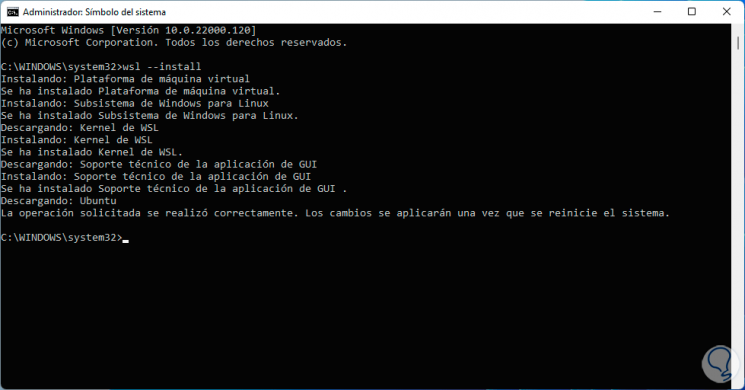
Étape 6
Redémarrez Windows 11 pour appliquer les modifications :
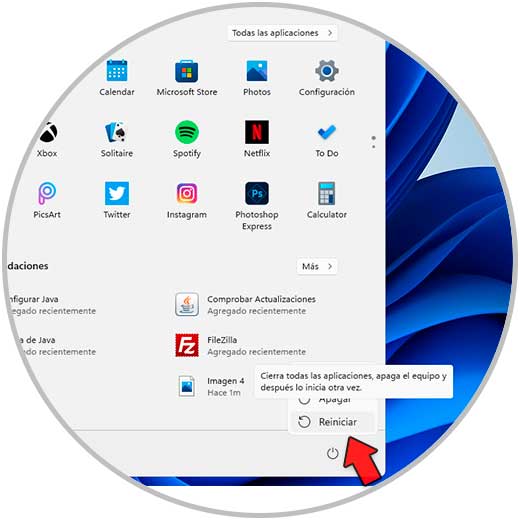
Étape 7
Les modifications sont appliquées au cours du processus :

Étape 8
Une fois connecté, l’installation d’Ubuntu se poursuit :

Étape 9
La fenêtre avec Ubuntu sera lancée pour terminer le processus :
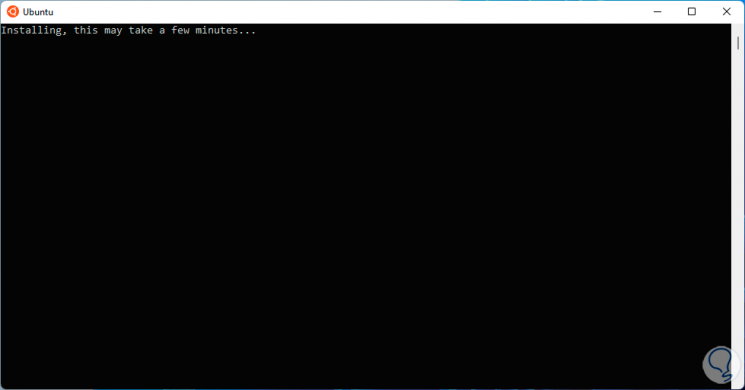
Étape 10
Là, nous entrons le nom d’utilisateur et le mot de passe pour terminer le processus :
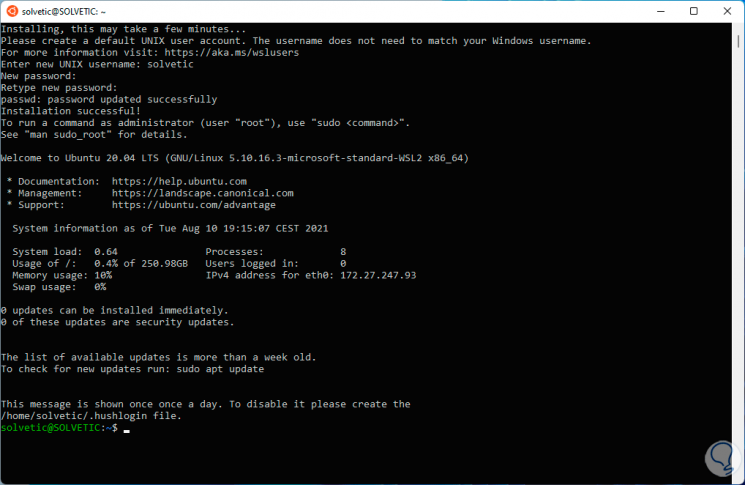
Étape 11
Désormais, nous pouvons utiliser Ubuntu sous Windows 11 sans problème et avec une compatibilité totale.
Ouvrez CMD en tant qu’administrateur et listez les systèmes disponibles avec la commande :
wsl--list--online
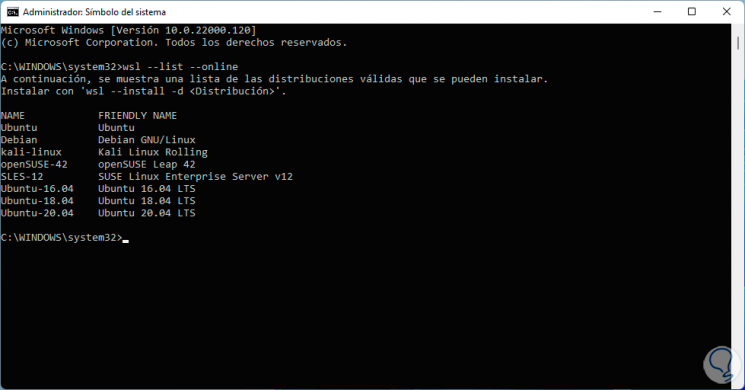
2. Comment installer Linux Windows 11 | Terminal à partir du Panneau de configuration
Étape 1
Ouvrez le Panneau de configuration à partir de Démarrer :
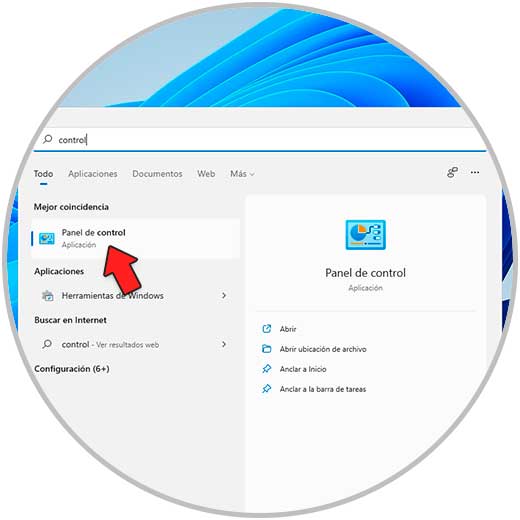
Étape 2
Nous allons voir la suite. Cliquez sur « Désinstaller un programme »
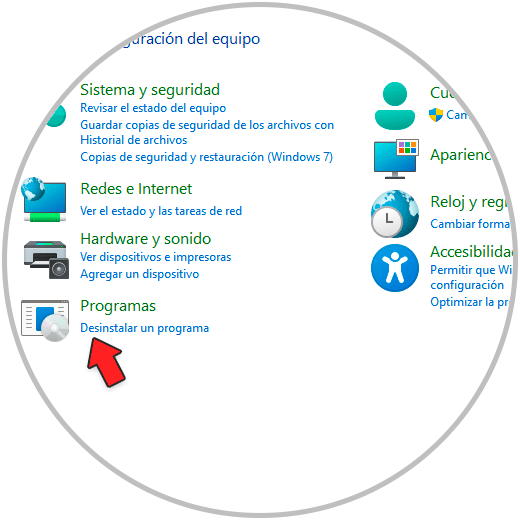
Étape 3
Nous allons voir la fenêtre suivante. On clique sur « Activer ou désactiver les fonctionnalités Windows »
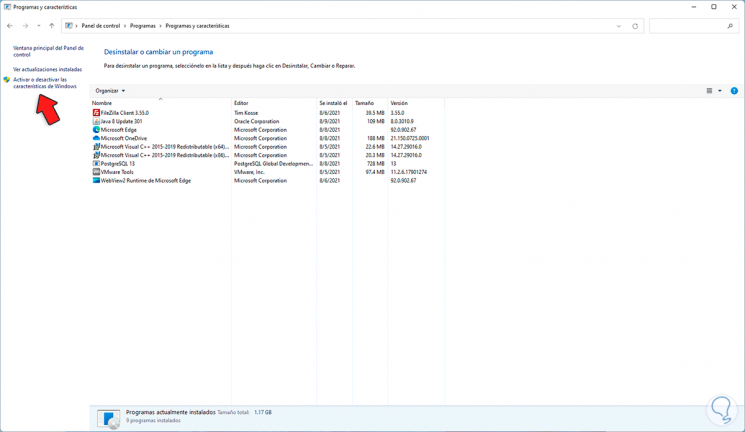
Étape 4
Dans la fenêtre contextuelle, nous localisons la case « Windows Subsystem for Linux »:
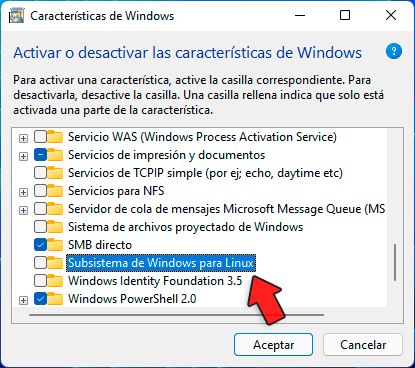
Étape 5
Cochez la case « Windows Subsystem for Linux »:

Étape 6
Cliquez sur OK pour appliquer les modifications :

Étape 7
Le processus est appliqué :

Étape 8
À la fin, nous verrons ce qui suit :

Étape 9
Redémarrez Windows 11 pour appliquer les modifications :
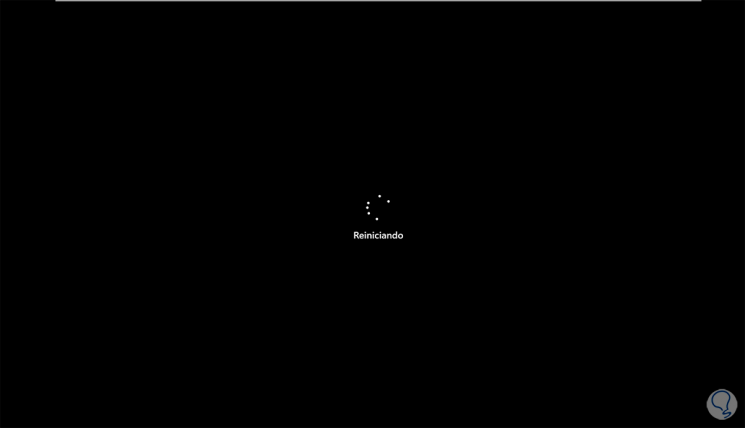
Étape 10
Connectez-vous et ouvrez le Windows Store, recherchez Ubuntu :

Étape 11
Sélectionnez la version souhaitée. Installez cette version. A la fin nous verrons ce qui suit :
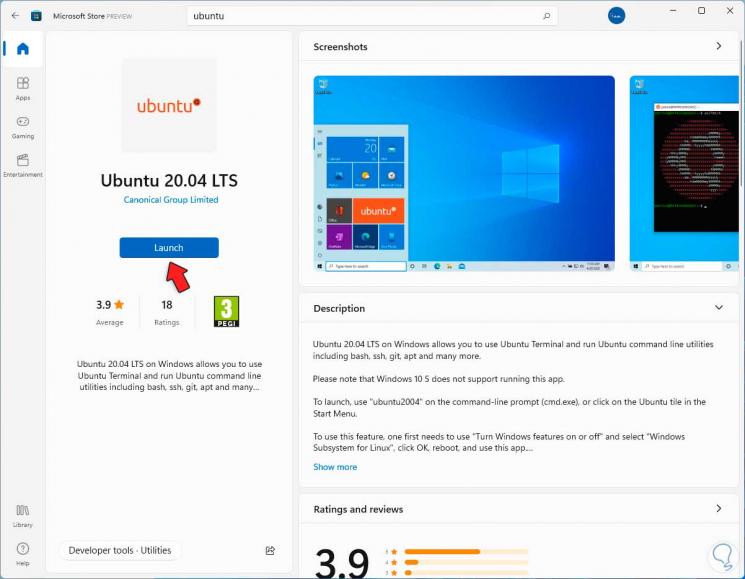
Étape 14
Exécutez Ubuntu et attendez la fin du processus :
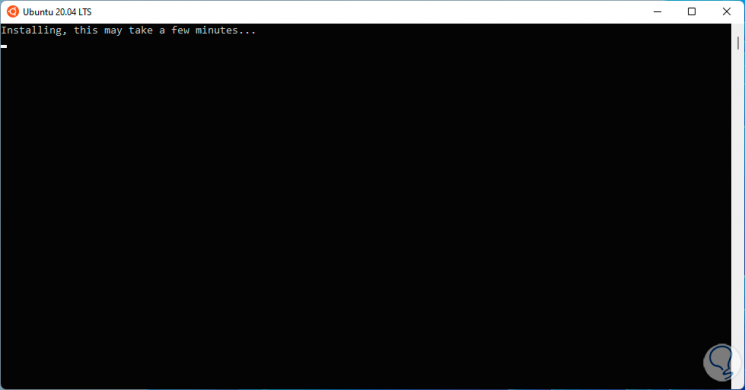
Etape 15
Entrez le nom d’utilisateur et le mot de passe pour terminer l’installation de la distribution choisie :
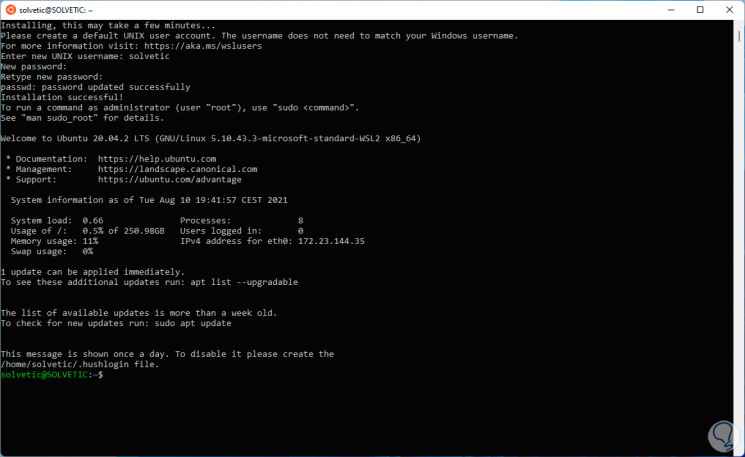
Étape 16
Dans l’explorateur de fichiers, nous trouverons une section dédiée au WSL et aux distributions utilisées :
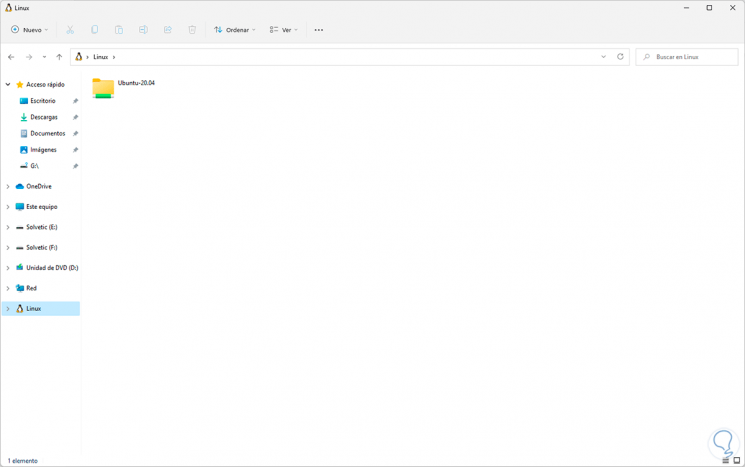
C’est tout ce que nous avons à faire pour installer WSL sur Windows 11 et profiter des différentes éditions de Windows 11.
