Comment masquer les réseaux Wi-Fi (SSID) dans Windows 10
Lorsque vous cliquez sur l’icône sans fil dans la barre des tâches, le menu déroulant du réseau apparaît et affiche tous les réseaux Wi-Fi autour de votre emplacement détectés par l’adaptateur sans fil de votre PC. Selon l’heure de la journée et l’endroit où vous vivez, vous pouvez voir quelques noms de réseau Wi-Fi (SSID) pour des dizaines d’entre eux.
Trouvez et réparez automatiquement les erreurs de Windows grâce à l'outil de réparation de PC
Reimage est un excellent outil de réparation qui détecte et répare automatiquement différents problèmes du système d'exploitation Windows. Avoir cet outil protégera votre PC contre les codes malveillants, les défaillances matérielles et plusieurs autres bugs. En outre, cela vous permet également d'utiliser votre appareil au maximum de ses capacités et de ses performances.
- Étape 1: Télécharger l'outil de réparation et d'optimisation des PC (Windows 11, 10, 8, 7, XP, Vista - Certifié Microsoft Gold).
- Étape 2: Cliquez sur "Démarrer l'analyse" pour trouver les problèmes de registre de Windows qui pourraient être à l'origine des problèmes du PC.
- Étape 3: Cliquez sur "Réparer tout" pour résoudre tous les problèmes.
Les personnes qui ont configuré Windows 10 pour se connecter automatiquement à un réseau Wi-Fi n’ont généralement pas besoin de cliquer sur l’icône Wi-Fi car Windows 10 se connecte automatiquement au réseau Wi-Fi dès que vous allumez l’ordinateur.
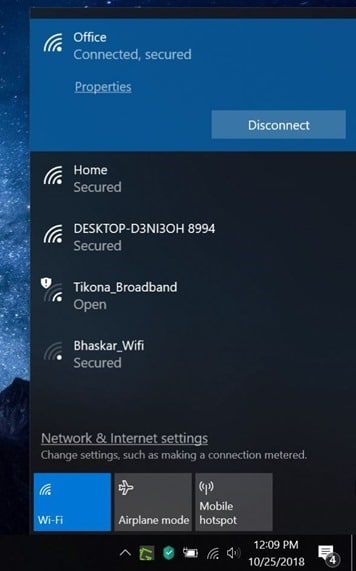
Si, pour une raison quelconque, vous n’aimez pas voir le réseau Wi-Fi de votre voisin dans le menu déroulant Réseau/Wi-Fi, vous pouvez faire en sorte que votre PC Windows 10 ignore le Wi-Fi et ne l’affiche pas dans le menu déroulant Wi-Fi.
Comme vous le savez, le menu déroulant Réseau/Wi-Fi ne propose pas d’option pour masquer un réseau. Nous devons utiliser l’invite de commande pour masquer un réseau Wi-Fi.
Masquer les SSID Wi-Fi dans Windows 10
Dans ce guide, nous verrons comment masquer un ou plusieurs réseaux Wi-Fi dans le menu déroulant Wi-Fi de Windows 10.
Étape 1: Exécutez l’invite de commande en tant qu’administrateur. Pour ce faire, saisissez CMD dans la recherche Démarrer/barre des tâches, cliquez avec le bouton droit de la souris sur l’entrée d’invite de commandes, puis cliquez sur l’option Exécuter en tant qu’administrateur.
Lorsque vous voyez l’invite Contrôle de compte d’utilisateur, cliquez sur le bouton Oui .
Étape 2: Dans la fenêtre d’invite de commandes, exécutez la commande suivante:
netsh wlan add filter permission = block ssid = Name networktype = infrastructure
Dans la commande ci-dessus, remplacez Nom par le SSID (nom) du réseau Wi-Fi que vous souhaitez masquer. Par exemple, pour masquer mon Wi-Fi Office:
netsh wlan add filter permission = block ssid = Office networktype = infrastructure
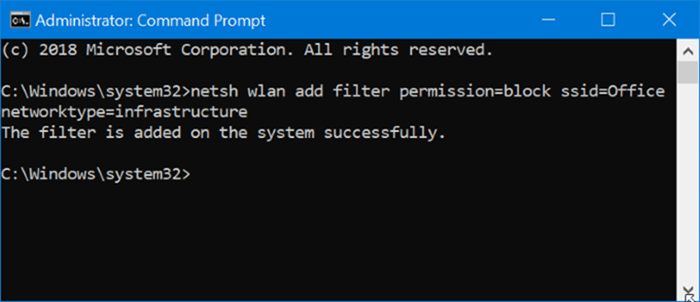
À partir de maintenant, vous ne verrez plus le nom du réseau Wi-Fi (SSID) que vous avez supprimé à l’aide de la commande ci-dessus.
Pour afficher à nouveau le réseau Wi-Fi dans le menu déroulant Wi-Fi, exécutez la commande suivante:
netsh wlan delete filter permission = block ssid = Name networktype = infrastructure
Remplacez ‘Nom’ par le nom réel (SSID) du Wi-Fi.
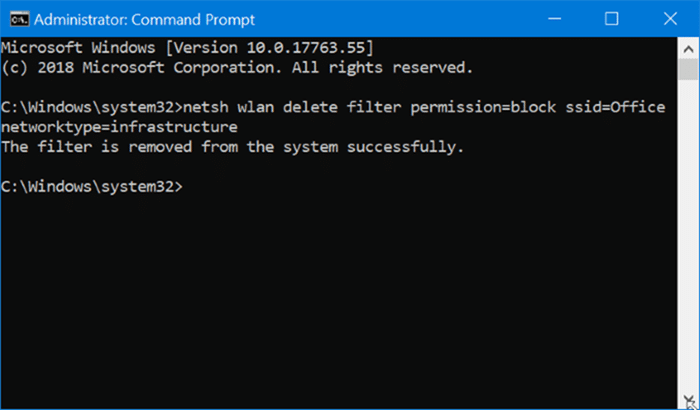
Comment réinstaller le pilote Wi-Fi dans le guide Windows 10 peut également vous intéresser.
