Comment nettoyer l’installation de Windows 10 à partir d’un fichier ISO (sans USBDVD)
Les performances du système d’exploitation Windows se détériorent avec le temps. La meilleure solution possible pour rendre Windows à nouveau rapide est de réinstaller ou d’effectuer une nouvelle installation de Windows 10 en supprimant les fichiers, les paramètres et les programmes installés.
Trouvez et réparez automatiquement les erreurs de Windows grâce à l'outil de réparation de PC
Reimage est un excellent outil de réparation qui détecte et répare automatiquement différents problèmes du système d'exploitation Windows. Avoir cet outil protégera votre PC contre les codes malveillants, les défaillances matérielles et plusieurs autres bugs. En outre, cela vous permet également d'utiliser votre appareil au maximum de ses capacités et de ses performances.
- Étape 1: Télécharger l'outil de réparation et d'optimisation des PC (Windows 11, 10, 8, 7, XP, Vista - Certifié Microsoft Gold).
- Étape 2: Cliquez sur "Démarrer l'analyse" pour trouver les problèmes de registre de Windows qui pourraient être à l'origine des problèmes du PC.
- Étape 3: Cliquez sur "Réparer tout" pour résoudre tous les problèmes.
Traditionnellement, lorsqu’il s’agit d’installer ou de réinstaller Windows, les utilisateurs préparent un support de démarrage, puis l’utilisent pour installer/réinstaller le système d’exploitation Windows.
Pour nettoyer l’installation ou réinstaller Windows 10, vous n’avez pas besoin de préparer une clé USB amorçable de Windows 10. Tout ce dont vous avez besoin est Windows 10 ISO, que vous pouvez obtenir auprès de Microsoft à l’aide de l’outil de création multimédia officiel.
/p>
Installez Windows 10 directement à partir du fichier ISO
Eh bien, il est possible de nettoyer l’installation ou de réinstaller Windows 10 à partir d’un fichier ISO. Une installation propre de Windows 10 à partir d’ISO n’est pas très différente de l’installation propre de Windows 10 à partir d’une clé USB ou d’un DVD. La seule différence est que nous n’allons pas créer de support de démarrage lors de l’installation de Windows 10 directement à partir du fichier ISO.
Qu’en est-il de la clé de produit?
Notez que vous n’aurez pas besoin d’une clé de produit si vous avez légalement mis à niveau votre PC actuel de Windows 7/8.1 vers Windows 10 et l’avez activé avec succès, avant d’installer Windows 10 sur le même PC. De même, si vous avez Windows 10 préchargé sur votre PC et activez votre copie de Windows 10, vous n’avez pas à vous inquiéter.
Lorsque vous êtes invité à saisir une clé de produit lors de l’installation du produit, cliquez sur le bouton Ignorer. Votre PC sera automatiquement activé après l’installation de Windows 10 tant que vous avez installé la même édition de Windows 10 a été activée sur votre PC actuel en utilisant l’offre de mise à niveau gratuite.
Cependant, lorsque vous nettoyez l’installation de Windows 10 sur un autre PC ou un PC nouvellement construit, vous devrez entrer une clé de produit valide.
Le cas échéant, Windows 10 n’est pas activé après la nouvelle installation ou la réinstallation, utilisez l’utilitaire de résolution des problèmes d’activation intégré pour résoudre le problème.
Effectuer une nouvelle installation de Windows 10 à partir d’une image ISO
Voici comment nettoyer l’installation de Windows 10 à partir du fichier image ISO sans avoir à créer une clé USB ou un DVD amorçable.
Étape 1: Si vous n’avez pas encore téléchargé votre ISO Windows 10, veuillez suivre les instructions de notre guide de téléchargement ISO Windows 10 à partir de Microsoft pour télécharger le fichier image ISO.

Étape 2: Sur votre PC Windows 10, où vous souhaitez effectuer une nouvelle installation de Windows 10, sauvegardez toutes les données pendant que nous allons nettoyer l’installation de Windows 10 en supprimant les programmes installés et personnels des dossiers. C’est donc une bonne idée de tout sauvegarder en utilisant la bonne solution de sauvegarde.
Étape 3: Faites un clic droit sur le fichier image ISO de Windows 10, puis cliquez sur l’option Monter pour monter l’image ISO.
/p>

Étape 4: Ouvrez ce PC, puis ouvrez le lecteur nouvellement monté (contenant les fichiers d’installation de Windows 10) en cliquant avec le bouton droit de la souris sur le lecteur, puis en cliquant sur Option Ouvrir dans une nouvelle fenêtre .
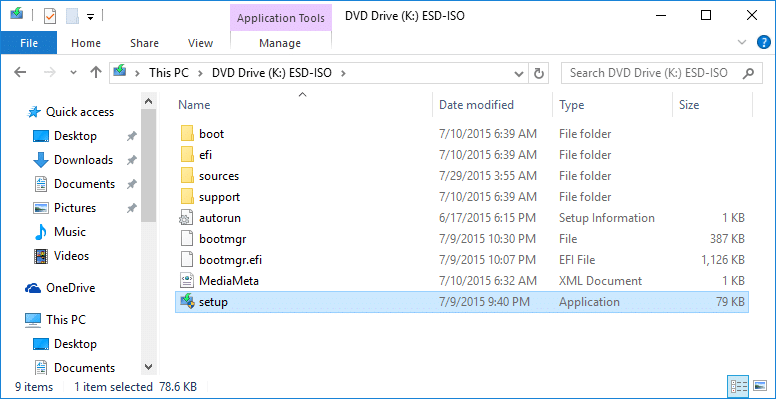
Étape 5: Double-cliquez sur le fichier Setup.exe pour lancer l’installation de Windows 10.
Étape 6: Lorsque vous voyez l’écran suivant, sélectionnez la première option intitulée Télécharger et installer les mises à jour (recommandé) , ou vous pouvez également choisir l’option intitulée Pas bien maintenant, car nous pouvons toujours télécharger et installer les mises à jour après une nouvelle installation de Windows 10.

Si vous avez sélectionné l’option Télécharger et installer les mises à jour, le programme d’installation vérifiera les mises à jour disponibles et les téléchargera si elles sont disponibles.
Étape 7: Ensuite se trouve l’écran du contrat d’utilisation où vous devez cliquer sur le bouton Accepter pour accepter les termes du contrat de licence pour installer et utiliser Windows 10.

Étape 8: Une fois de plus, le programme d’installation peut commencer à rechercher des mises à jour et à les télécharger.
Étape 9: Une fois que tout est prêt, vous verrez l’écran Prêt à installer.
Étape 10: Ici, sélectionnez Ne rien garder si vous souhaitez effectuer une nouvelle installation de Windows 10 en supprimant tous les programmes et données installés. Nous avons choisi Conserver les fichiers et applications personnels car nous ne voulons pas perdre les applications installées et les données importantes.

Et si vous souhaitez conserver vos données, veuillez sélectionner l’option Conserver les fichiers personnels en cliquant sur Modifier le lien à conserver.
Étape 11: Enfin, cliquez sur le bouton Installer pour commencer l’installation de Windows 10.
Notez que bien que l’écran d’installation affiche un message ‘Mise à jour’, il s’agit en fait d’une installation propre. À partir de là, suivez les instructions simples à l’écran pour terminer l’installation ou la réinstallation de Windows 10.
