Comment obtenir une notification de batterie complète dans Windows 10
Lorsque la batterie de votre ordinateur portable ou de votre tablette Windows 10 atteint le niveau bas, Windows vous alerte en affichant une notification à l’écran. Cependant, Windows 10 ne vous alerte pas lorsque la batterie est complètement chargée (à 100%).
Trouvez et réparez automatiquement les erreurs de Windows grâce à l'outil de réparation de PC
Reimage est un excellent outil de réparation qui détecte et répare automatiquement différents problèmes du système d'exploitation Windows. Avoir cet outil protégera votre PC contre les codes malveillants, les défaillances matérielles et plusieurs autres bugs. En outre, cela vous permet également d'utiliser votre appareil au maximum de ses capacités et de ses performances.
- Étape 1: Télécharger l'outil de réparation et d'optimisation des PC (Windows 11, 10, 8, 7, XP, Vista - Certifié Microsoft Gold).
- Étape 2: Cliquez sur "Démarrer l'analyse" pour trouver les problèmes de registre de Windows qui pourraient être à l'origine des problèmes du PC.
- Étape 3: Cliquez sur "Réparer tout" pour résoudre tous les problèmes.
De nombreux utilisateurs pensent que le fait de laisser votre ordinateur portable ou votre tablette branché et en charge en permanence réduit la durée de vie de la batterie. Une recherche rapide sur le Web révèle que laisser votre ordinateur portable branché est acceptable et peut ne pas réduire considérablement la durée de vie de la batterie. Cela dit, les experts suggèrent de surveiller la température de la batterie lorsqu’elle est branchée pendant une longue période. Si la batterie surchauffe, il est conseillé de débrancher votre ordinateur portable.
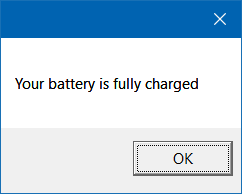
La plupart des équipementiers incluent un gestionnaire d’alimentation de nos jours pour éviter de surcharger les batteries. Un logiciel de gestion de l’alimentation affiche généralement une notification lorsque la batterie atteint un niveau de 100% et empêche la batterie de se surcharger.
Méthode 1 sur 2
Recevez une alerte de batterie pleine en utilisant Battery Alarm Free
Battery Alarm Free est une application conçue pour vous aider à être averti lorsque la batterie de l’ordinateur portable ou de la tablette atteint son niveau maximum. Vous pouvez également configurer l’application pour qu’elle affiche une notification lorsque la batterie atteint une limite spécifique. Par exemple, vous pouvez le configurer pour afficher la notification de batterie pleine lorsque la batterie est à 95%. En plus de cela, l’application affiche des informations vitales sur la batterie.
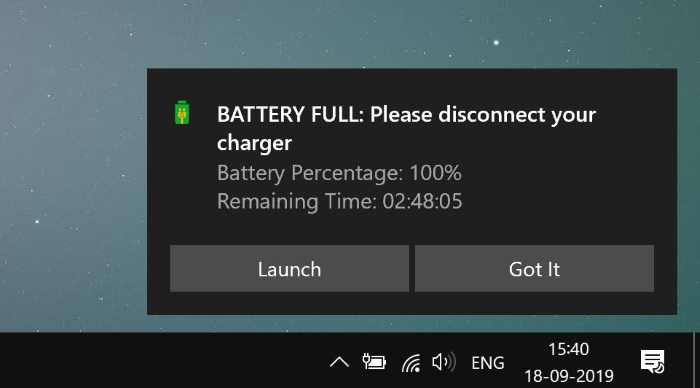
Méthode 2 sur 2
Obtenez une alerte de batterie pleine dans Windows 10 à l’aide de Visual Basic Script
S’il n’y a pas de logiciel de gestion de l’alimentation dédié sur votre ordinateur portable ou votre tablette Windows 10 et que vous souhaitez recevoir une notification lorsque la batterie est complètement (100%) chargée, vous pouvez utiliser la petite solution de contournement proposée par John Howard pour obtenir une notification de batterie complète sous Windows 10.
Avant de commencer à lire la solution de contournement, laissez-nous vous dire que le script ci-dessous peut ne pas fonctionner correctement si vous avez plusieurs batteries. Par exemple, sur mon ThinkPad T450s, qui a deux batteries, le script affiche une notification de batterie pleine uniquement lorsque la deuxième batterie atteint 100%.
Suivez les instructions ci-dessous sans aucune déviation pour obtenir une notification de batterie complète dans Windows 10.
Étape 1: Téléchargez le fichier FullBattery.zip à partir d’ici. Extrayez le contenu du fichier zip (clic droit, cliquez sur Extraire tout, sélectionnez un emplacement, puis cliquez sur Extraire) sur le bureau pour obtenir le fichier FullBattery.vbs. Le mérite du fichier de script revient à John Howard. Nous n’avons modifié le script que pour recevoir une notification lorsque le niveau de batterie atteint 99% au lieu de 95% par défaut. Si vous vous demandez pourquoi 99% au lieu de 100%, pour une raison quelconque, le script n’affiche pas le pourcentage lorsque le niveau de la batterie atteint.
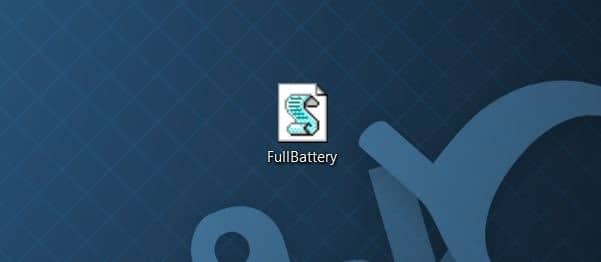
REMARQUE: Vous pouvez modifier le script pour recevoir une notification pour le niveau de batterie entre zéro et cent. Pour éditer, faites un clic droit sur le script, cliquez sur Ouvrir avec, cliquez sur Bloc-notes, changez la valeur 100% en un nombre entre zéro et cent. N’oubliez pas d’enregistrer les modifications!
Étape 2: Pour activer la notification de batterie pleine, double-cliquez simplement une fois sur le fichier FullBattery.vbs. Notez que vous ne verrez aucune notification ni aucune fenêtre lors de l’exécution du script VBS. Assurez-vous également de ne pas lancer le script plusieurs fois car plusieurs instances du script signifient plusieurs notifications!
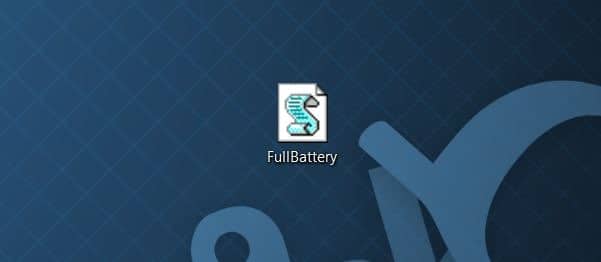
Vous devez lancer manuellement le fichier FullBattery.vbs chaque fois que vous redémarrez votre PC. Si vous voulez éviter cela, vous devez exécuter le script au démarrage (voir comment démarrer les programmes/applications/scripts au démarrage) en ajoutant un raccourci du script dans le dossier Démarrage. Pour charger automatiquement le script avec Windows 10, suivez les instructions des trois étapes suivantes.
Étape 3: Créez un raccourci du script en cliquant avec le bouton droit de la souris sur le fichier FullBattery.vbs, puis en cliquant sur l’option Créer un raccourci .
/p>
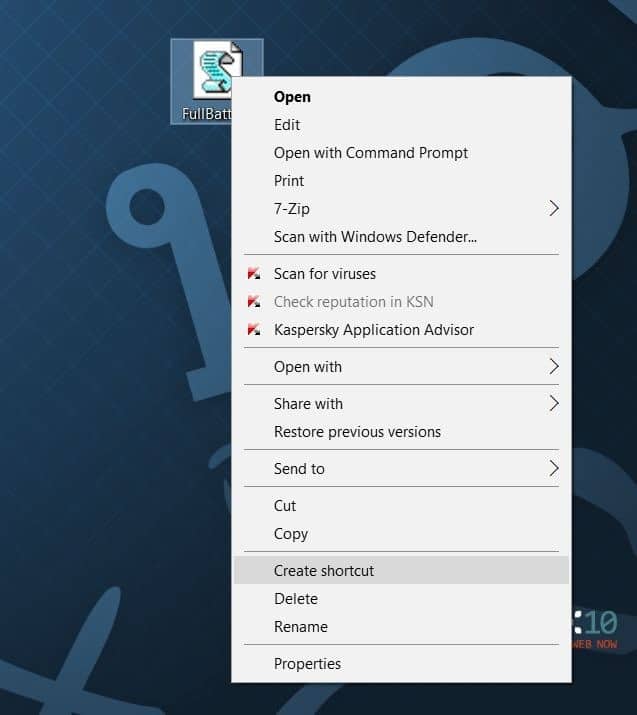
Étape 4: Ouvrez la boîte de commande Exécuter à l’aide de la touche de raccourci logo Windows + R . Dans le champ de commande, saisissez Shell: startup , puis appuyez sur Entrée pour ouvrir le dossier Démarrage.
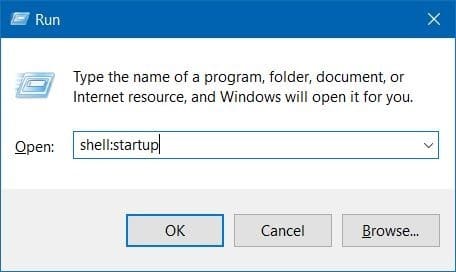
Étape 5: Enfin, copiez et collez le raccourci FullBattery que vous avez créé à l’étape 3 dans le dossier Démarrage. C’est tout! À partir de maintenant, le script FullBattery.vbs se chargera avec Windows 10 et affichera une notification avec son lorsque le niveau de la batterie atteindra 100%.
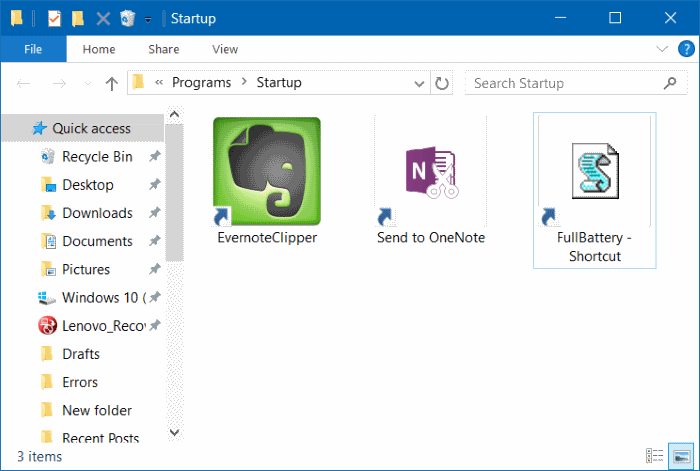
J’espère que cela vous aidera!
