Comment ouvrir CMD dans Windows 11 – Console de commande
Certains outils Windows ont été présents au fil du temps dans les différentes éditions et l’un d’eux est la console d’invite de commande ou CMD, dans laquelle nous avons la possibilité d’exécuter des centaines de commandes pour accéder à des informations, exécuter des tâches ou même installer Windows 11, qui est le nouveau système de Microsoft, continue d’intégrer la console CMD même si le terminal Windows a été ajouté en tant que solution plus puissante pour le travail de commande et de commande. Avec CMD, nous pourrons exécuter des tâches rapides en utilisant uniquement des commandes et en évitant de recourir au menu visuel.
Trouvez et réparez automatiquement les erreurs de Windows grâce à l'outil de réparation de PC
Reimage est un excellent outil de réparation qui détecte et répare automatiquement différents problèmes du système d'exploitation Windows. Avoir cet outil protégera votre PC contre les codes malveillants, les défaillances matérielles et plusieurs autres bugs. En outre, cela vous permet également d'utiliser votre appareil au maximum de ses capacités et de ses performances.
- Étape 1: Télécharger l'outil de réparation et d'optimisation des PC (Windows 11, 10, 8, 7, XP, Vista - Certifié Microsoft Gold).
- Étape 2: Cliquez sur "Démarrer l'analyse" pour trouver les problèmes de registre de Windows qui pourraient être à l'origine des problèmes du PC.
- Étape 3: Cliquez sur "Réparer tout" pour résoudre tous les problèmes.
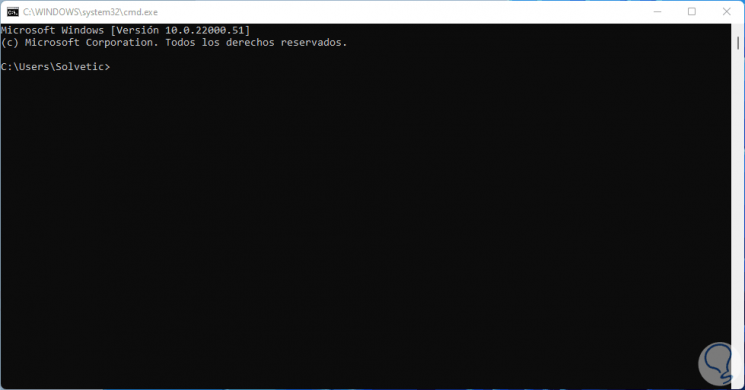
1. Ouvrez CMD Windows 11 avec Run
Étape 1
La première méthode sera d’utiliser Run, pour cette étape nous accédons à Run du moteur de recherche The Home :
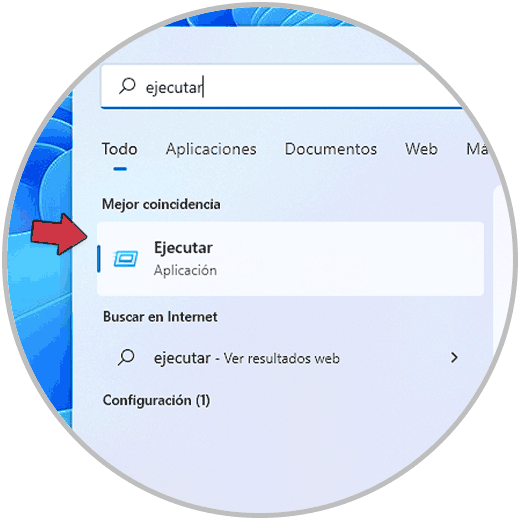
Étape 2
Nous exécutons la commande « cmd ». Cliquez sur OK pour ouvrir la console.
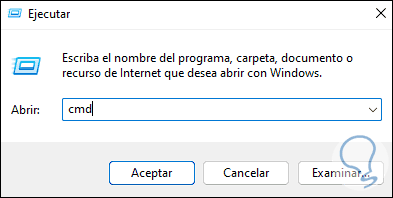
2. Ouvrir CMD Windows 11 avec Menu Contextuel
Étape 1
Le menu contextuel de Windows 11 nous donne la possibilité d’ouvrir un grand groupe d’outils, dans ce cas nous faisons un clic droit sur le bouton Windows et sélectionnons l’option « Windows Terminal »:

Étape 2
Dans ce cas nous verrons un terminal plus avancé :
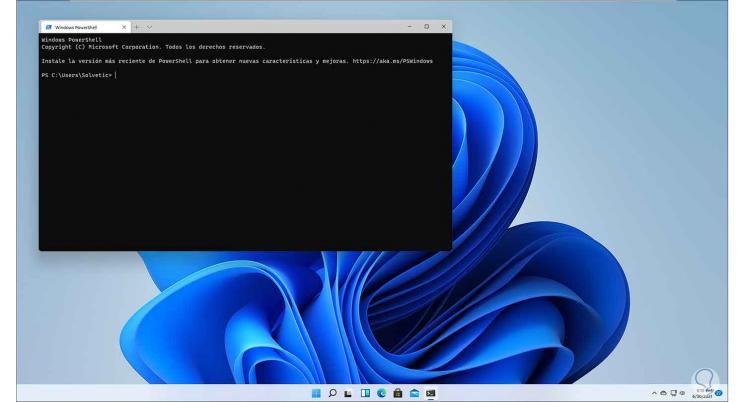
3. Ouvrez CMD Windows 11 avec le Gestionnaire des tâches
Étape 1
Le Gestionnaire des tâches est un point central pour divers paramètres, dans le moteur de recherche, nous accédons au gestionnaire de tâches :

Ou avec les touches :
Ctrl + Shift + Esc
Étape 2
Une fois l’Administrateur ouvert, allez dans le menu « Fichier – Exécuter une nouvelle tâche » :

Étape 3
On saisit « cmd » dans la fenêtre affichée :
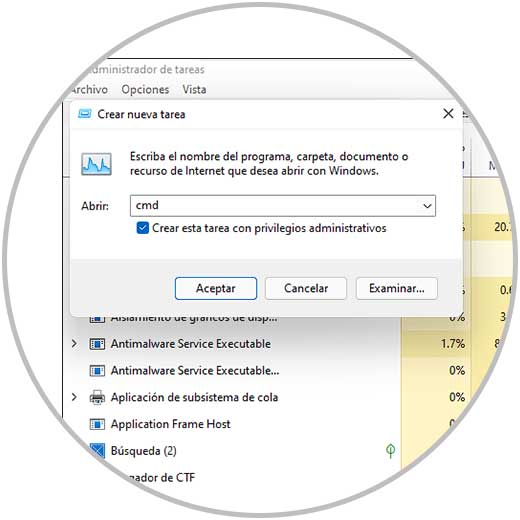
Cette tâche peut être exécutée avec des autorisations administratives.
4. Ouvrez CMD Windows 11 avec le moteur de recherche
Une autre option simple consiste à utiliser le moteur de recherche Windows 11, dans le moteur de recherche de démarrage, nous entrons « cmd »: Là, nous cliquons sur Invite de commandes pour ouvrir CMD.

5. Ouvrir l’explorateur de fichiers CMD Windows 11
Étape 1
L’explorateur de fichiers nous permet d’accéder aux différentes bibliothèques du système mais aussi de CMD, nous ouvrons l’explorateur de fichiers depuis Démarrer :
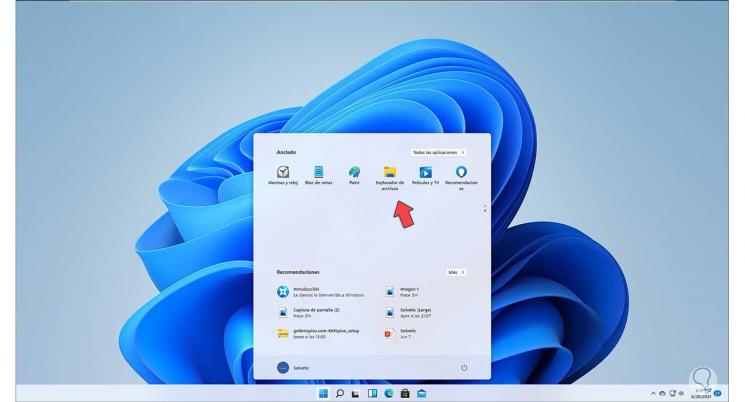
Étape 2
Dans la barre de nom, nous entrons « cmd »:
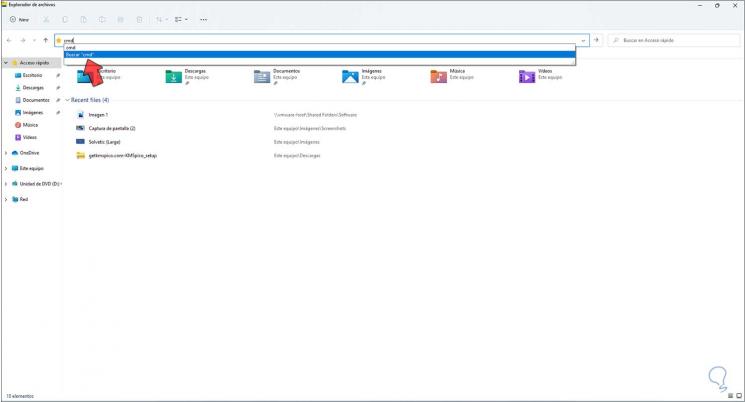
Étape 3
Appuyez sur Entrée et la console s’ouvrira :

6 . Ouvrir CMD Windows 11 avec Raccourci
Étape 1
C’est une méthode pour ouvrir CMD beaucoup plus rapidement, on fait un clic droit sur le bureau et on sélectionne « Nouvel élément – Raccourci »:
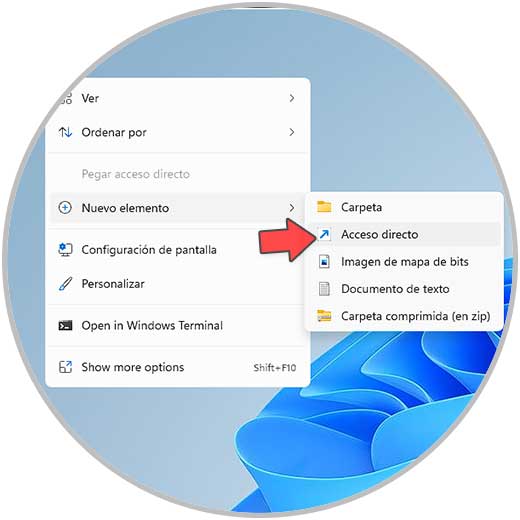
Étape 2
Dans la fenêtre suivante, nous cliquons sur Parcourir et allons dans le chemin « C:\Windows\System32\cmd.exe »:
C:\Windows\System32\cmd.exe
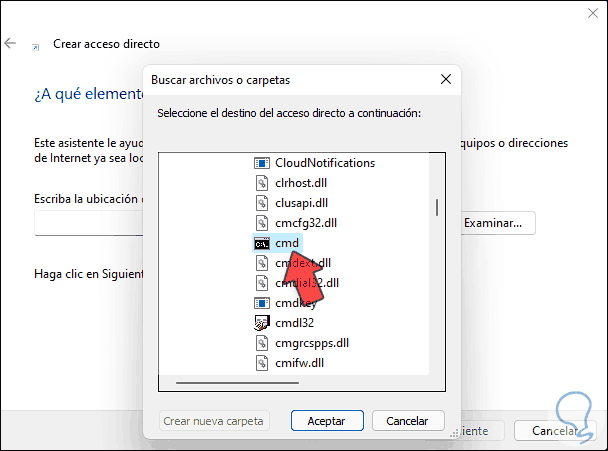
Étape 3
Cliquez sur OK pour le voir ajouté :
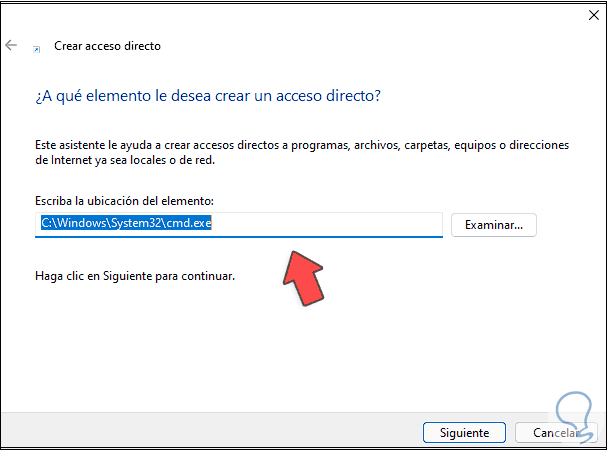
Étape 4
Nous cliquons sur Suivant pour attribuer un nom et appliquer les modifications :

Étape 5
Nous cliquons sur Terminer et maintenant il est possible d’accéder à CMD à partir de là :
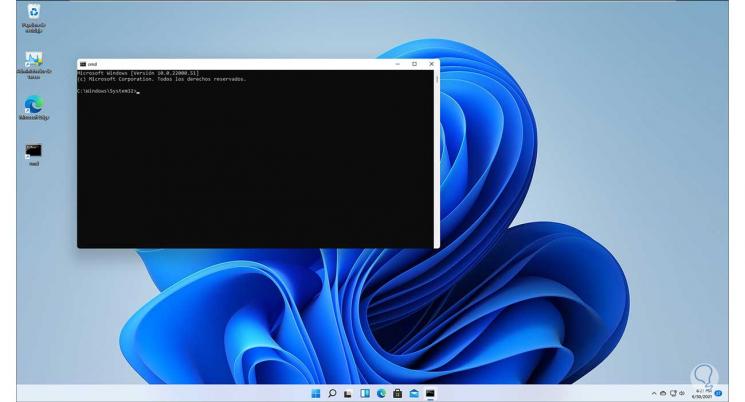
7 . Exécuter CMD en tant qu’administrateur Windows 11
Étape 1
Cette option permet à CMD d’être toujours accessible en tant qu’administrateurs pour avoir plus d’options d’autorisation, nous faisons un clic droit sur l’accès CMD et sélectionnez « Propriétés »:

Étape 2
La fenêtre suivante s’ouvrira :
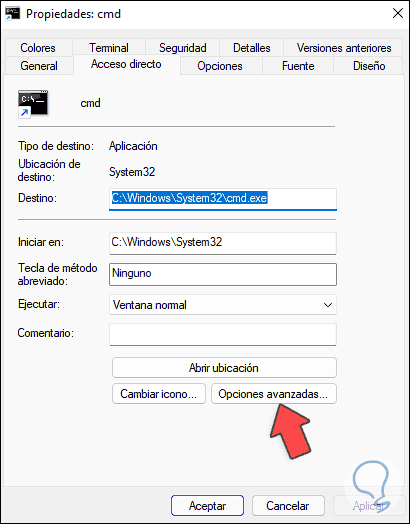
Étape 3
On clique sur « Options avancées » et dans la fenêtre suivante on active la case « Exécuter en tant qu’administrateur » :
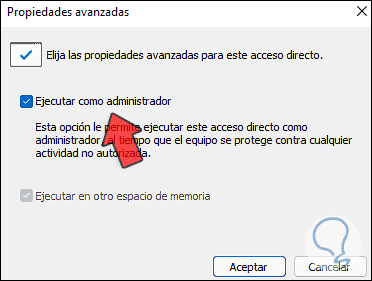
Étape 4
Nous appliquons les modifications et lors de l’ouverture de CMD des autorisations administratives seront demandées :
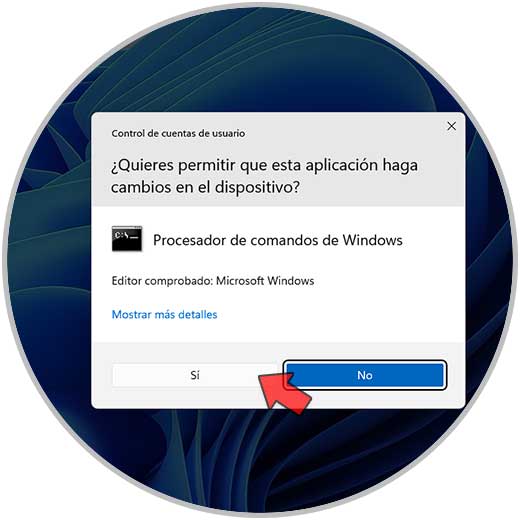
Étape 5
CMD sera en mode administrateur :
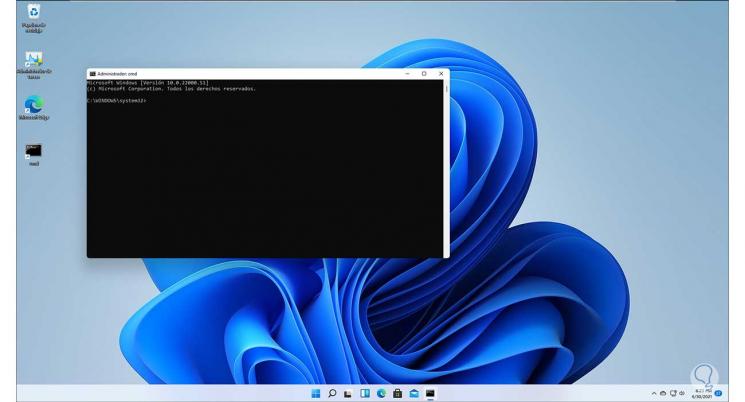
8. Ancrer CMD à la barre des tâches Windows 11
Étape 1
Pour cette méthode il faut ancrer CMD à la barre des tâches, on regarde pour cmd dans Démarrer, puis cliquez dessus avec le bouton droit de la souris et sélectionnez « Épingler à la barre des tâches »:
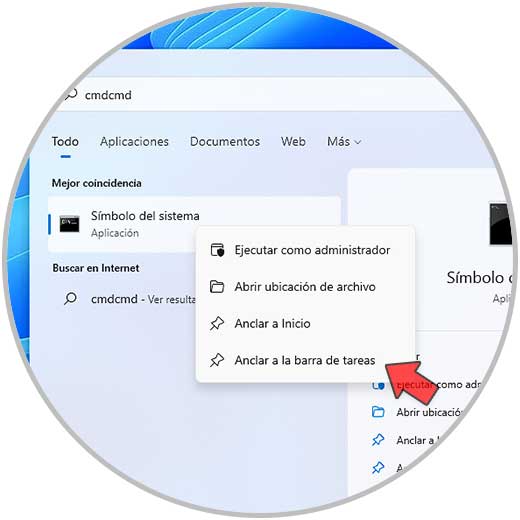
Étape 2
L’accès se fera dans la barre des tâches pour ouvrir CMD à partir de là :
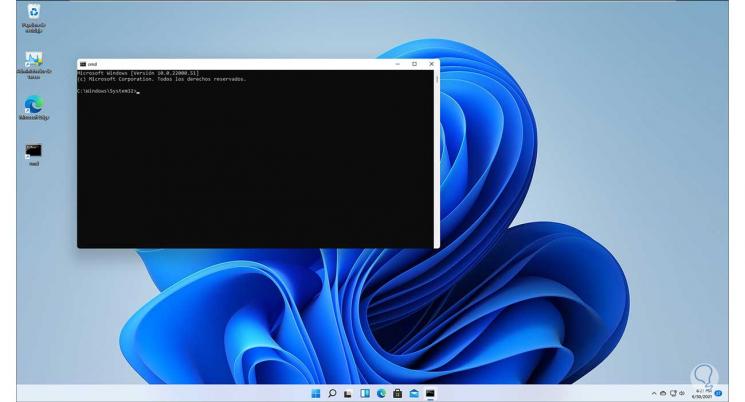
9. Ancrer CMD au menu Démarrer de Windows 11
Étape 1
Similaire à la précédente mais cela permet à CMD d’être dans le menu Démarrer, on cherche cmd puis on fait un clic droit et on sélectionne « Anchor to start »:
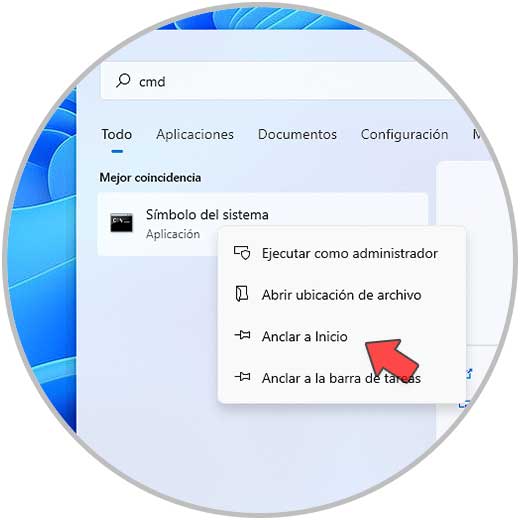
Étape 2
Lorsque vous ouvrez Démarrer, l’accès à CMD sera disponible :
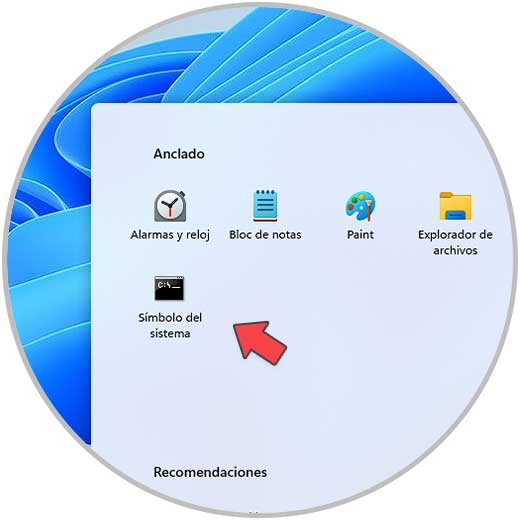
10. Ouvrez CMD Windows 11 avec l’exécutable
Étape 1
Pour cette option, nous allons au chemin System32 depuis l’explorateur de fichiers :
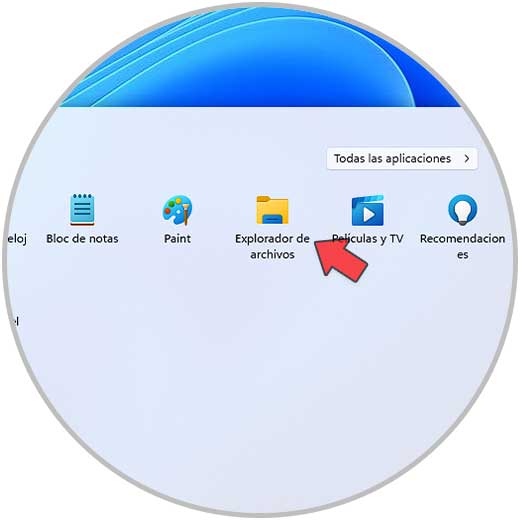
Étape 2
Là, nous allons localiser l’exécutable CMD :
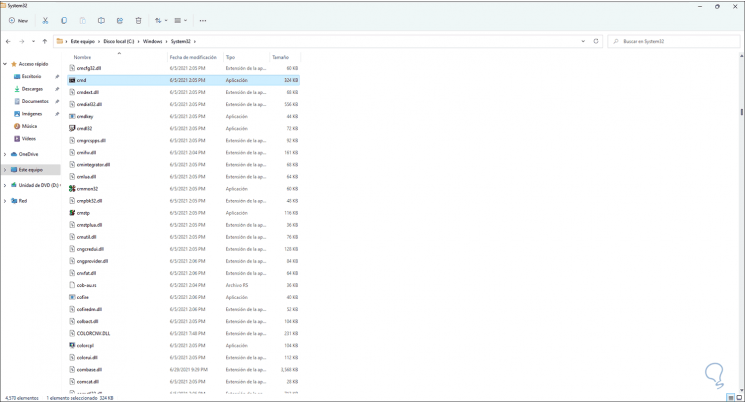
Nous double-cliquons dessus pour ouvrir CMD.
11. Ouvrir CMD Windows 11 avec Edge
Étape 1
Edge nous permet plus de sites Web ouverts, dans ce cas, dans la barre d’adresse, nous saisissons :
"C: /Windows/System32/cmd.exe":
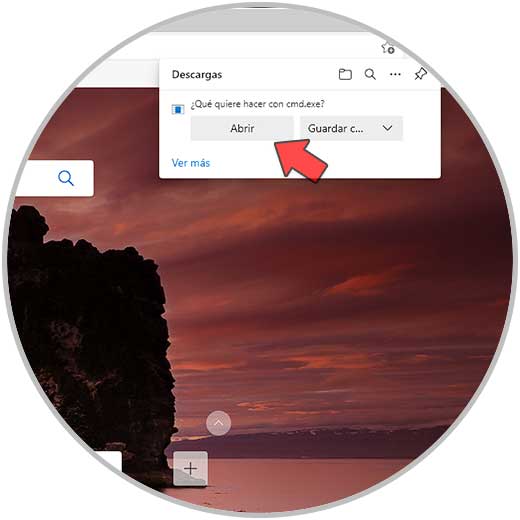
Étape 2
On clique sur Ouvrir et la console s’ouvrira :
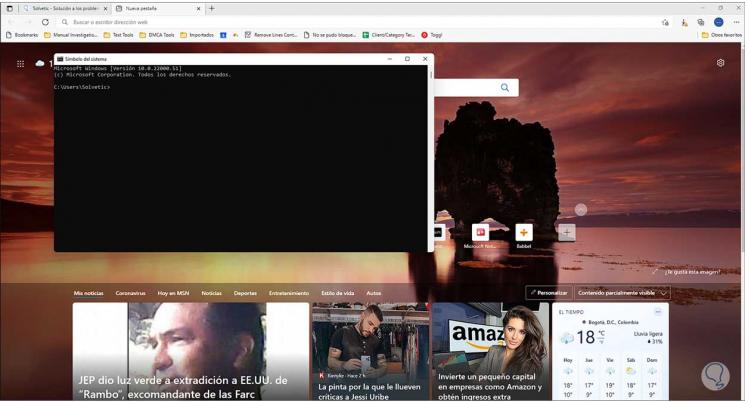
Chacune de ces méthodes nous donne l’opportunité deouvrez CMD dans Windows 11.
